SmartScreen Can’t be Reached Right Now
SmartScreen can’t be reached right now? What’s up with that? Do you need to worry that in the next 5 minutes your files will be gone forever unless you pay a hefty ransom fee? Not necessarily. SmartScreen is there however for your online security. But what exactly is SmartScreen? And why haven’t you seen it before?
Let’s find out, shall we? In what follows I will explain where to find SmartScreen in Windows 10 and how it’s part of your protection against online threats. A security component you didn’t know you had.
SmartScreen Can’t be Reached Right Now - What Should You do?
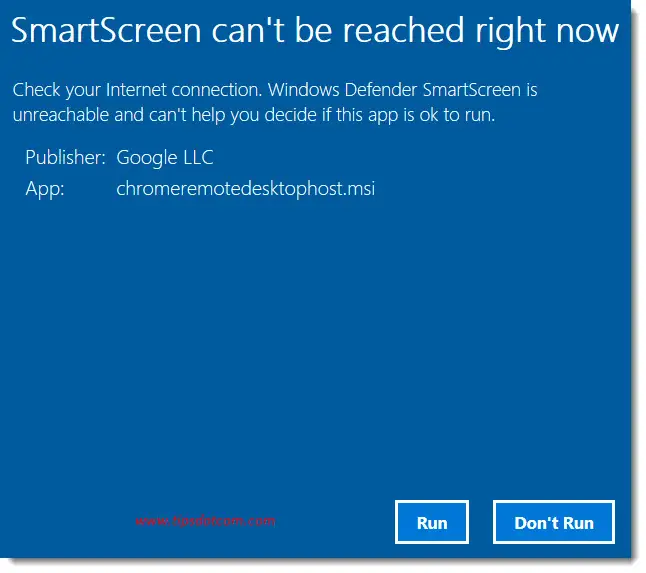
If you get the message that SmartScreen can’t be reached right now exactly at the moment that you are trying to run or install a program that you absolutely, 100% know and trust, you can click the run button.
That’s the very short version of the story.
In the image above, I was trying to set up the Google Chrome remote desktop setup wizard, which I'm absolutely sure of that it's a valid, safe program. Under some circumstances, SmartScreen can have false positives.
If, however, the message that SmartScreen can’t be reached right now was triggered while you are trying to run a program that you were already suspicious about to begin with: abort mission!
The SmartScreen can’t be reached right now message can actually have several different causes and in order to understand these better, we need to take a deeper look at how it works.
SmartScreen is a part of Windows 10 security (Microsoft Defender) and provides an extra layer of security called “reputation-based protection”. What that means is that it will check any application or browser activity against a database of known applications and web resources.
There’s the Microsoft Defender SmartScreen component that will check your apps and files and now there’s also SmartScreen for Microsoft Edge to protect your computer against malicious sites and downloads. I’ll show you how to get to your SmartScreen settings in a minute, but first let’s look a little closer at how SmartScreen works.
As mentioned before, it will check any file that you try to run or download on your computer against its database. This is an online service. That means that, any time your internet connection is (briefly) disconnected, SmartScreen will not be able to “call home” and contact the database.
That's why it also says "Check your internet connection. Windows Defender SmartScreen is unreachable and can't help you decide if this app is ok to run".
Consequently it will throw the message that SmartScreen can’t be reached right now. Even if the program you are trying to download or run is 100% reliable and safe.
Those are clearly the cases where simply clicking “Run” will get you unstuck and well on your way to using the file or website that you intended upon (if you are absolutely sure that you are dealing with a 100% safe resource, that is).
That’s why, if you get the message that SmartScreen can’t be reached right now exactly at the moment when you try to open a file or website that you completely trust, you can go ahead and continue. There can sometimes be moments when the online SmartScreen service just isn’t available and in those events, there’s nothing you can do to fix the problem except wait until it’s fixed (and click run anyway to open your file in the meanwhile).
In any other situation (when you’re not 100% sure) you should stop and reconsider.
Besides an interrupted internet connection or the SmartScreen online service being down, there can still be other scenarios that will cause SmartScreen to display the warning that it cannot reach the mothership. In some cases, you can fix the SmartScreen can’t be reached right now message by checking your SmartScreen settings.
But Erik, wait. Where do I find my SmartScreen settings?
How to Enable and Disable SmartScreen Settings
Click on the Windows 10 start button and type SmartScreen. Click on App & browser control under “Best match”. Now click on “Reputation-based protection settings”. Now you can check and edit your settings for “Apps and files” and also “SmartScreen for Microsoft Edge” settings.
Below is a recap of all this but in a more step-by-step fashion and with screenshots.
Click on the Windows 10 start button and type SmartScreen” (If this is still confusing to you, please check my article on how to start a program in Windows 10).
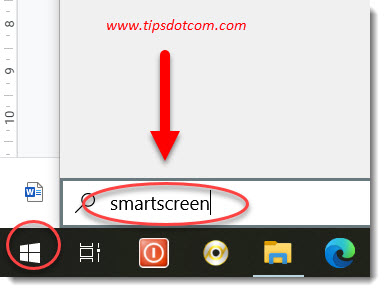
Under “Best match” click “App & browser control”.
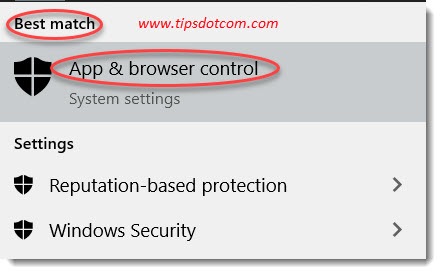
You will then land in the Windows 10 security settings, in the section “App & browser control”.
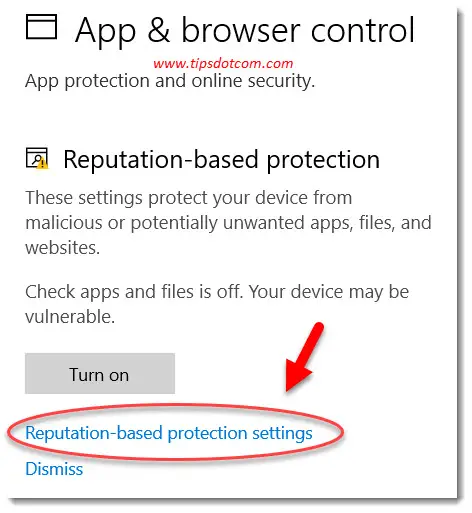
Under the heading “Reputation-based protection”, click the link for reputation-based protection settings.
Now Windows will show you the screen where you can enable or disable your SmartScreen settings.
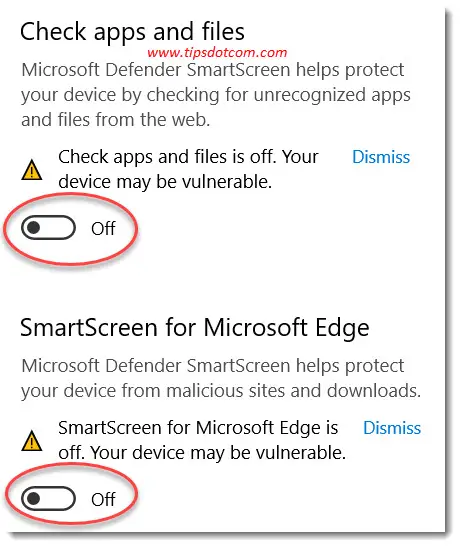
If you see a slightly different screen than the one in the image above, where there are three options - "block", "warn" and "off" - then you're on an older version of Windows 10. (How do I check my Windows 10 version?). It's recommended to use Windows update to get the latest version.
If one of the two switches is set to the “off” position (like in the image above), you might also get the SmartScreen can’t be reached right now message when you are trying to open certain files or websites. In that case you can fix the SmartScreen can’t be reached right now message by making sure the switches are set to the “on” position.
If you disable SmartScreen (or enable), Windows may display a user account message like this:
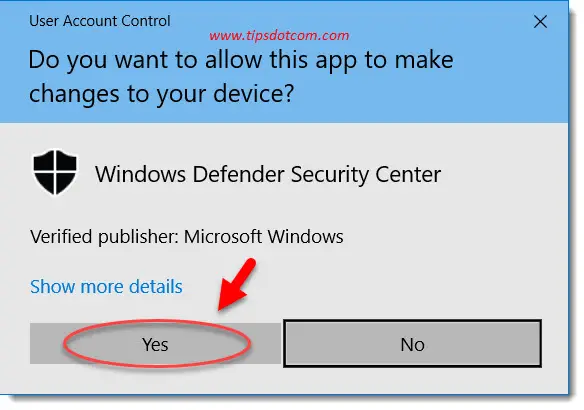
Click yes to proceed and change the setting.
Once you have set your SmartScreen settings to the desired position you can close the settings windows and continue what you were doing when you got the "SmartScreen can't be reached right now" message.
If you've enjoyed this article or found it useful, I'd appreciate it if you'd let me know by clicking the Like (or Share) button below. Thank you!
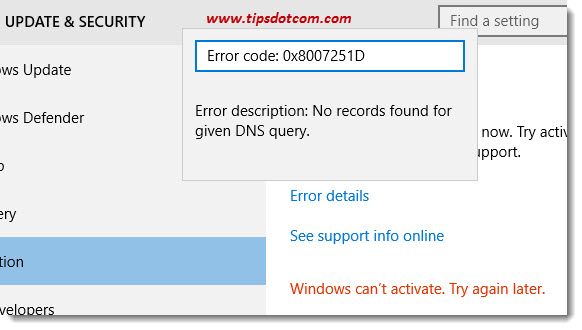

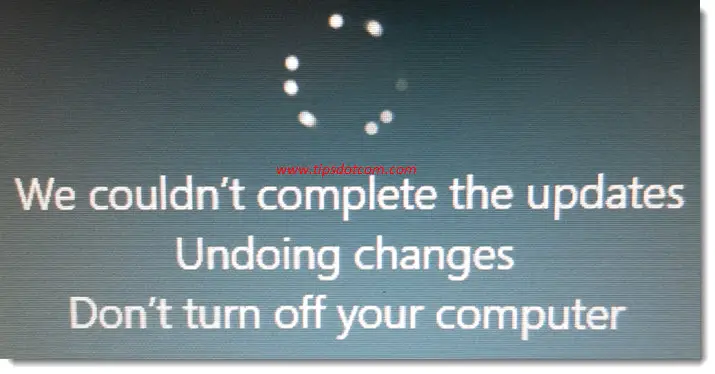
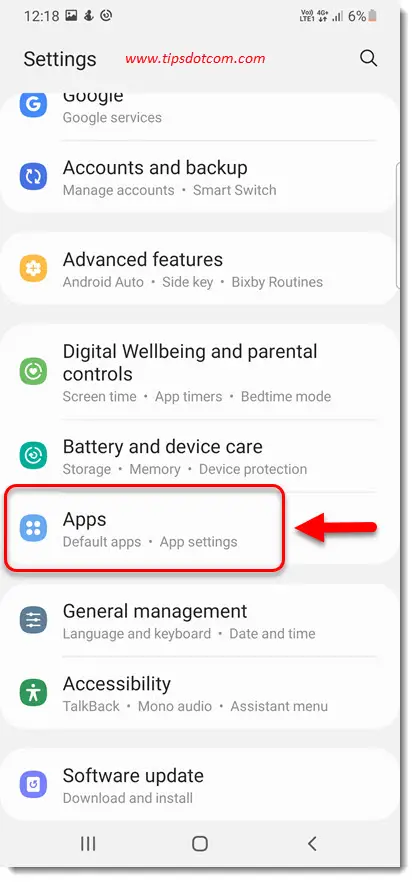
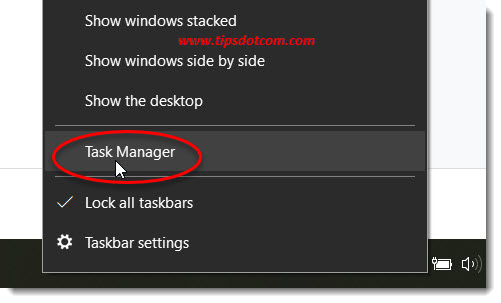






New! Comments
Have your say about what you just read! Leave me a comment in the box below.