Windows 10 Clipboard History
Are you using Windows 10 clipboard history? We’ve all used the paste command to paste something from the clipboard just to see the appearance of something else than what we expected. Happens all the time when you use copy/paste a lot and the thing you *thought* was still on the clipboard was already replaced by something from a newer, more recent copy command.
If you’ve had this happen then maybe it’s time to enable Windows 10 clipboard history.
With clipboard history, you can now paste stuff from your clipboard that you copied earlier on and you can even pin things that you use often on your clipboard. You can even sync clipboard items between different computers. Let’s see how this works.
How To Access Windows 10 Clipboard History
In order to get to your clipboard history, use the clipboard history key combination Windows + v.

Pressing this clipboard history shortcut will open up a little window in the bottom right corner of your screen, saying that Windows “Can’t show history”.
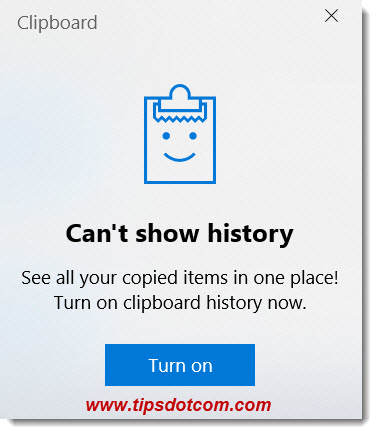
You can click the “Turn on” button to activate Windows 10 clipboard history. In case you’re wondering: you only have to do this once, there’s no need to do this every time you start your computer.
After you click the “Turn on” button, your clipboard history window will show, along with the last thing you’ve copied on your clipboard.
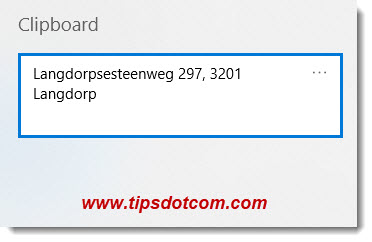
With the above said, it should be noted that pressing the Windows + v key combination will only bring up the “Can’t show history” notification if your clipboard history is not already enabled.
Once your Windows 10 clipboard history is activated, pressing the Windows + v keyboard shortcut will bring up your clipboard with the items that have been copied onto it.
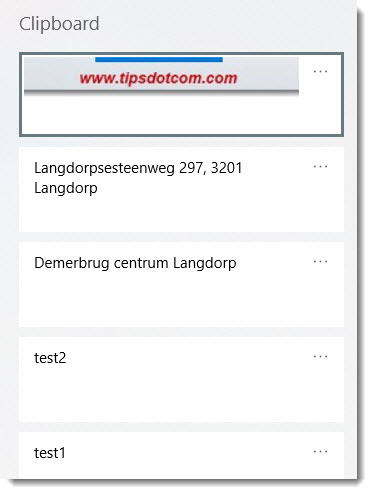
That means that anytime you want to paste one of the items that have been copied to your clipboard, in any application or program that you’re working with, simply press the Windows + v combination and simply click the desired item to paste it. That’s how easy it is.
Pin Clipboard History Items
Next to each item on your clipboard history you’ll see three dots. You can click on the three dots to pin items to your clipboard history, so that they remain on the list even when you restart your computer or when you delete items from your Windows 10 clipboard history.
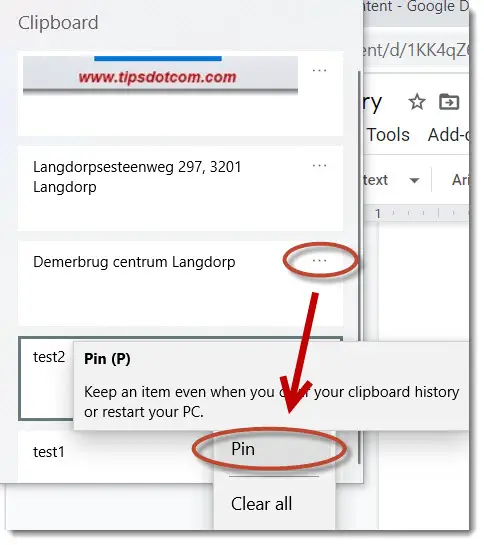
Speaking of which, to clear things from your clipboard history, you can click the three dots and then select “delete” to clear a single item from the list or select “Clear all” to clear Windows 10 clipboard history completely (except for the pinned items).
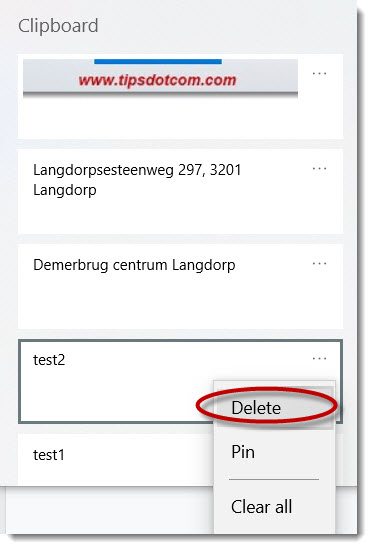
To delete pinned items, you first need to “Unpin” the item and then you can go on and delete the item.
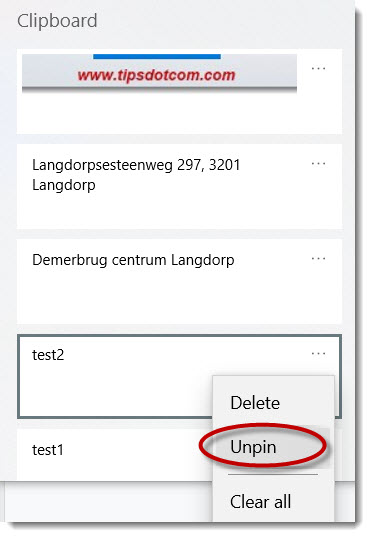
CTRL + C AND CTRL + V
If you’re wondering how all this affects the use of CTRL + c and CTRL + v or copy/paste commands: nothing’s changed there. You can still continue to use these shortcuts or copy/paste commands as you always have. The paste command will just paste the most recent item from your clipboard. It’s only when you want to paste an earlier copied item that you need to press the Windows key + v on your keyboard, rather than CTRL + v.
Sync Clipboard History Between Devices
You can even sync your clipboard history between several different computers or devices. Click the Windows logo in the bottom left corner and select “Settings”.
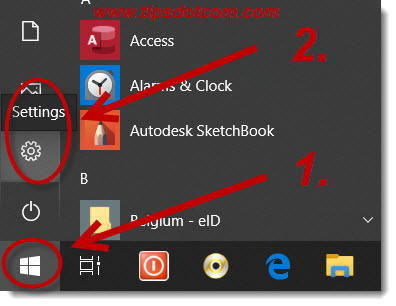
Then, in the settings screen, click “System” ...
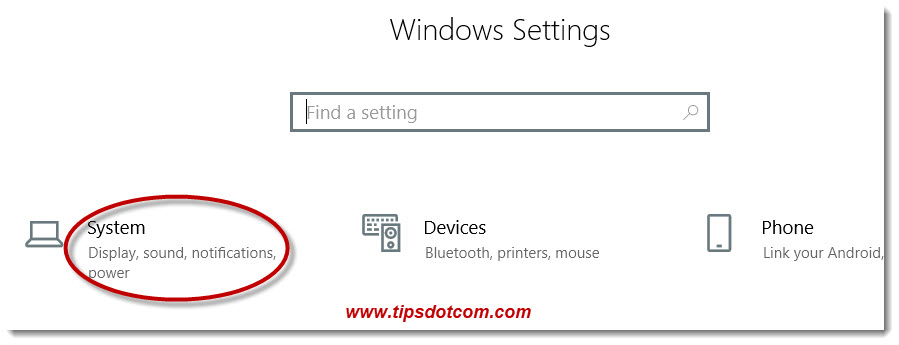
... and then click “Clipboard” in the system settings screen:
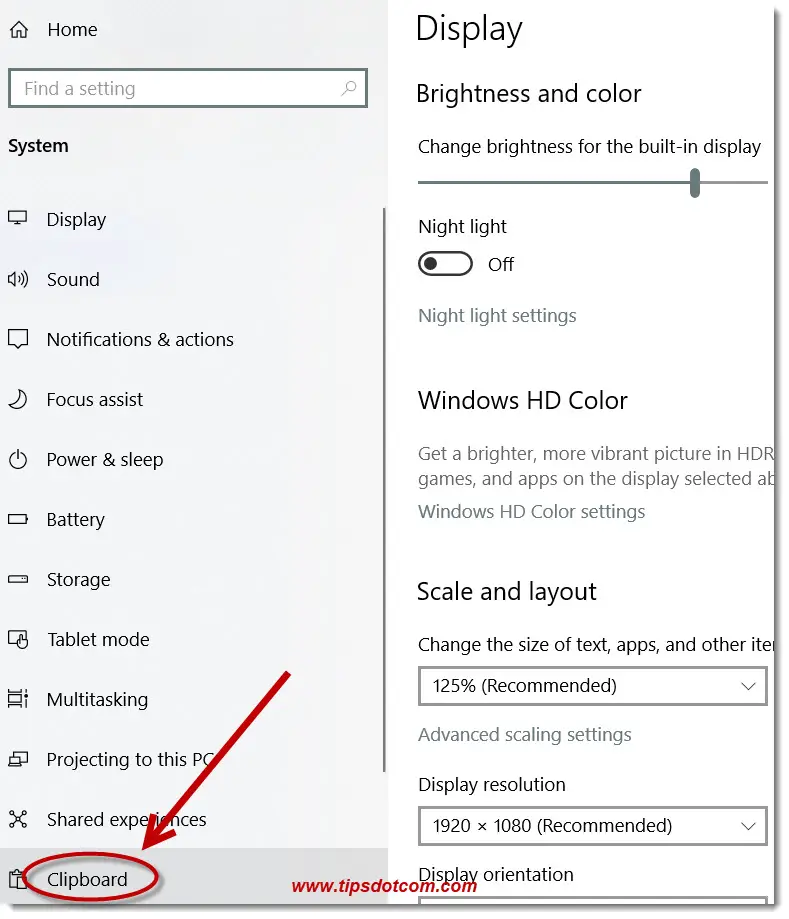
Now in the clipboard settings window, you can select “Sync across devices” to enable clipboard history sync between devices.
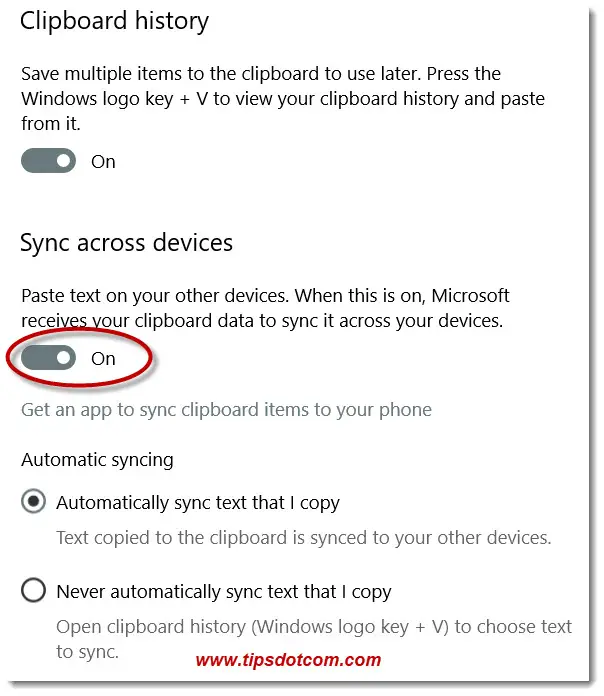
With the sync option also comes an option to “Never automatically sync
text that you copy” so that text is not automatically synced. This
option is to avoid sensitive data (like passwords) from being copied
automatically to another device.
By default this option is set to automatically sync text that you copy.
Clipboard History Not Working?
Is your Windows 10 clipboard history not working? This is probably because your Windows 10 version isn’t up-to-date. The Windows 10 clipboard history feature was only introduced in Windows 10 with the October 2018 update. Before anything else, you need to check that your Windows is updated to the October 2018 update or preferably newer.
Conclusion
Enabling Windows 10 clipboard history is one of those computer tips and tricks that can save you a bunch of keystrokes and swapping back-and-forth between applications when you rely on copy/paste operations. It's a tiny feature but it can save you some time and make your work a bit smoother.
I hope you found this article helpful and if you did, please click the like button or leave a short comment below. I really appreciate that, thank you!
If you've enjoyed this article or found it useful, I'd appreciate it if you'd let me know by clicking the Like (or Share) button below. Thank you!






New! Comments
Have your say about what you just read! Leave me a comment in the box below.