File Explorer Today, Yesterday, Earlier This Week, Last Week
Have you noticed this File Explorer today, yesterday, earlier this week, last week, last month, earlier this year and a long time ago thing? I don’t know if it’s just me or if other people would also rather turn off File Explorer group setting, but for me it smothers File Explorer’s ability to jump straight to the file I need by typing its first letter.
Allow me to explain.
File Explorer Today, Last Week Disrupts Jumping to File Names
Here is an example of a File Explorer window where I sorted my files by name (you can sort by name by clicking on the “name” column heading - indicated in the image by the arrow).
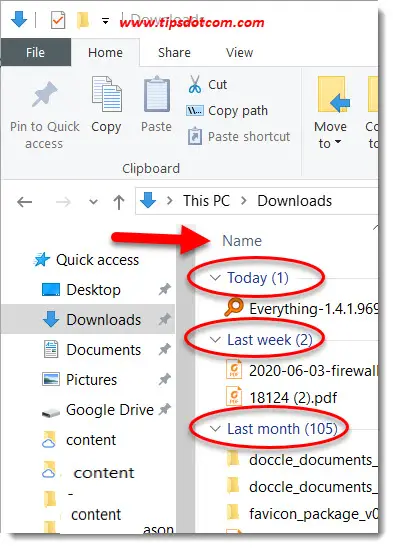
What I wanted is a list with all my files, sorted by their name. Not too complicated, right? But instead, I get a list which is subdivided into groups as you can see. I have File Explorer groups today, last week, last month and even “earlier this year” and “long time ago”.
Now, what I have always found very convenient when listing files by name is the ability to click the first file in the list (single click, not double), so that it becomes “highlighted”, like shown in this image:
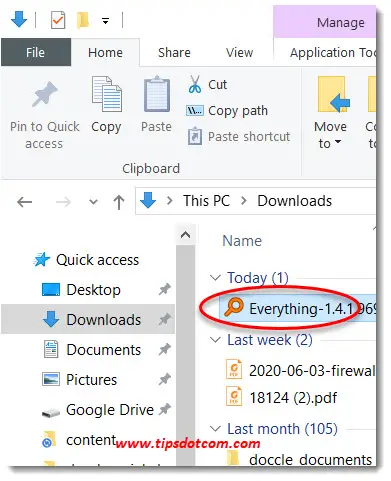
Now if I was looking for a file that starts with the letter “b”, I could simply hit the letter b on my keyboard and the File Explorer selection would immediately jump to the first file in the list with the letter b. I always found that super-handy because that way I didn’t have to scroll through all the files until I found the right one.
But now I can’t, because this File Explorer today, yesterday, last week thing decided to put a file with the letter “e” first, just because it is a file I downloaded today.
How to Disable File Explorer Today, Yesterday, Last Week, Last Month Display Settings
Luckily there’s an easy way to turn off the File Explorer today, yesterday, last week, last month etc setting. In order to do so, click the “View” tab in File Explorer, like shown here:
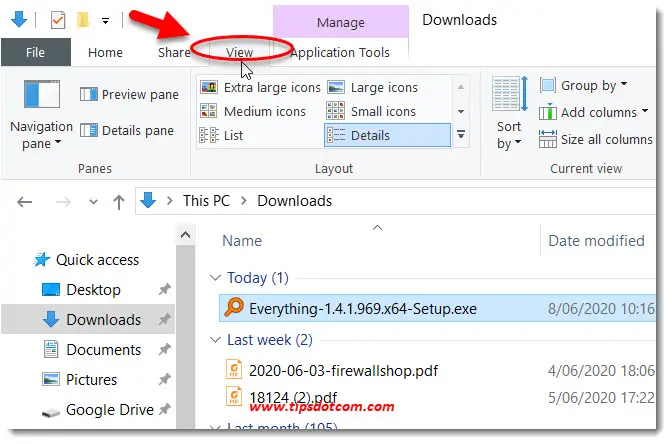
Then, with the “view” tab selected, click the “Group by” dropdown list and take a look at the list that appears.
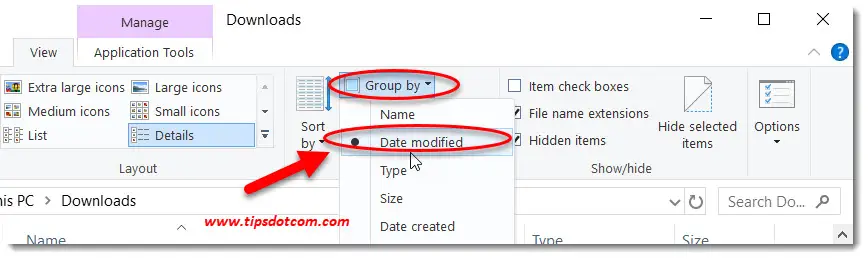
Like in the image just above, you’ll probably notice that there’s a dot next to “Date modified”, which does indeed activate the File Explorer today, yesterday, last week display style. In order to disable that, simply select “None” from the dropdown list …
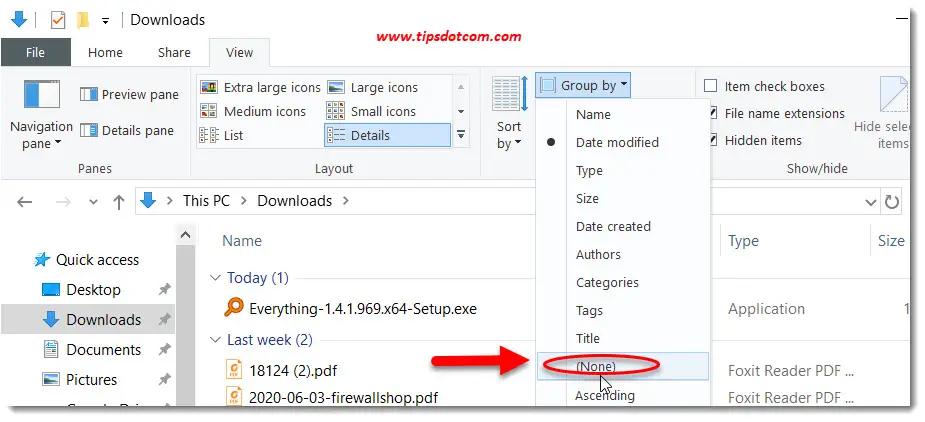
… and Wha-La everything is displayed in one, normal alphabetical list.
To conclude, I’d like to say that I hope this article has helped you to disable the File Explorer today, last week, last month group display setting and that you can now again list your files the way you like (and maybe even learned a new thing with the “jump to” file name by pressing the corresponding letter on your keyboard).
If you've enjoyed this article or found it useful, I'd appreciate it if you'd let me know by clicking the Like (or Share) button below. Thank you!






New! Comments
Have your say about what you just read! Leave me a comment in the box below.