What if Your Pdf Does Not Open?
My pdf does not open. I click the link in my browser and the document starts loading while the progress bar at the top moves to the right for a while and then suddenly stops. I can read the first page of the document, but the rest of the document is blank.
First I try to close my browser and restart it to try again, but unfortunately that doesn’t help. No matter how many times I try, the pdf doesn’t load.
Wasn't it Albert Einstein who said that "The definition of insanity is doing the same thing over and over again, but expecting different results."
So at that point I guessed it was time to try something new. Luckily I found a solution so I’d like to share it here (in fact, I found several fixes to solve the problem that my pdf does not open).
What Can You do if Your Pdf Does Not Open?
Firstly I want to clarify that my pdf didn’t open in Chrome. I’m pretty sure that the problem will also appear every now and then with other browsers as well, but in my particular case I was using Google Chrome. If you are also struggling with the fact that your pdf does not open in Chrome, chances are you are dealing with the same issue as I was.
The first thing you can do is change the setting in Chrome that controls whether or not Chrome tries to download pdf files automatically. Some Chrome extensions can interfere with the normal behavior when working with pdf files or sometimes antivirus programs can also act up so your pdf does not open.
To change this setting in Chrome, click the three dots near the top right corner of your browser and select settings.
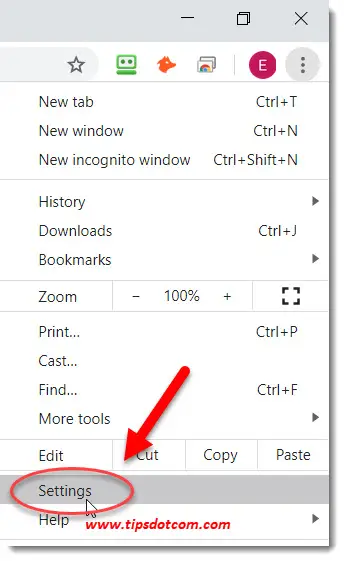
Chrome will then open up a new tab with settings:
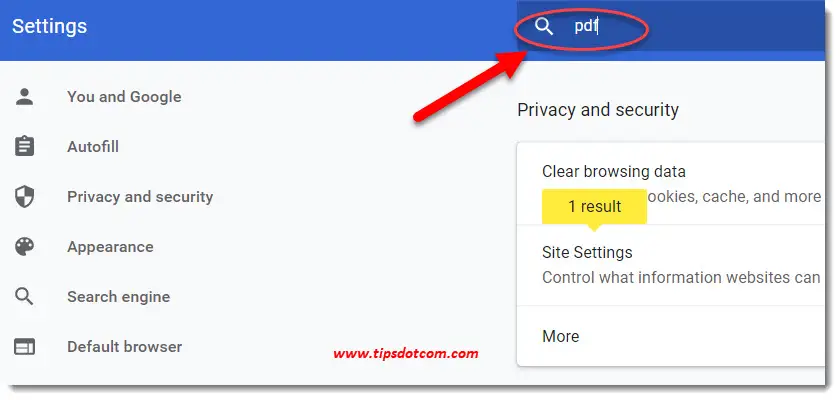
In the search box, type “pdf” (without the quotes) and Chrome will automatically filter out the settings that are relevant to everything that has to do with pdf files.
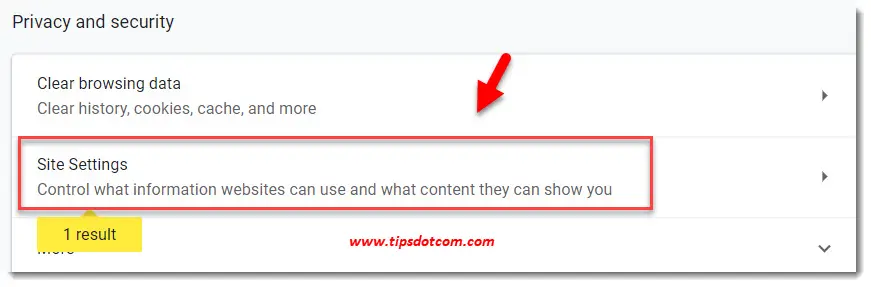
Look for the text “Control what information websites can use and what content they can show you” beneath the header “Site settings” and click there.
Now you will arrive in a screen with Chrome site settings that will look a lot like this:
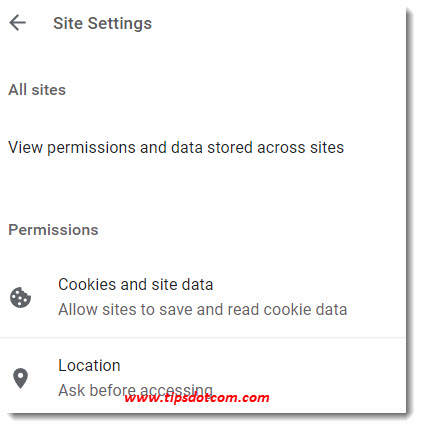
You’re going to have to scroll down a bit until you see “pdf documents”.
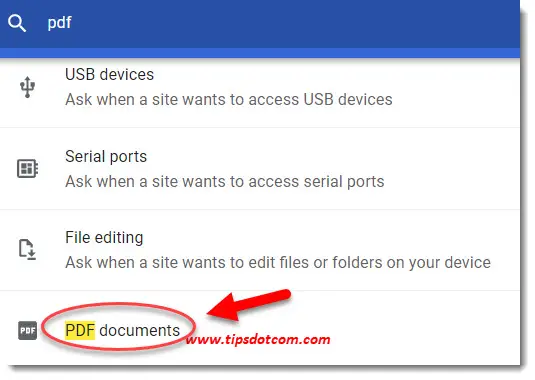
Click on “pdf documents” to proceed.
Now look for the text “Download PDF files instead of automatically opening them in Chrome” and click the switch to the “On” position.
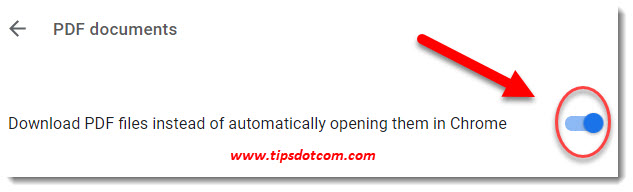
When that is done, you can close the settings tab in Chrome (or you may want to close Chrome entirely and restart) and check whether or not your pdf file does not open now. It should no longer try to open automatically in your browser but instead go to your download folder where you can open it from there by double clicking on the file.
Other Things You Can Try
There are a few other ideas you can try if your pdf does not open. One strategy that also worked for me was using a Google Chrome incognito session. If you don’t know how to do that, feel free to check my Google Chrome incognito article here.
Then of course, there’s always the option of simply trying with another browser. As mentioned in the introduction, the problem that your pdf does not open in Edge or other browsers will also sometimes occur, but I’ve seen it happen where my pdf would not load in Chrome whereas it worked just fine with Firefox. So if you’re stressed for time and just want to get the thing open, you may just as well try it with Firefox or any other browser for that matter, rather than fumbling around with browser settings and getting frustrated.
On another note, the option to open pdf documents automatically can also cause problems when printing from within Google Sheets. Feel free to check out the link to find out how that can easily be fixed as well.
If you've enjoyed this article or found it useful, I'd appreciate it if you'd let me know by clicking the Like (or Share) button below. Thank you!






New! Comments
Have your say about what you just read! Leave me a comment in the box below.