How To Create a Microsoft Edge Desktop Shortcut
Click the Windows start button in the bottom left corner of your screen to open the start menu. Now type the letters edge on your keyboard (the search bar appears automatically when you type) to find Microsoft Edge under “Best match”. Then simply click and drag the Edge icon to your desktop.
Now that you have a Microsoft Edge desktop icon you can even customize it and add a keyboard shortcut to it so you can launch Microsoft Edge with a keystroke combination, but I’ll get to that in a minute.
First I would like to point out that there are actually 2 distinct interpretations of creating a Microsoft Edge shortcut on your desktop.
- A desktop shortcut to launch Microsoft Edge and display your Edge “start page”.
- A desktop shortcut to launch Microsoft Edge and display a specific website, which is not your Edge start page. This is more a desktop shortcut to a website.
I’ll explain both scenarios below, so you’ll have a step-by-step guide for each scenario.
Create A Microsoft Edge Desktop Shortcut To Open With The Start Page
The first interpretation of creating a Microsoft Edge desktop to launch Edge on its start page, we’ve already covered in the opening paragraph of this article. Here’s an illustration of what that actually looks like when you follow the steps.
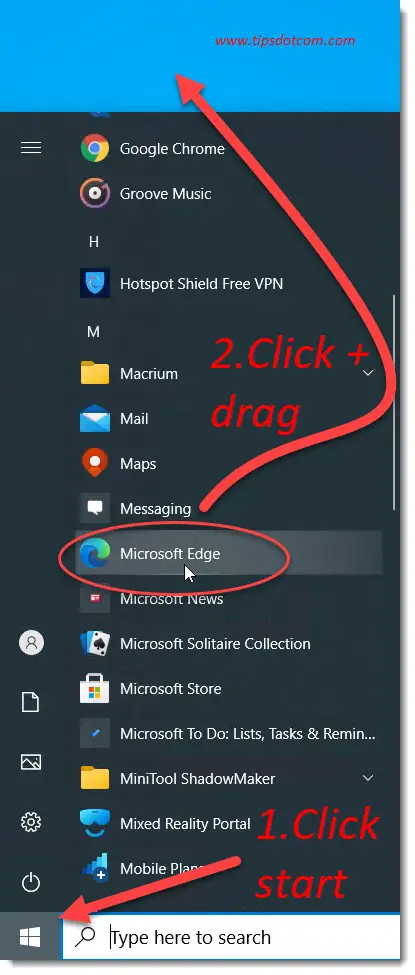
As mentioned before, this will create a Microsoft Edge icon on your desktop, which will launch Microsoft Edge to whatever start page is configured in your Edge settings. Speaking of which, if you’re not sure how to change your Microsoft Edge start page you can learn how to do that in my article about setting the Microsoft Edge start page.
However, if what you want to do is create a desktop shortcut that will open a specific web page, we are now going to be using a slightly different approach.
How to Create a Desktop Shortcut to a Website in Microsoft Edge?
Go to the website for which you want to create a shortcut. Resize your Edge window so that at least a part of your desktop is visible. Next click on the site information icon to the left of the website address and drag the website’s icon to your desktop. You now have a desktop icon for that web page.
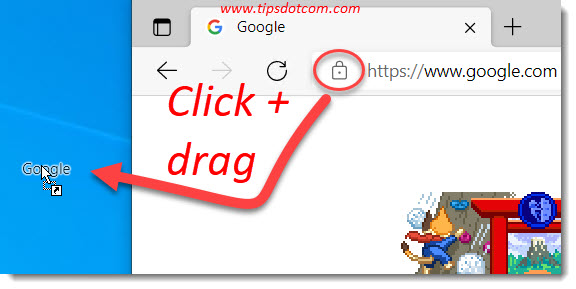
This method will create a shortcut on your desktop that you can click to directly open that particular website. In the image here I have chosen www.google.com as an example to create a desktop shortcut because for many people it would make sense to have a shortcut to Google where they can immediately start their search on the internet from there.
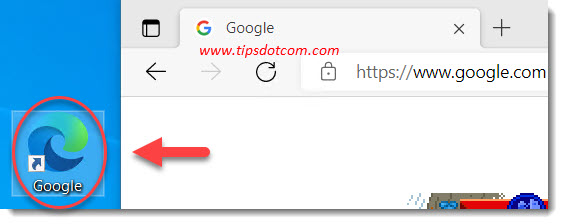
Of course you can click and drag the icon to another location on your desktop, just like you can with any other desktop shortcut icon.
What’s more: you can create multiple shortcuts on your desktop to different websites. One that seems to be very common is a shortcut to Gmail. I get a lot of questions from people who are looking to create a desktop icon that will take them directly to their Gmail inbox. The technique is pretty much the same as with any other specific web page, so let’s repeat the steps one more time for a Gmail shortcut.
How do i Make a Gmail Shortcut on my Desktop?
To make a shortcut directly to Gmail on your desktop go to your Gmail inbox and resize your browser window so that a part of your desktop is visible. Now click the site information icon next to the address bar and drag it to your desktop.
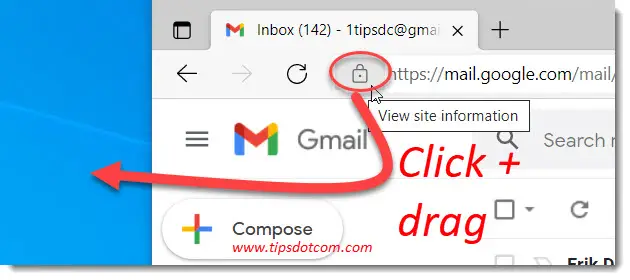
Like with many other things in Windows 10, there’s more than one way to skin a cat. The technique described above is pretty easy but sometimes you need to position your browser window so that you can actually reach an empty spot on your desktop to drag the website to. There is another technique that you can also try, which doesn’t involve resizing your browser window. Let’s see how that works with another example.
How to Create a Shortcut to the Current Web Page?
To create an Edge desktop shortcut for the current web page, click the three dots in the top right corner and select “Reload in Internet Explorer mode”. Edge now displays an Internet Explorer mode notification. Click “Done”. Now right click on an empty space in the web page and select “create shortcut”.
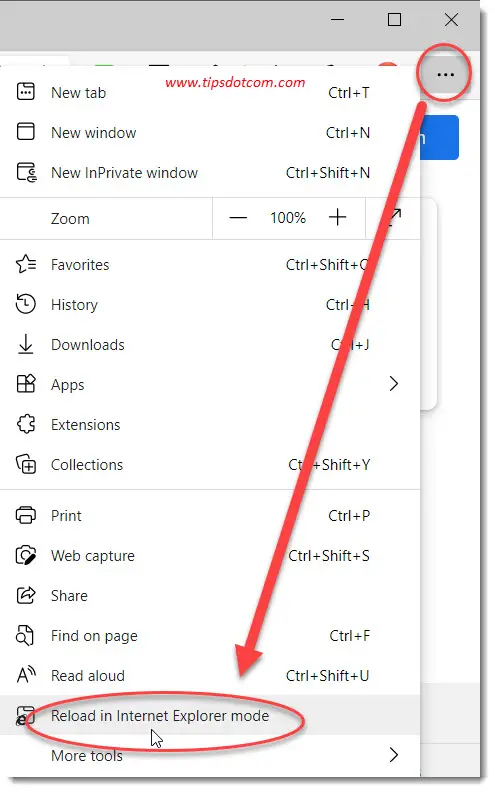
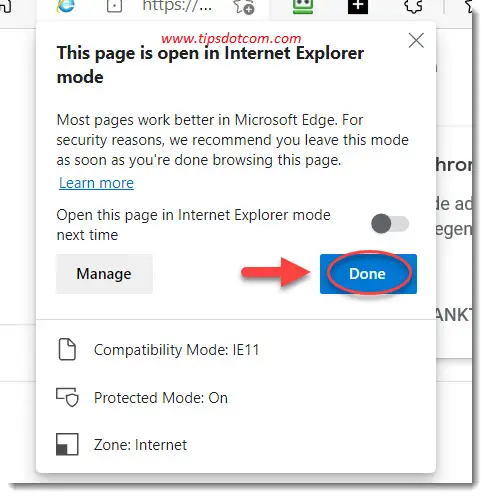
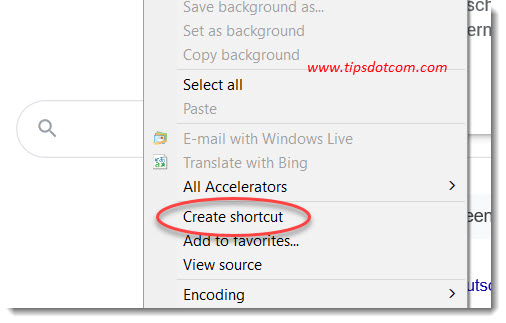
This method will also create a shortcut on your desktop and even though it was created from within Internet Explorer, as long as Microsoft Edge is set as your default browser, clicking the shortcut will open the web page with Edge.
You can create as many website desktop icons as you want like this until you run out of space on your desktop of course. Which brings us to the next question.
How to Remove a Microsoft Edge Shortcut From The Desktop?
To remove a Microsoft Edge shortcut from your desktop, simply right click on the icon and select “delete” from the menu. Your desktop icon will now be sent to the recycle bin. This will remove only the selected shortcut and leave any other shortcuts you might have alone.
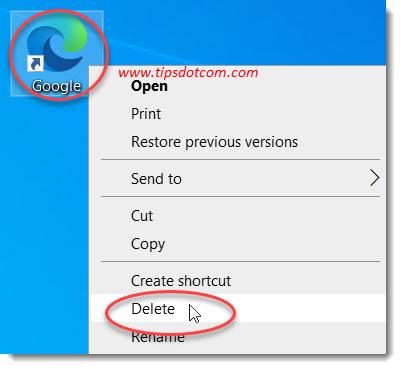
When creating Microsoft Edge shortcuts on the desktop people sometimes notice that the Edge icons have a little label on them with “Dev” or “Beta”. If that’s the case with some of your shortcuts, there’s a quick solution to that.

How Can I Change my Microsoft Edge Icon?
In order to change the Microsoft Edge icon, right click on the icon and select “Properties”. Then, on the “Shortcut” tab, click the “Change icon” button. Now select an appropriate icon for your Edge desktop shortcut. Browse to %ProgramFiles(x86)%\Microsoft\Edge\Application\msedge.exe if needed.
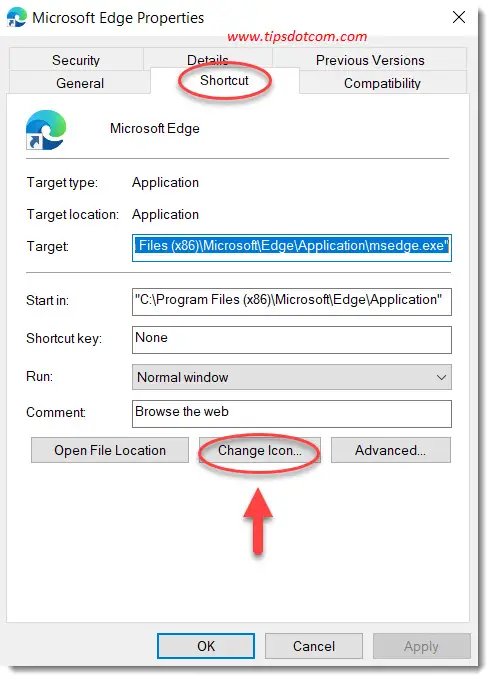
Shortcut Does Not Open With Microsoft Edge?
In some cases you might notice that your new shortcut does not open with Microsoft Edge, but with another browser. If you want it to open with Edge, then you need to check your default programs.
How to Open a Desktop Shortcut With Another Browser?
Press the Windows logo key + r on your keyboard. Type ms-settings:defaultapps and press ENTER. Windows 10 will now show your default app settings. Scroll to the web browser and select Microsoft Edge as your default browser.
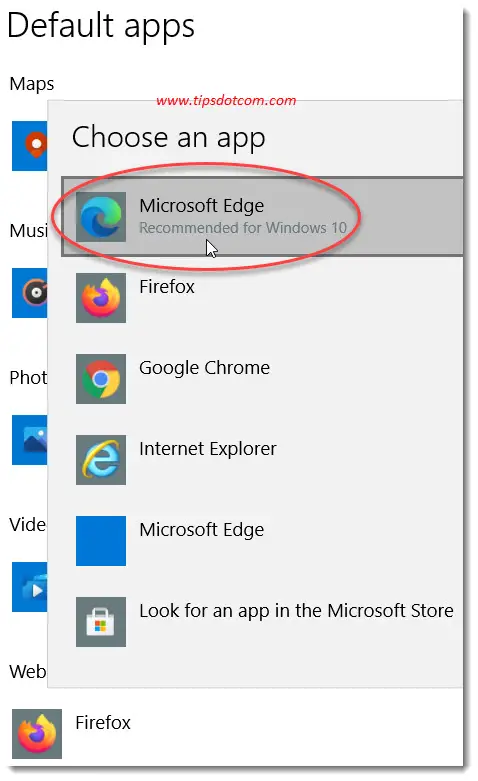
Of course you can use this method to define any other browser in your programs list as your default browser. From then on, your desktop internet shortcuts will open with the default browser of your choice.
In the beginning of this article I also mentioned the possibility to create a keyboard shortcut for Microsoft Edge so that you can launch Edge with a simple keyboard combination. Some people prefer to use keyboard shortcuts because then they don’t have to lift their fingers from the keyboard. Let’s take a look.
How Can I Create a Keyboard Shortcut For Microsoft Edge?
Right click your Microsoft Edge desktop icon and select “Properties”. On the “Shortcut” tab, click in the “Shortcut key” field and press “e” (for Edge) on your keyboard (or choose another letter). Windows will add “CTRL + ALT” to your shortcut key. Click ok to confirm.
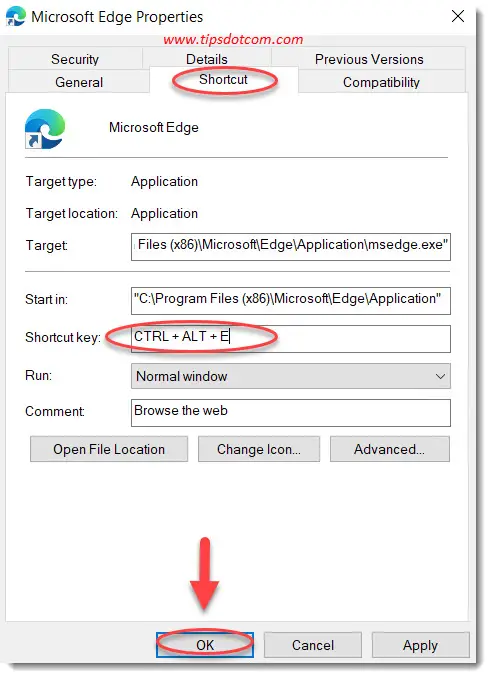
Now you can launch Edge with this keyboard shortcut. Give it a try. Simply press the shortcut keyboard combination CTRL + ALT + e and see how Microsoft Edge launches.
Given how versatile Windows 10 is with Microsoft Edge desktop shortcuts, there’s a ton of things you can do to customize your experience to your preferences. With the materials covered in this article I hope to have given you some pointers on how to make Edge desktop shortcuts better and how you can create several shortcuts to launch your favorite websites.
It should be noted that you can also keep your favorite websites organized with favorites in Edge as well. You can learn more about in my Microsoft Edge favorites guide.
If you've enjoyed this article or found it useful, I'd appreciate it if you'd let me know by clicking the Like (or Share) button below. Thank you!






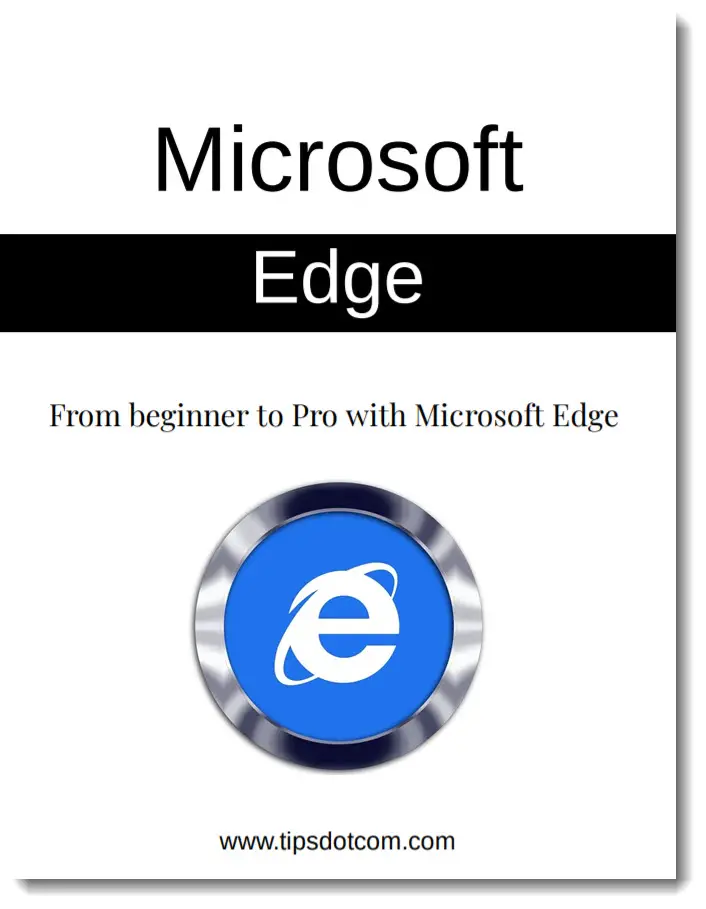
New! Comments
Have your say about what you just read! Leave me a comment in the box below.