Microsoft Edge Favorites
Many Microsoft Edge users are missing out by not using Microsoft Edge favorites. Why you should be using favorites when surfing the internet? Basically: because it will save you time. Let’s say you’re on a certain page that contains a great deal of information on a topic that interests you or a unique insight on a project you’re working on but you don’t have the time to read the entire thing right away. Then you may want to save that page for later reference. Working with favorites is exactly about that: saving certain webpages that interest you for later reference.
Have you ever looked at something cool or interesting on the internet and a couple of days later you wanted to show that to someone else only to discover that you weren’t able to find the darn thing back? I can tell you: it happens to me too. And I do use Microsoft Edge favorites.
Ok, that last observation merely illustrates that, even if you know how to use favorites, you still may find yourself in a situation where you simply thought it wasn’t necessary to put that particular web page in your favorites and a while later you wish you had because you can’t find it back. But that’s just human psychology I guess ...
With that out of the way, let’s take a look at how you can quickly master Microsoft Edge favorites. (Yes, you can see I'm slowly getting close to the REAL point of this piece :-)
Adding Web Pages To Microsoft Edge Favorites
When you’re looking at a certain web page in Edge and you want to add that page to your favorites, simply click on the star-shaped "favorites" button near the top right corner of the window. You can do this right now, with the page you’re reading at this very instant so you can see how it works.
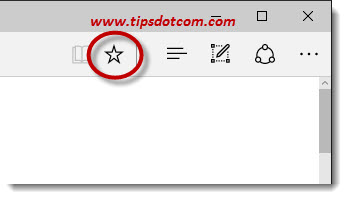
Clicking the favorites button will open the Microsoft Edge favorites menu, where you can make a few more choices before you actually save the page in your favorites.
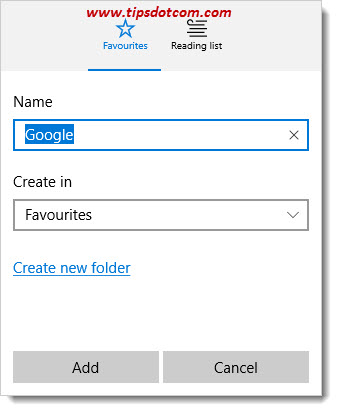
The field “Name” usually comes with a pre-filled suggestion, which can be altered. Once you start working with Microsoft Edge favorites, you’ll quickly notice that these suggestions are not always meaningful (often very long and confusing), so I would suggest that you always enter a convenient name when saving favorites.
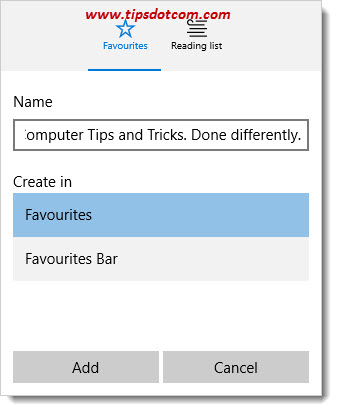
The “Save location” dropdown list (see image above) allows you to either save the web page in your general favorites folder or on the favorites bar. In this example I’ll select the favorites bar, so I can turn that on and show you how it works.
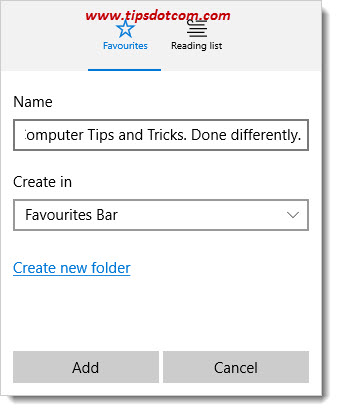
As you can see in the image just above, you can also create a new folder within the favorites group or on the favorites bar and place it in there.
Microsoft Edge Favorite Bar
With the steps above you save a web page in your Microsoft Edge favorites bar, but you might have to enable the favorites bar before you can actually see it. In order to do so, click on the three dots in the top right hand corner and select settings.
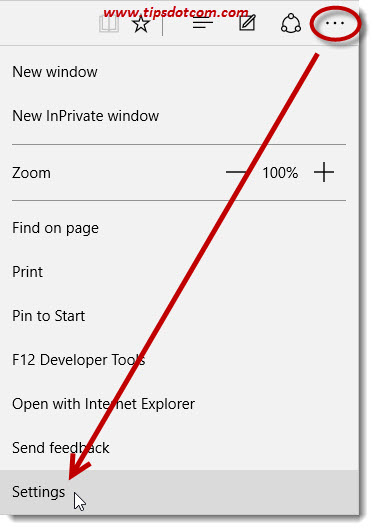
One of the first options in the settings screen is “Show the favorites bar” so make sure to flip that switch to the “on” position.
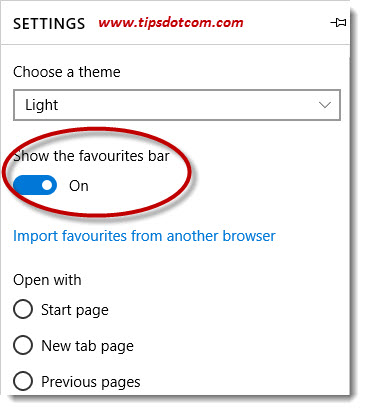
You’ll immediately notice that the favorites bar appears in your Microsoft Edge window and your freshly added link is sitting there (By the way: the name you see there is the name you entered when adding the favorite, so here's another reason why you don't want any long, meaningless strings of text there).
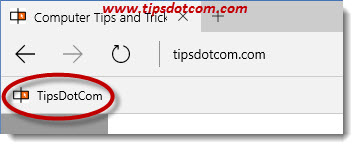
So let’s create another one on your favorites bar just to see how that looks.
After repeating the steps described above your Microsoft favorites bar might look similar to this.
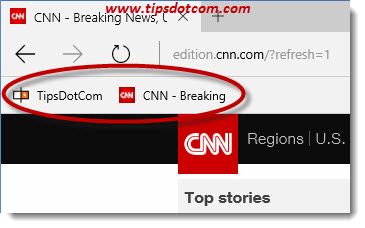
If you have several links sitting in your Microsoft Edge favorites bar, you can rearrange them in a different order if you like, by clicking and dragging them to a new position.
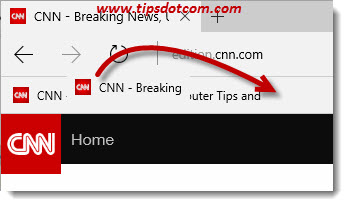
Putting your favorites like that on your favorites bar can be very convenient to go to your favorite websites with one single click, but the space on the favorites bar is limited so you might soon find yourself wondering: how do I delete items from the Microsoft Edge favorites bar? The answer is very simple: right click the item and select delete from the menu.
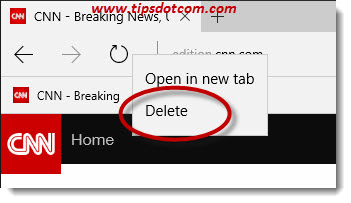
Or you can start saving favorites in the general favorites group if your favorites bar becomes too cluttered.
Saving Your Favorites In The General Favorites Group
To save links in your general favorites folder or group, simply click the favorites icon just the same as in the previously described steps and then select “Favorites” in the drop down list before you click the “Add” button.
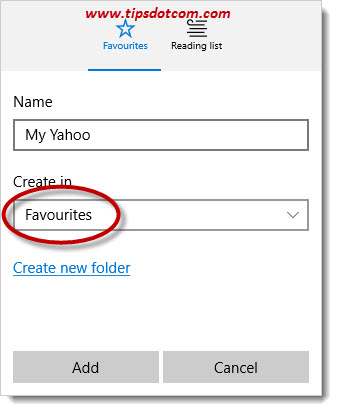
If you want to use one of your saved favorites later on, click on the Microsoft Edge “hub” icon (see image below) and your favorites will be visible right there.
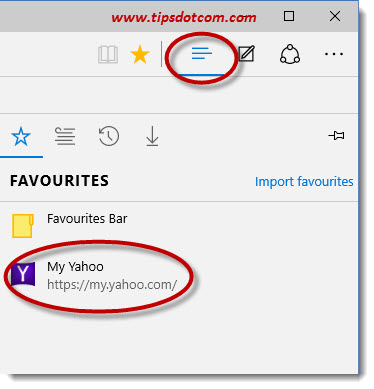
Again, to remove items from this list, right click with your mouse and select remove.
Working With Folders
When saving a web page in your favorites, you can also use the “Create new folder” link in order to create folders to organize your favorites.
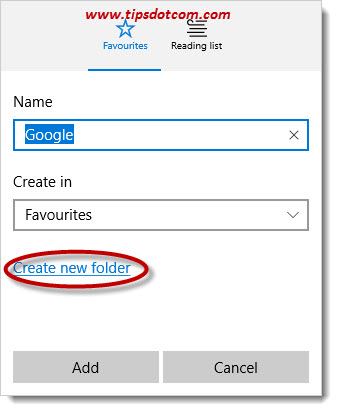
Microsoft Edge will prompt you for a folder name so you can group related stuff together. With folders, just like anything else, you can right-click and rename or remove the folder if you no longer need it hanging around.
Some people prefer to have their favorites window to be open permanently. You can easily get that by clicking on the “hub” button in Microsoft Edge and then clicking on the pin icon, like illustrated in the image below.
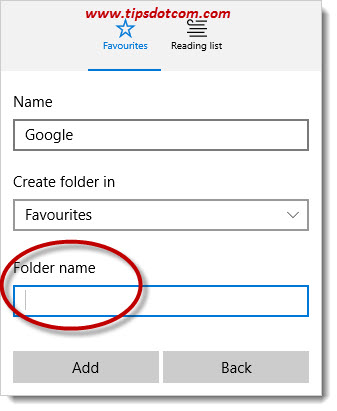
To close the favorites window again, simply click the “x” icon on the top right corner of the favorites window.
This Microsoft Edge favorites guide is part of a series of Microsoft Edge tutorial articles in my computer tips and tricks section, so feel free to check out the other parts as well. If you enjoyed it, please leave a comment below, I’d appreciate it very much, thanks!
If you've enjoyed this article or found it useful, I'd appreciate it if you'd let me know by clicking the Like (or Share) button below. Thank you!






New! Comments
Have your say about what you just read! Leave me a comment in the box below.