Control Panel Empty
Is your Windows Control Panel empty? You’ve read about things like sfc /scannow and system file checker to solve the problem but still can’t get your Control Panel icons back? Then this article is for you. I’ve seen many forum posts where people call for help because they have a blank Control Panel in Windows and apparently this is one of those easy-to-fix situations where a lot of misconceptions have come into the world.
The confusion and misunderstandings can be traced back to one little mistake, but I’ll come back to that later. Let’s first help you out and get your Windows Control Panel icons back.
Update: Recently more and more people seem to be affected with a control panel empty screen because of incorrectly registered dll files. Please also check my other blank control panel article for instructions on how to deal with that. The article contains a link back here so you can continue reading here afterwards.
What's Up With That?
Why is your Control Panel blank? This annoyance seems to occur every now and then on Windows 7 and Windows 8 computers. You open up Control Panel and it looks like a barren wasteland. Might as well be a tumbleweed rolling through it.
If it happens to your computer, you will see something like this when you click on the Windows 7 Start Menu and select “Control Panel”:
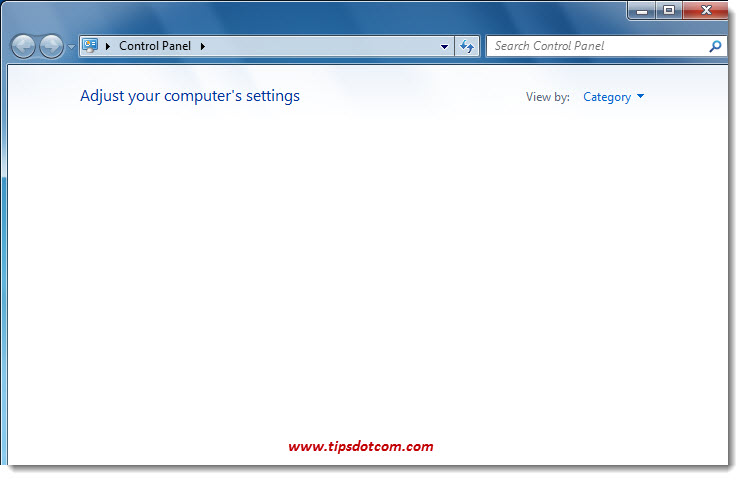
So that’s pretty cumbersome if you need to go into Control Panel and make some changes. You probably don’t need to go there every day, but Control Panel is essential whenever you need to make some changes in your computer like changing printer options, display preferences, user accounts, family safety, backups but also for many general computer tips and tricks.
Fix Your Control Panel
Is your Control Panel Empty? Now let me show you how you can restore your Control Panel back to normal. What you need to do is, you need to work with something called the Group Policy Editor. Don’t be alarmed if you’ve never heard about the Group Policy Editor, this is very easy to do, especially if you follow the steps outlined here. The Group Policy Editor is a component in Windows that allows you to control how certain aspects in your computer function and behave. It wouldn’t be unusual for someone to have worked several years with a computer and never have heard of the Group Policy Editor, because under normal circumstances you wouldn’t need to touch it.
But now you can use it to fix your Control Panel.
In order to open the Group Policy Editor, click on the Windows Start button and in the “Search programs and files” box, type “gpedit.msc” (without the quotes).
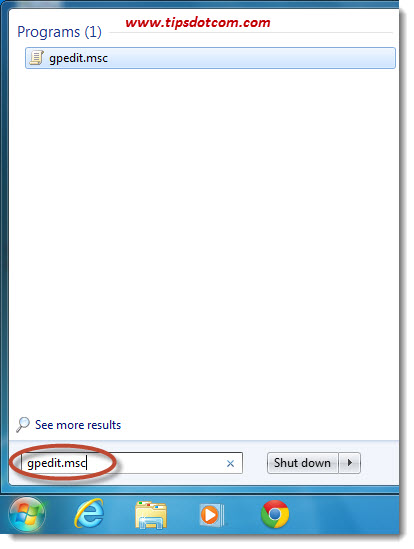
If you’re running Windows 8, press the Windows-key + r on your keyboard and in the resulting run box, type “gpedit.msc” (no quotes) and then click ok.
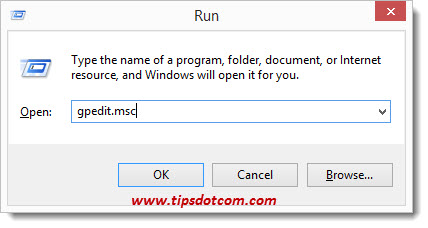
That will bring out the Group Policy Editor, which will look like this:
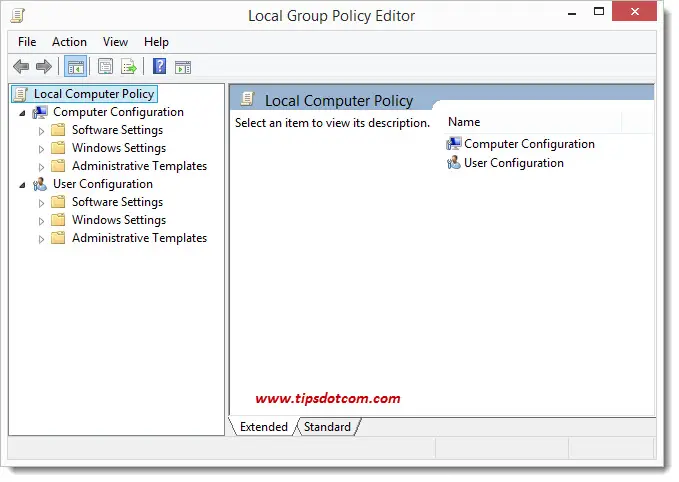
As you can see, it looks similar to a Windows Explorer window, which you might be more familiar with from working with files.
In the left-hand pane, navigate to “User Configuration – Administrative Templates – Control Panel”, like in the image below.
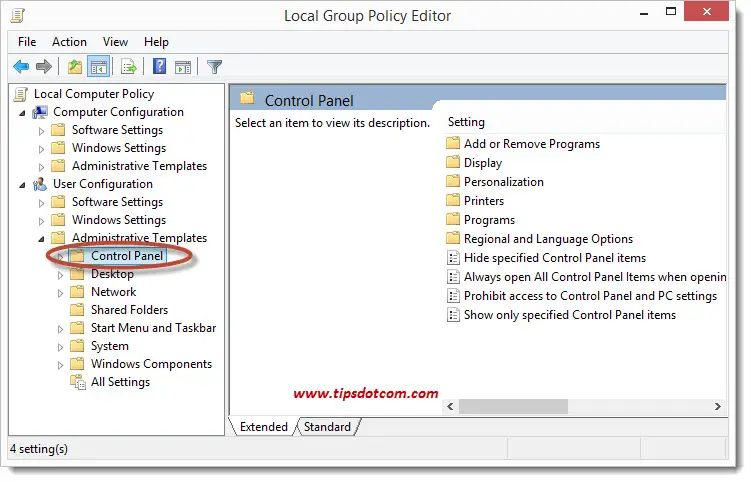
Then, in the right-hand pane, double-click on “Show only specified control panel items” to open the properties window for this setting.
Next, in the resulting properties window, select “disabled”, as shown in the image below, and then click ok. Now you can close the Group Policy Editor window by clicking on the red “x” in the corner.
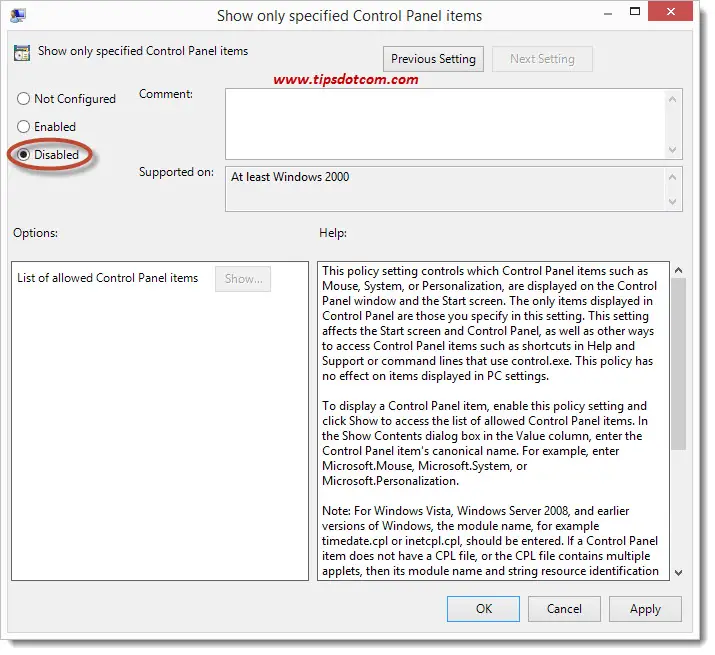
Still see your Control Panel empty? Normally, the setting should take effect immediately, but if your control panel still comes up blank, you might need to restart your computer for the changes to kick in.
Why Is Your Control Panel Empty?
Having fixed the situation, the question still remains, why did your control panel decide to go blank in the first place? Well, there can be many explanations for the "Control Panel empty" phenomenon, but mostly it is the (by-)result from installing software or tools. Especially certain “system tweaking” tools that you can download free from the web can be brought in connection with this empty control panel symptom as they sometimes work through group policies in order to do their work.
Is your Control Panel Empty after you’ve just downloaded and installed a tool or utility from the internet? Then you can at least suspect something went wrong with the installation of the tool, or that the tool messes with settings in a fashion that’s not really helpful. If that’s really the case, and if you decide that you don’t really want to keep the tool after all, you can most probably also restore your Control Panel by uninstalling the tool and then using System Restore to revert the unwanted changes from the tool that caused the problems.
Empty Control Panel Confusion
As mentioned earlier on in this article, more people seem to be affected by the blank Control Panel situation. Judging by the number of internet forum posts about this problem, this problems confuses quite a number of computer users. In one forum that I found, however, there was a helpful individual who also explained the solution with Windows Group Policy Editor and even posted a screenshot, much like the screenshot I also published higher in this page.
The problem is, this person accidentally directed people to the "Administrative Templates" under "Computer Configuration" in the Group Policy Editor, where it should be "Administrative Templates" under "User Configuration".
So people went looking for the setting to "Show only specified control panel items” in the Administrative Templates under the wrong section and got confused because under that specific section, there is no "Show only specified control panel items" setting.
It's only a tiny difference, easy to overlook, but in computer language a zero is a zero and a one is a one. There's no forgiveness for mixing things up.
If this article was helpful, please take a moment and leave a comment below, I’d appreciate it. Also, feel free to sign up for my free newsletter and be the first to know about new tips and tricks as well as updates on my site. Thank you.
If you've enjoyed this article or found it useful, I'd appreciate it if you'd let me know by clicking the Like (or Share) button below. Thank you!






New! Comments
Have your say about what you just read! Leave me a comment in the box below.