Clean Hard Disk Drives to Optimize Performance (Speed)
I can’t believe how many times people ask me how to clean hard disk drives in their computer in order to increase the speed of their pc. With today’s massive hard drive capacities however, chances are that your system performance is suffering from other things than the necessity to clean up disk space.
As long as you have 5-10% of your hard drive’s capacity available in free space, or 2-3 GB, whichever is more, you shouldn’t worry. With this amount of free disk space, your computer speed (or rather slowness) is probably caused by something else. If you’re not sure how to check the amount of free space on your hard drive, don't worry. I'll go over the steps to show you how right here.
Clean Hard Disk Steps
Simply open up Windows Explorer by pressing the Windows key and letter E combination.

In the Explorer window, make sure to have your computer selected in the left-hand side of the screen (usually called “This PC”), so you have an overview of all the hard drives present in your computer on the right-hand side of the screen.
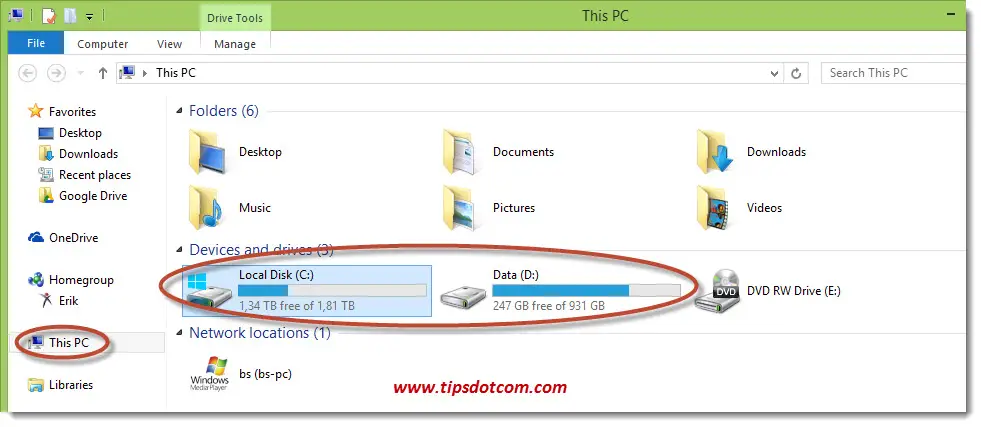
This hard drive overview of your system already gives you a good indication of the capacity of your hard disk(s) and the amount of free space that is still available, but in order to get another view on the storage usage on your system drive, you can do the following.
Right-click the system drive letter of your computer (usually this is drive c:) and then select “Properties”.
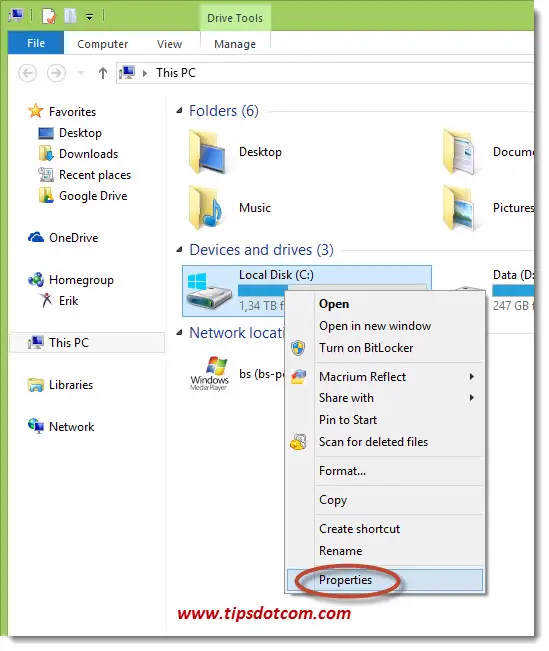
This will immediately give you a pie-chart overview of the total capacity of your hard drive, the part that is used by data and the amount of free disk space that you have left.
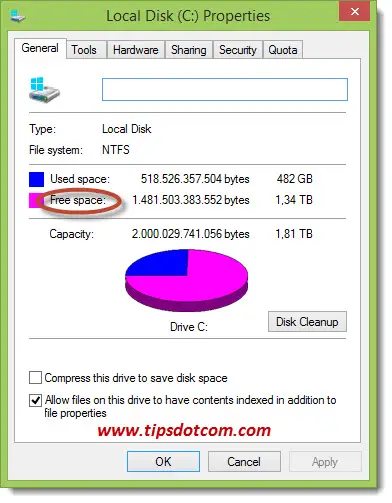
Now, you will also see a button “Disk Cleanup”, which will allow you to access the built-in tools that Windows has available to clean up disk space. Click the “Disk Cleanup” button to proceed to the clean disk drive utilities.
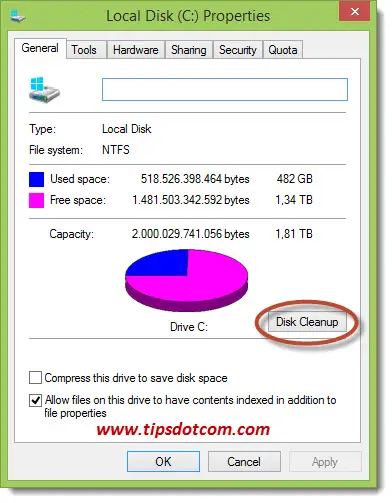
The Disk Cleanup button tool will start calculating how much free space you will be able to recover on your hard drive:
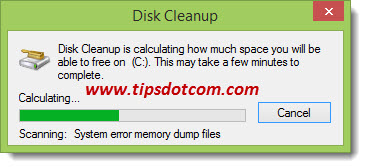
After a while, you will get an overview with a few different categories of (system) files to delete, along with the space they occupy. You will be able to select or deselect the categories of files to be cleaned.. You can click each of the categories to get a brief description of the type of files that Windows disk clean up tool can remove for you. Basically, these are all temporary files that you can safely delete in order to free up space on your hard drive(s). The clean disk drive tools in Windows will automatically select a number of categories for you, so that just clicking the “Cleanup system files” button will already get you on the way to a cleaner hard drive. Alternatively, you can click the “View files” button first, so you get an overview of the actual files before they will be deleted.
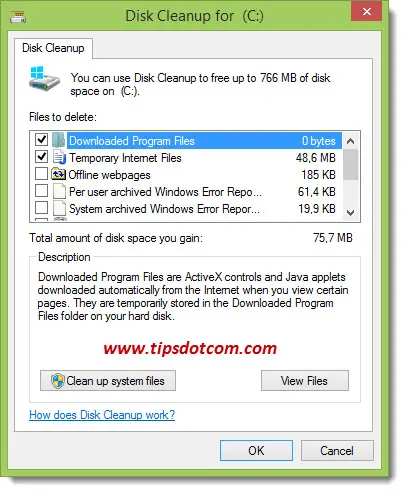
If you are wondering how to get a clean hard disk by removing old programs from your computer, or by removing photos, music or videos from your hard disk, you will need to use another approach than the Windows 7 disk clean utility (or Windows 8 disk clean utility if you are running Windows 8).
The Windows disk clean tool can help you clean hard disk drives when it comes to system files and temporary files, but it has no way of knowing which programs you don’t need any more or which photos you want to remove from your hard drive. That’s why you’ll need other tools if you want to clean hard disk drives by removing some of your old files you no longer need. Of course you can go through your photos, music and video files and start pruning, but there are some great free tools available that will help you tremendously when it comes to identifying which files and directories are actually taking up most space on your hard drive. I’ve been told several times by very experienced computer users who know very well what they are doing that they were pleasantly surprised by the amount of disk space they were able to free up by using these tools and that they had missed when performing their clean disk drive routine manually.
I will be writing another article about this soon, so please sign up for my newsletter if you don’t want to miss out on new updates.
Please also take a moment and leave a comment below if you found this article helpful. I'd appreciate it, thanks!
If you've enjoyed this article or found it useful, I'd appreciate it if you'd let me know by clicking the Like (or Share) button below. Thank you!






New! Comments
Have your say about what you just read! Leave me a comment in the box below.