Login With A Different User In Gmail
Now you can login with a different user in Gmail while keeping other Gmail sessions active in the same browser. Google has recently added this feature, which allows you to sign in to multiple Gmail accounts simultaneously. Before the introduction of this feature, we had to get creative and use different browsers to monitor more than one Gmail inbox at once.
Indeed, working with multiple Gmail accounts in one browser used to be a pain in the neck. I have written about signing in with another Gmail account before, when this new functionality didn’t exist yet. Each time you wanted to look at another Gmail inbox than the one your were signed in with, you had to sign out of that one first before you could get to the other.
But not anymore.
Today you can simply login with a different user in Gmail while keeping the current inbox session active. I’ll walk you through how this works.
Before I get to the nitty-gritty of things, allow me to state that I recommend using Google Chrome as a browser for working with Gmail accounts. Which has little to do with anything else but (evidently) the fact that your Google services will offer the most reliable experience with Google’s own browser. If you’re not sure how to get Google Chrome, please refer to my article about installing Google Chrome.
Login With A Different User In Gmail - Multiple Gmail Accounts
Allright, with that out of the way, let’s get you to your Gmail account. You can go to the Google Gmail sign-in page at: https://mail.google.com/
If you happened to have a previous session still signed in, you will immediately see your Gmail inbox and if no previous session was active, you’ll see something like this:
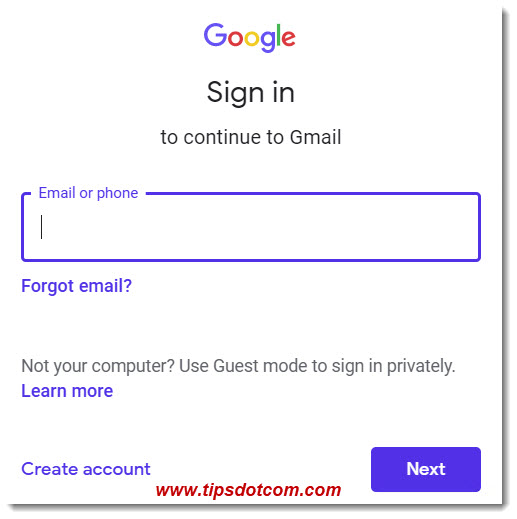
Or, in some cases, it could be that you see something that looks more like this:
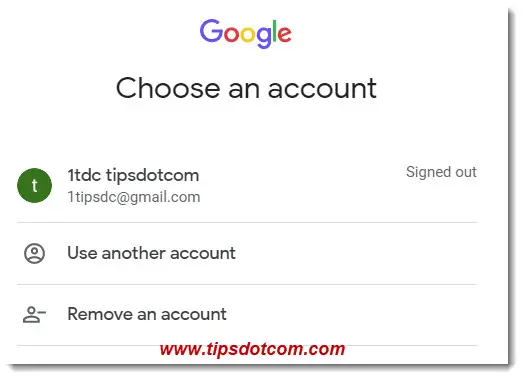
(If a previous session was still active, you’ll land immediately in your Gmail inbox, in which case you can skip the next steps about typing your password).
Either type your Gmail address and click next or pick a Gmail account from the list.
Next, type the password for your Gmail account and click next.
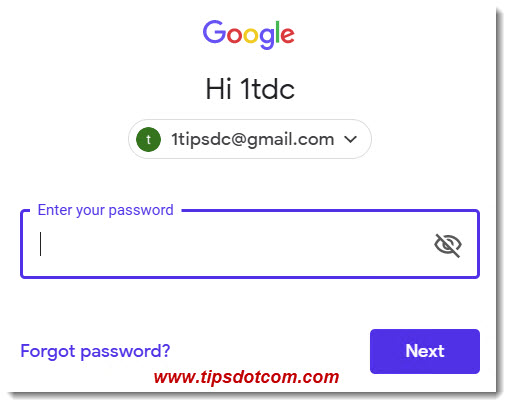
You’ll now be taken to your Gmail inbox.
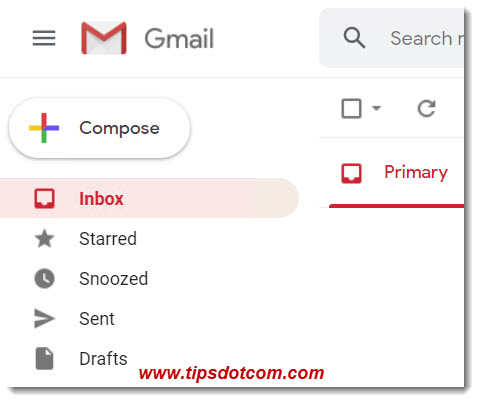
Moving on, if you want to login with a different user in Gmail while keeping your current Gmail inbox active, click the circular Google icon at the top-right of your screen and select “Add another account”
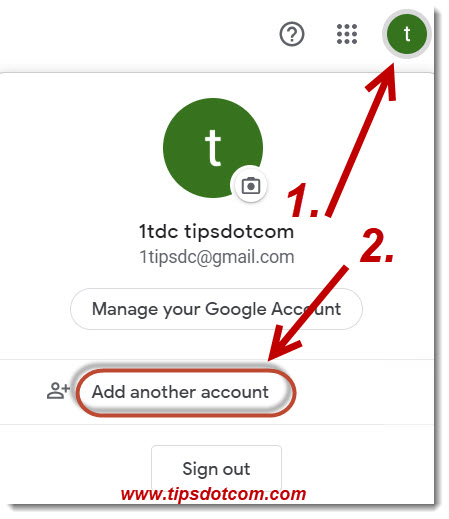
Enter the email address for your other Gmail account and click next.
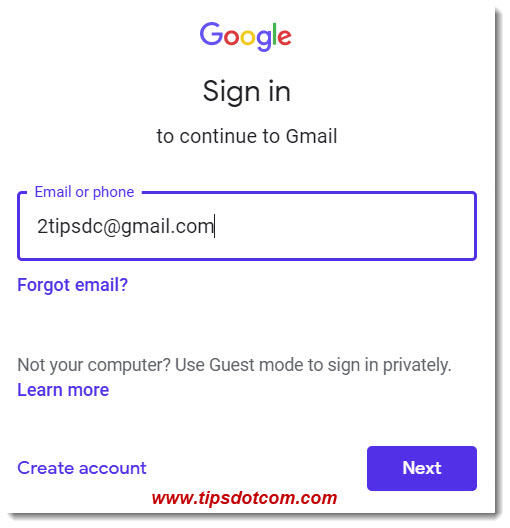
Next, enter your password and click next.
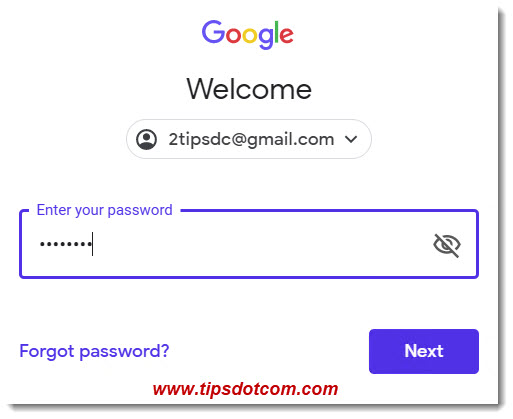
Now you may see a screen where Google wants you to add a recovery phone number or email address to the Google account. Please refer to my article about adding a recovery email address to your Google account and adding a phone number to your Google account if you want to learn more about this.
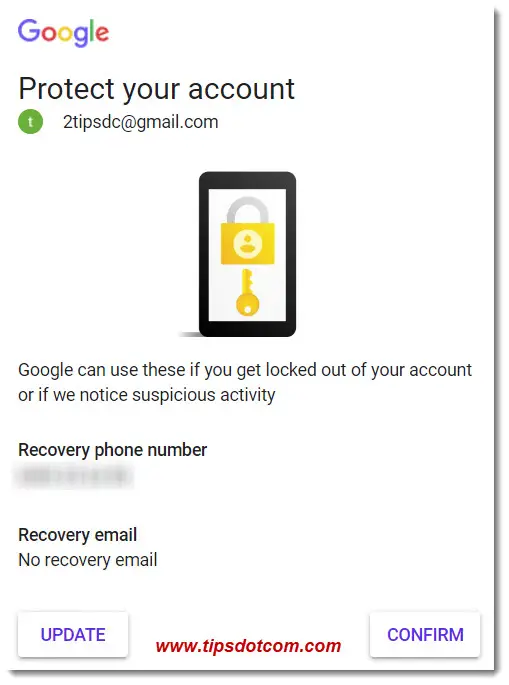
Once you’ve confirmed or updated the recovery email or phone number, you’ve completed all the steps to login with a different user in Gmail and look at the account’s emails.
If you don’t automatically land in the Gmail app of the account, you can always click the Google apps icon with the 9 dots next to the account logo and select Gmail from the app list to open Gmail.
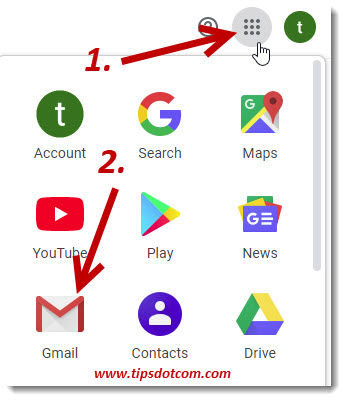
Switching Between Accounts
Now that you did login with a different user in Gmail, let’s see how you can switch between the two.
To switch to your other Gmail account inbox, click the circle-shaped Google account icon in the top-right corner of your screen and click on the other account (or you can use the “Add another account button again to open yet another account’s mailbox).
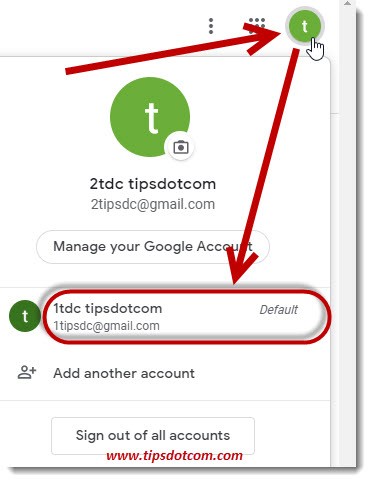
You can work with several tabs in your browser and have multiple Gmail accounts open side by side to keep an overview. (Feel free to check my article on working with tabs if you are not familiar with this).
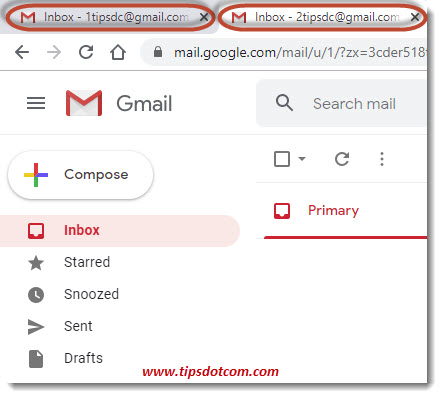
You may have noticed in one-but-last image above how my account 1tipsdc is listed as the default account. That means that, if you open a new browser tab and go to your Gmail inbox (or for instance Google Drive or any Google service for that matter), it will open with the default account.
So if I open a new tab in my browser ...
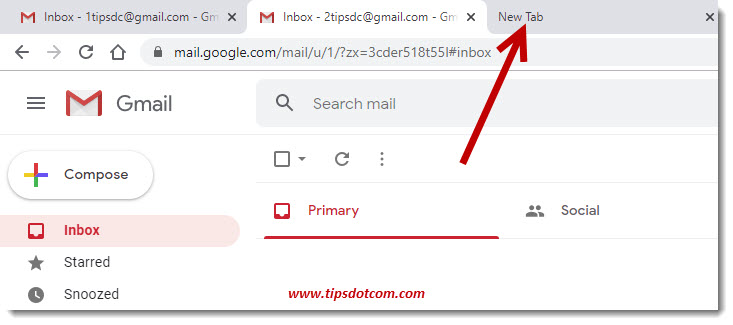
... and go to the Gmail inbox, it will show the default account’s inbox by default (1tipsdc in this case).
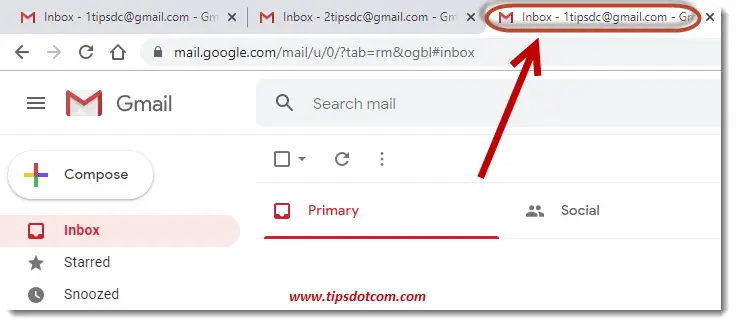
To switch to the other account I can simply use the Google account icon in the top-right corner of the screen.
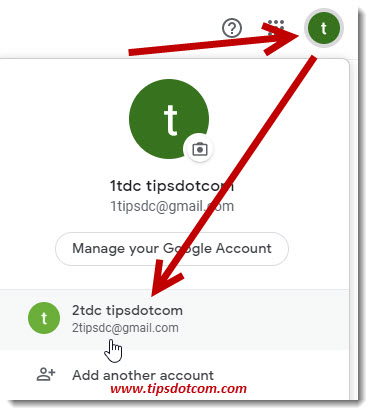
The default account is always the one that you signed in with first. So if you wanted to set 2tipsdc as the default account, you’d use the Google account icon and click “Sign out of all accounts”.
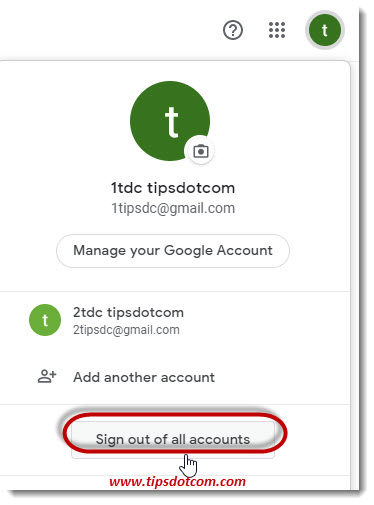
Next, you’d make sure to sign in with the 2tipsdc account first ... and after that, you could use the steps to login with a different user in Gmail again to sign in with the next Google account.
2tipsdc was now the first account to sign in, so it would be listed as default.
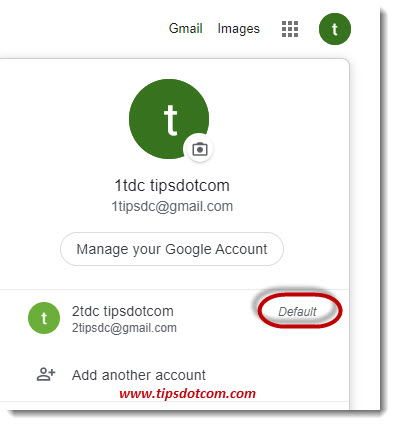
Conclusion
The method described here to login with a different user in Gmail can help you to keep an overview over multiple mail accounts. You can work with multiple tabs in your browser, one for each mail account that you want to monitor.
I hope this article served you well. If you found it useful, please click the like button below or leave a short comment in the section below. Thank you :-)
If you've enjoyed this article or found it useful, I'd appreciate it if you'd let me know by clicking the Like (or Share) button below. Thank you!






New! Comments
Have your say about what you just read! Leave me a comment in the box below.