How to Uninstall Microsoft Onedrive
I Want to Uninstall Microsoft Onedrive but I’m not sure how to do it correctly, without messing anything up. That’s a message I received a couple of weeks ago and now again just yesterday. It looks like people want to know how to remove Microsoft Onedrive if they're not using it, so I decided to put together this quick guide.
If you’ve seen Microsoft Onedrive on your computer but you’re not sure what it is or you’re wondering what does Microsoft Onedrive do, it’s Microsoft’s cloud storage that allows you to upload files in the cloud and synchronize your documents across multiple devices.
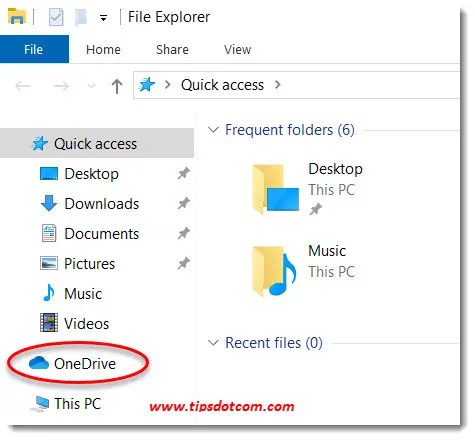
It comes with a 5GB free storage limit, so it doesn’t cost you anything as long as you stay within this 5GB storage limit. There are several paid plans available as well, for example with a Microsoft 365 subscription you get up to 1TB of storage for up to five users.
That doesn’t mean you should use it of course and you may have your reasons why you would rather disable Microsoft Onedrive (maybe you prefer working with another cloud storage service like Google Drive or maybe you don’t like the idea that Microsoft Onedrive uses cpu resources on your computer).
No matter what the reason may be, if you want to get rid of it you can find out how right here.
Quick tip: if you’re still asking yourself should I uninstall Microsoft Onedrive completely or should I just disable it and leave it dormant on my computer, you’ll be able to find out how to do that a bit further down below in this article (look under the subheading "How to Disable Microsoft Onedrive at Startup").
Can I Uninstall Microsoft Onedrive Safely?
To uninstall Microsoft Onedrive you don’t need expert skills, but it is important to go via the correct software removal procedure in control panel to properly remove it.
To launch the application wizard, first press the Windows logo key + r on your keyboard to open up a “run box”.

Then, in the run box, type “appwiz.cpl” (without the quotes) and click ok.
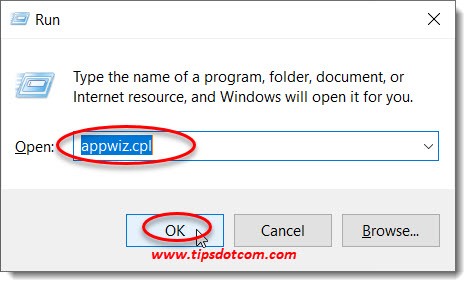
This will open the Windows 10 “Programs and features” screen, where you can look in the list for installed programs and find Microsoft Onedrive. Make sure to select it with a single click (do not double click) so that it is highlighted like in the image below and then click “Uninstall”.
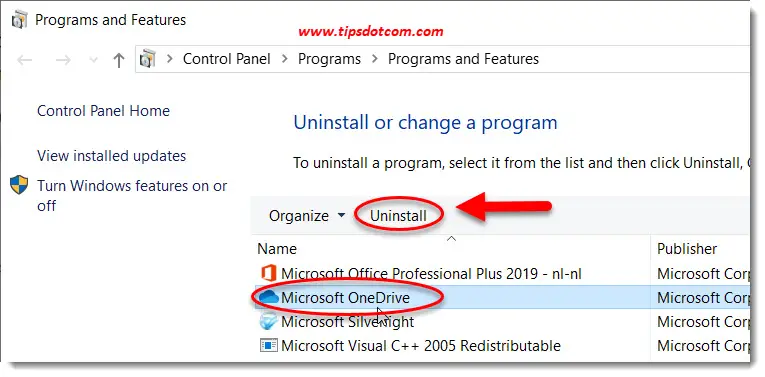
If a user account window comes up, click yes to continue.
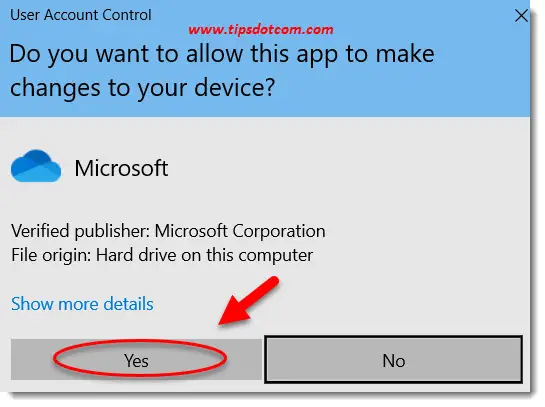
A few moments later you will fall back in your list of installed programs and Microsoft Onedrive will no longer be in the list.
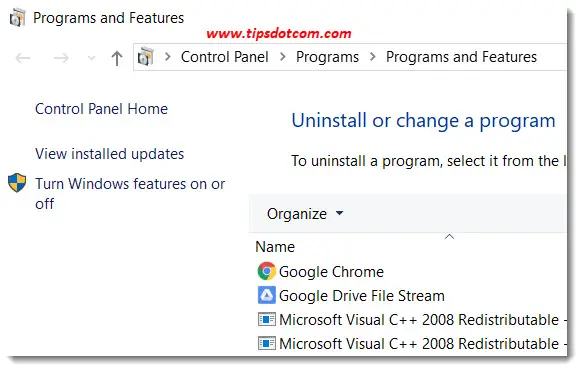
Also if you look in your file explorer window, the Microsoft Onedrive icon will also be gone.
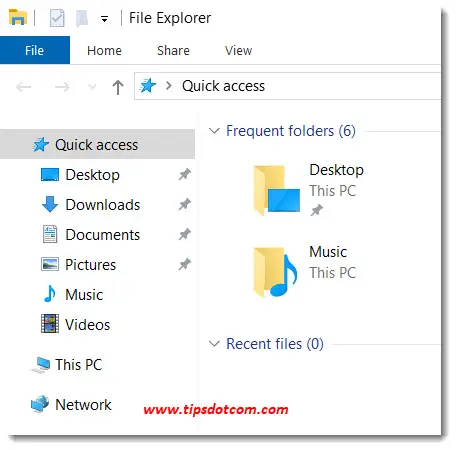
You can now safely close the programs and features window and continue working on your computer (without Onedrive).
How to Disable Microsoft Onedrive at Startup
If you’re not completely sure yet whether you want to uninstall Microsoft Onedrive or not, you can also opt to disable Microsoft Onedrive at startup. That means that the program stays on your computer, but it will be deactivated. This way, should you ever decide to use it in the future, you can just enable it and start using it.
Let’s see how that works.
First, look for the Microsoft Onedrive icon in your system tray (bottom right corner). You may need to click the upward pointing arrow to show hidden icons.
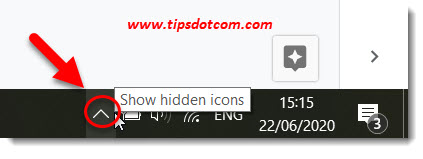
Now look for the cloud-shaped Onedrive icon … (mine here shows "not signed in; yours may show a signed in status, but that's ok).
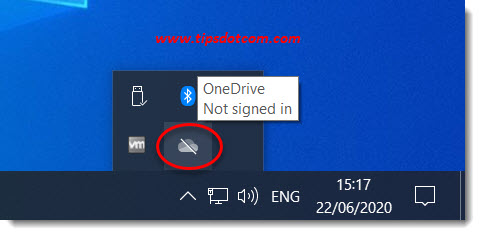
… and right click on the icon, then select “settings”.
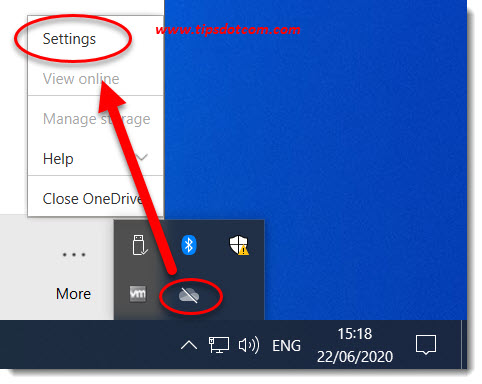
Then in the settings screen, on the “settings” tab, make sure to de-select the box next to “Start Onedrive automatically when I sign in to Windows” to disable Microsoft Onedrive at startup.
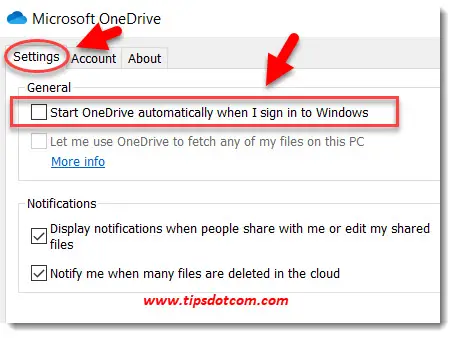
Then click ok to close the settings window and you’re done.
Another option you have with Microsoft Onedrive is to unlink it from your computer. Please feel free to check my article on how to unlink your Microsoft Onedrive account to find out more.
If you've enjoyed this article or found it useful, I'd appreciate it if you'd let me know by clicking the Like (or Share) button below. Thank you!






New! Comments
Have your say about what you just read! Leave me a comment in the box below.