Everything Search - Tool for Windows 10 (or older)
Everything search results appear incredibly fast. Even while you are typing. This is such a huge improvement over the “normal” Windows 10 search functionality that it is hard to understand why it has not already been long adapted as the standard search functionality for Windows. Though it is considered to be the search tool of choice in the tech community and one of the most popular pieces of software to be installed on fresh installations of Windows 10.
But what exactly is Everything?
Everything is a software utility by Voidtools designed to help you find files and folders on your computer. With the Windows 10’s standard “Type here to search” functionality on the taskbar, you might be wondering “Who needs another search engine?”, but I promise you: the results are surprising. The speed at which Everything delivers your search results is like nothing you’ve ever seen before and the program is so light and unaffecting on system resources that it’s basically a no-brainer to at least give it a try.
I once read a comment about Everything from someone who went as far as to say that “This program breaks my mind and shatters logic and the fundamental understanding of the universe. It is such an amazing program, very few programs I have come across have impressed me as much as Everything has.”
If you’ve ever used the standard Windows 10 search functionality to search for certain files on your computer, this image below might look familiar to you:
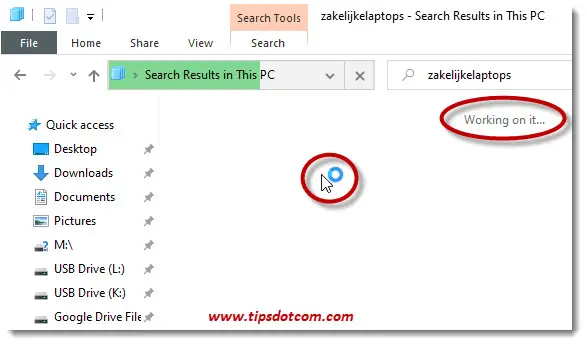
The Windows 10 search window becomes unresponsive, shows a spinning circle icon and displays “working on it”, while the “search results in pc” bar slowly progresses to the right.
Note: The particular search in the screenshot is an actual search I performed on my computer and it took over 5 minutes to complete (and I have a pretty powerful pc).
In comparison, the exact same search with Everything on the very same computer already had the results ready for me by the time I finished typing the last character of the search query:
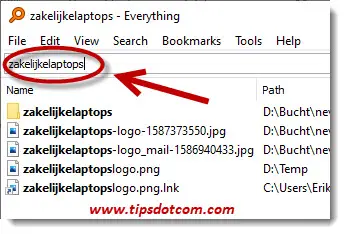
Now this may all be very well and good, but how do you get Everything search on your computer? Let’s figure that out shall we?
Free Everything Download - How to Use Everything Search
I haven’t mentioned it before, but that’s another great thing about this utility: it’s free. You can get the free Everything download here (click the link to download).
It should be noted that at the time of this writing, the current Everything download version was 1.4.1.969 and you may find a more recent version, which shouldn’t make any difference in the installation process.
On the Everything download page, click the “Download Installer 64-bit” button (unless you’re on a 32 bit system, then click the “Download Installer button).
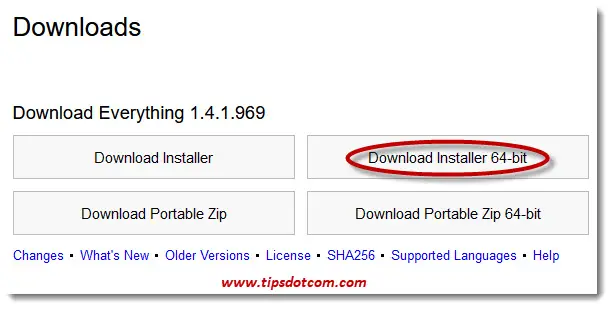
The download should only take a few seconds. Once downloaded, right-click the downloaded file and select “Run as administrator”.
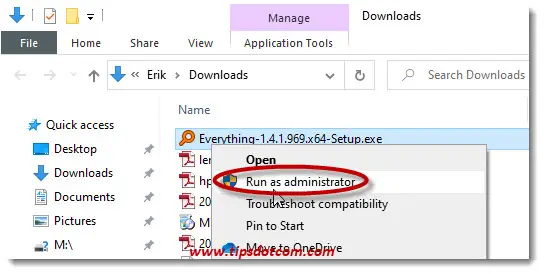
If a user account control screen comes up and asks “Do you want to allow this app to make changes to your device?”, click yes to continue.
Next select your language and click ok to continue.
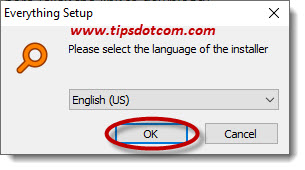
Now agree to the License agreement to proceed.
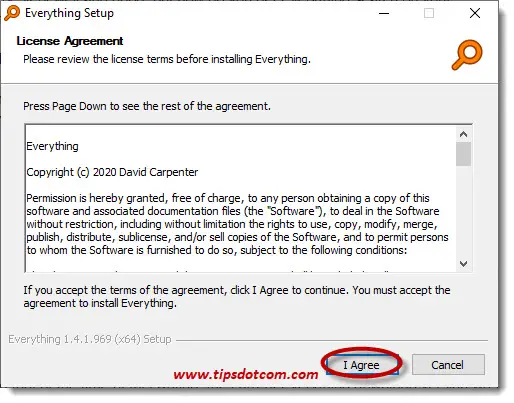
You can accept the default install location and click next to continue.
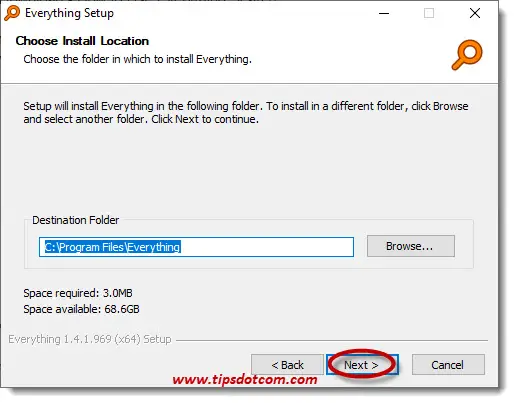
In the next screen, also accept the defaults and click next.
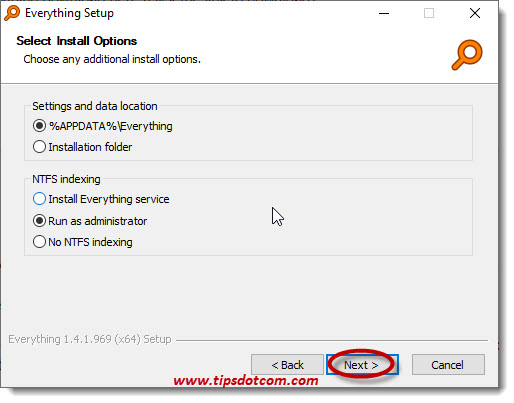
Then, in the next screen, you might want to select the option to “Install folder context menus” (which will allow you to right-click any folder and launch Everything search from that folder). Then click install.
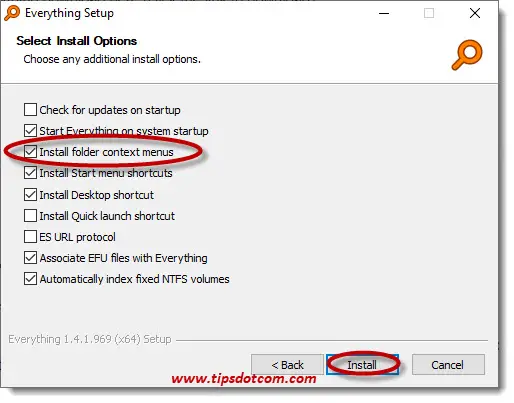
A few moments later you’ll be notified that Everything has been installed on your computer, so click finish to complete the installation. If you leave the box “Run Everything” checked, the program will automatically launch as soon as you click the finish button.
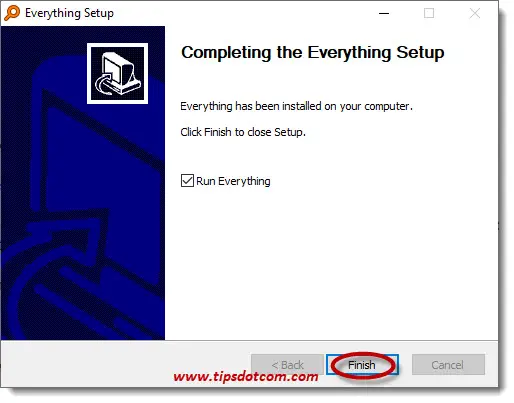
Now it’s time to discover how to use Everything search.
The program is very easy to use: in the search bar (indicated by the arrow in the image below) type the name of whatever you want to search for on your computer and the results will immediately appear.
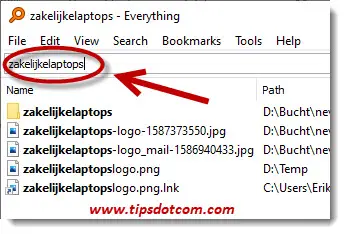
In the example above I used the same search that previously took over 5 minutes on my computer and now, with Everything search, the results came up almost immediately.
If you click the “search” menu in Everything, you will find a bunch more options to search for specific file types such as audio files or video as well as options to search with “regular expressions” (Regex).
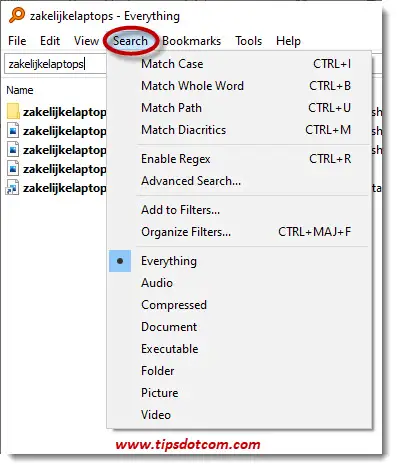
Also, if you selected the option to “Install folder context menus” during the Everything installation setup, you will now have the ability in Windows file explorer to right click any folder and select “Search everything” within that folder.
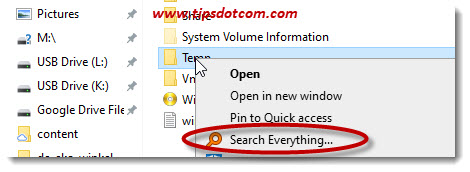
You should also find an icon to launch Everything search from your start menu as well, most probably under the “Recently added” section.
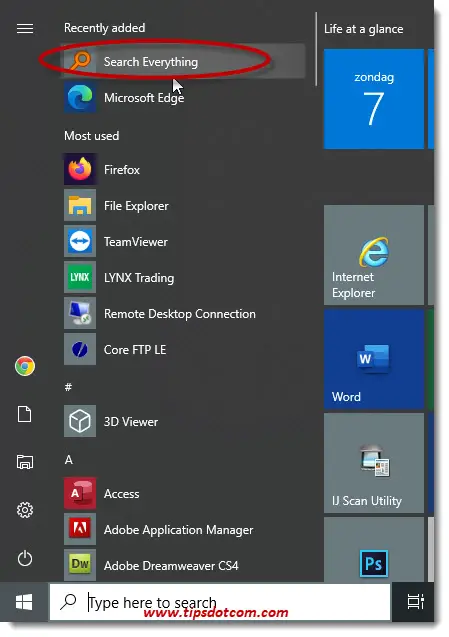
In case you’re wondering how Everything search manages to find search results so quickly, it’s because it indexes all the files that are on your computer. You could say that it builds a “table of contents” of all your files and then references this index in order to get you the results for your search.
This index is kept very light and will only use about 45MB of disk space for 1,000,000 files on your computer.
There are a couple of more advanced options in Everything search that I might cover in another article, but with this basic Everything download and installation introduction, you should be good to start experiencing blazingly fast search results for any file or folder on your computer.
If you also like Everything search, please click the like button below or leave a short comment, I’d appreciate it, thank you!
If you've enjoyed this article or found it useful, I'd appreciate it if you'd let me know by clicking the Like (or Share) button below. Thank you!






New! Comments
Have your say about what you just read! Leave me a comment in the box below.