Create A Gmail Account For Others
If you decide to lend someone a hand and create a Gmail account for others, you can even do so for someone who lives elsewhere. It’s easy enough to find tutorials on how to create a new Gmail account for yourself, but you might get a little frustrated trying to create one for someone else. The reason is that your browser “remembers” your account, which is why you will end up in your own Gmail account rather than getting to the page where you can create a Gmail account for someone else.
Well, not anymore :-)
In order to be able to create a new Gmail account for a friend (or a child or a relative or …), you have to look at your Google account icon at the top right corner of your screen for clues. Starting from there you’ll be on your way sooner than you think. So let’s dive in!
Create A Gmail Account For Others With Ease
To create a Gmail account for others, get started by going to https://mail.google.com (you can click the link). Depending on your specific situation, you might see a number of different things now.
If what you see looks similar to the image below, great. You can skip the next few steps and continue at “Adding another account”.
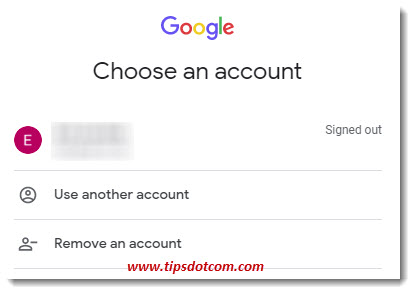
In a second scenario, what you see might look more like this image below. Your browser has remembered your last Gmail session and has taken you straight to your inbox. We’ll move forward from there in a minute.
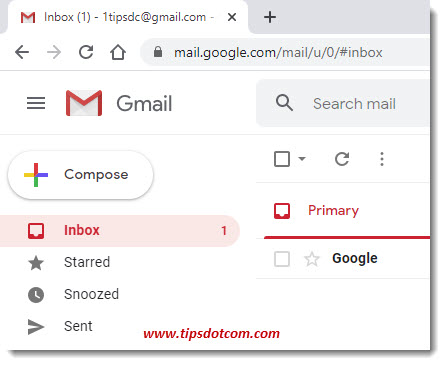
Third scenario: you see something like this image below, in which case you proceed by clicking the confirm button, which will then also take you to your Gmail inbox (and the same situation as in scenario 2).
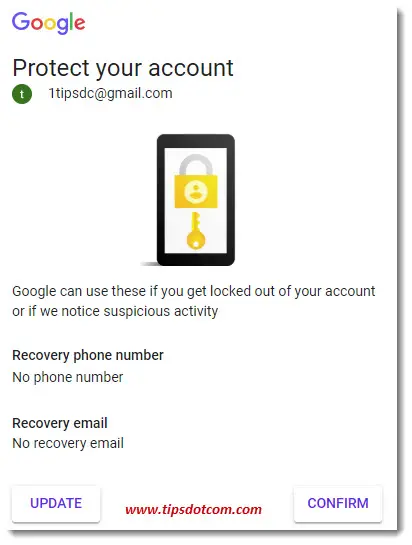
Now that you are looking at your existing Gmail inbox, you want to get to the point where you can create a Gmail account for others. To do that, click the Google account icon in the top-right corner of your screen and then click “Add another account”.
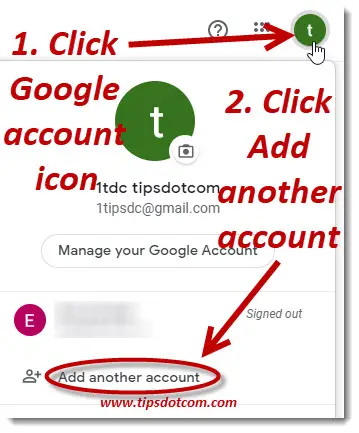
By now you should be looking at a screen that looks like the one in scenario 1 above (where you had to choose an account):
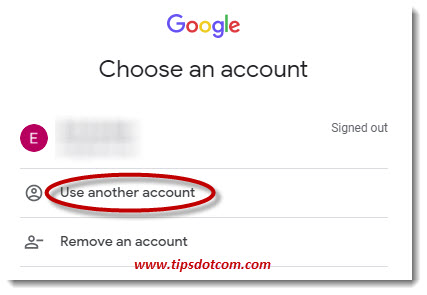
Adding Another Account
To create a Gmail account for others, click the “Use another account” link.
This will take you to the next screen, where Google will prompt you to enter your email or phone to sign in to an existing Gmail account. You should not do this. Rather click the "Create account" link.
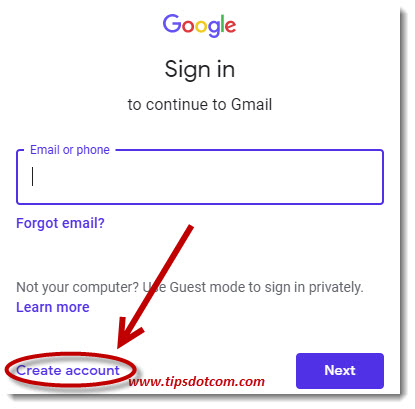
Now you’ll have to choose between “For myself” and “To manage my business”.
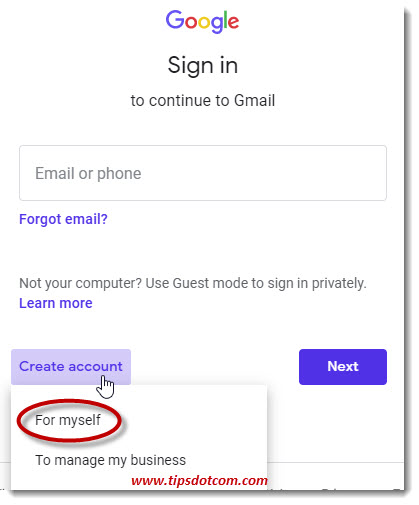
Even though we are discussing here how to create a Gmail account for others, “For myself” is the option to go with here.
Enter the first name, last name and choose a Gmail username for the person you’re creating the Gmail address for and use 8 or more characters with a mix of letters, numbers & symbols for the password. Take special care to write down the password, as you are creating a Gmail account for someone else so you’ll have to give that person the correct password for the new Gmail account. Then click next.
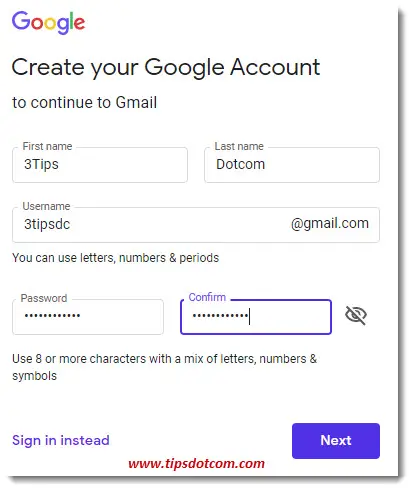
In the next step, Google will want to know a phone number so they can send a text message with a 6-digit verification code. You can use the phone number of the person you’re creating the Gmail account for or your own phone number. You can create multiple Gmail accounts with one phone number. If you’re using the other person’s phone number, make sure they can immediately forward you the 6-digit verification code as you will need this to continue.
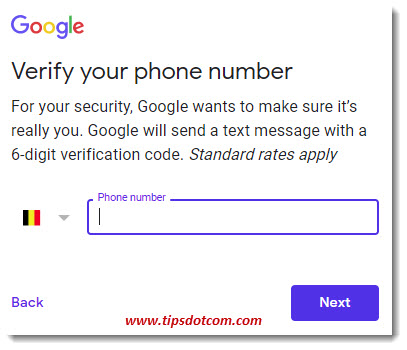
When you click next, Google will send the verification code to the phone number and in the next screen, you’ll have to type this verification code and click verify:
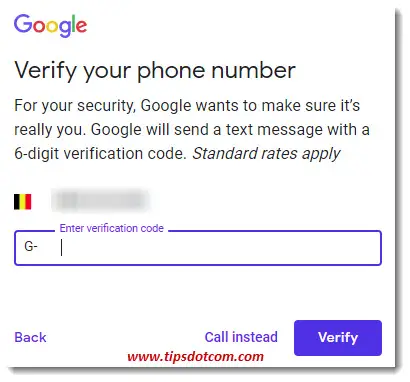
This is so Google can send you a Google account recovery code in case you forget your password.
In the next screen fill out the day of birth and optional recovery email address and gender of the person you’re creating the Gmail account for. This is because some of the Google services have age requirements and the recovery email address is so they can help you get back in if you forgot your password.
(You can also read my article about adding a recovery email address to a Google account if you want to find out more about that).
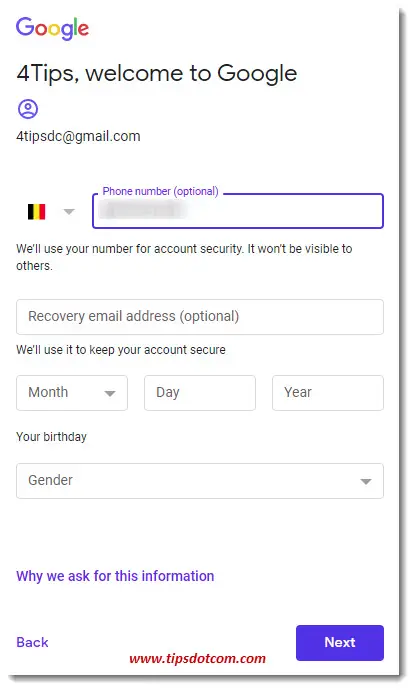
Next you can set up a phone number for more options. Skip this for now (you can add this later if required).
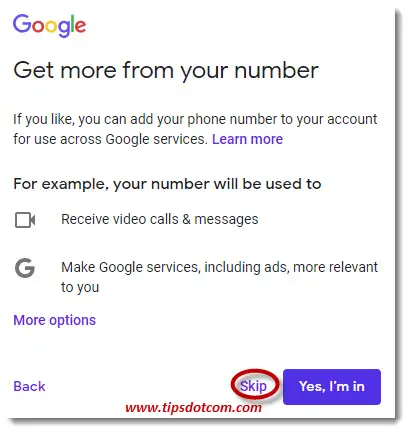
In the next screen scroll down to the bottom of the privacy and terms ...
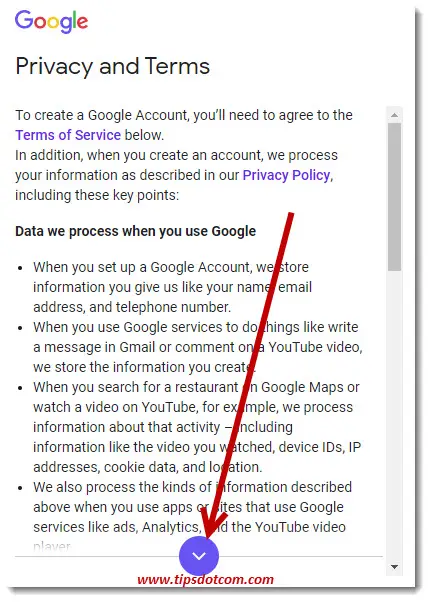
... check the 2 check boxes to agree and click the create account button.
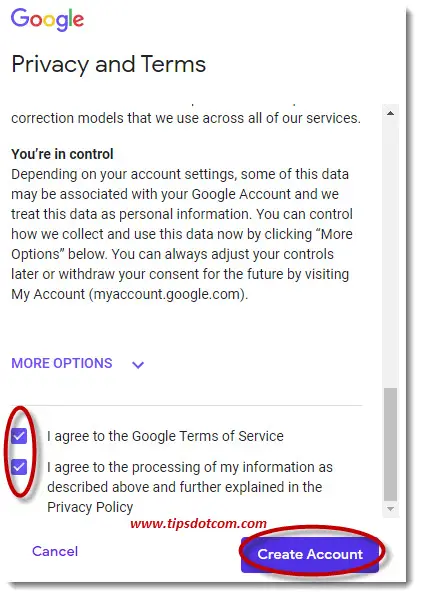
Then click the confirm button the finalize the Gmail account creation (or click the “more options” link if you want to check more options).
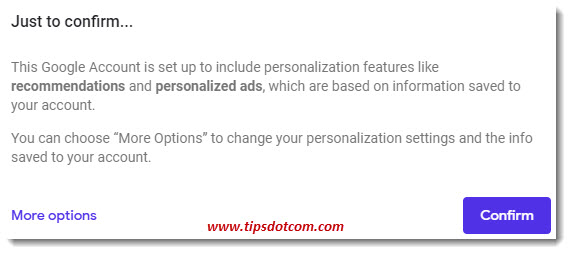
In the Gmail account welcome screen, click next ...
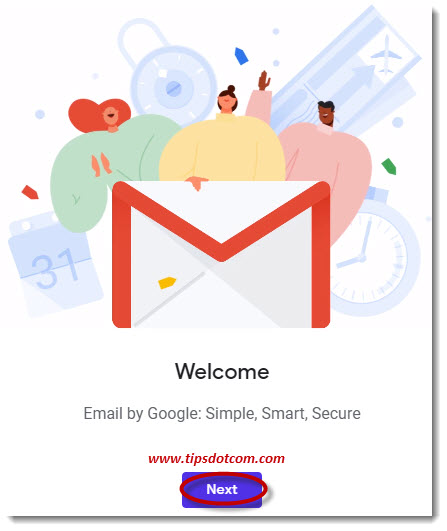
... and select the default view for now to continue.
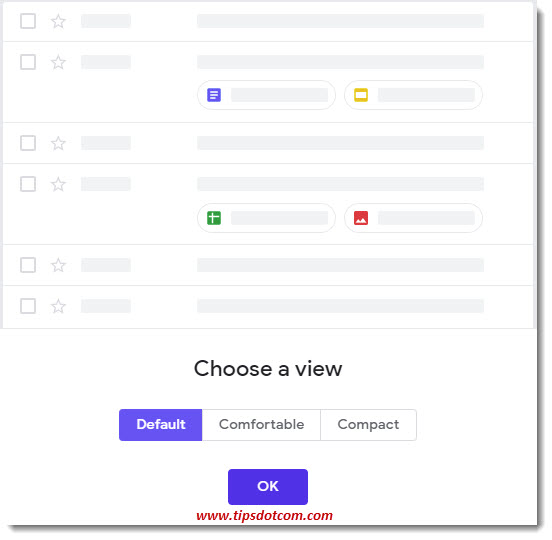
Now you will land in the inbox of the new Gmail account that you have just created for someone else.
Now What?
The above steps describe how to create a Gmail account for others, but now of course you need to inform the other person how she can start using her new Gmail account.
To sign in to the new Gmail account, the person you’ve created the account for needs to go to
and sign in with the new Gmail account and password that you’ve created when setting up the account.
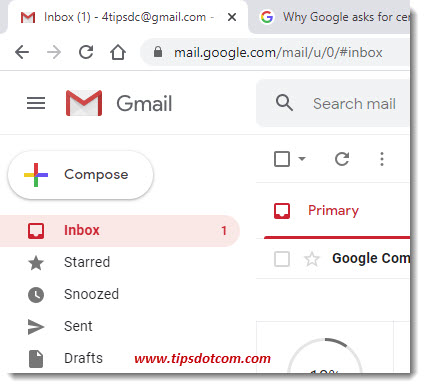
As mentioned in the introduction, this can of course be on another computer or even at another location. (If you want to switch back-and-forth between multiple Gmail accounts on the same computer, please refer to my article about signing on with a different Gmail account).
Once that the person you’ve created the Gmail account for is up and running with the account, consider signing out from the account to sign back in with your own account.
To sign out of the account you’ve just created, click the Google account icon in the top-right corner of your screen and select sign out.
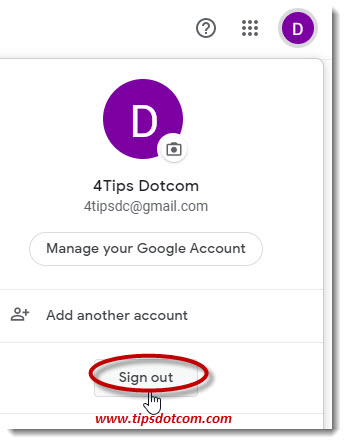
That concludes how you can create a Gmail account for others. I hope this article was helpful. If it was, click the like button below or leave a short comment, thank you!
If you've enjoyed this article or found it useful, I'd appreciate it if you'd let me know by clicking the Like (or Share) button below. Thank you!






New! Comments
Have your say about what you just read! Leave me a comment in the box below.