How to Delete Internet History
Not sure how to delete internet history on your computer? Read on and learn about the different internet history categories that live on your computer and how to remove them.
It’s good to realize that there are several categories of internet history information that are being kept on your computer.
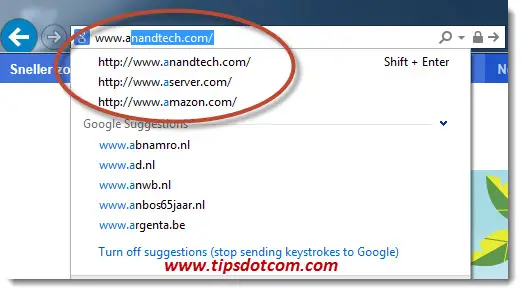
The list of websites (or urls) you’ve visited is a different kind of internet history (image above) than the information that you’ve entered in web pages at some point in time (image below).

What this means? You’ll have to decide whether or not you want to completely remove all internet history or if you want to keep certain parts that can make your life easier, like passwords or shipping addresses that you’ve saved for certain sites.
To give you a better idea of what you’re dealing with, here’s an overview of a few different categories of info that your computers remembers for you in your internet history:
- internet cookies
- temporary internet files and website files
- your preferences and sign-in info for websites you’ve visited
- a list of files you've downloaded from the web
- info that you've entered into forms (email or a shipping address)
- passwords that you've saved for sites
Delete Internet Explorer History
In this article, I’ll show you to delete internet history in Internet Explorer, Firefox and Google Chrome, but also how to use CCleaner to clear internet history in all browsers and also something about internet history recovery.
But first, let’s see how to remove history in Internet Explorer. If you only need to delete one website from internet history in Internet Explorer, you can simply start typing the url in the address bar and click on the red ‘x’ next to the website address, like illustrated in the image below.
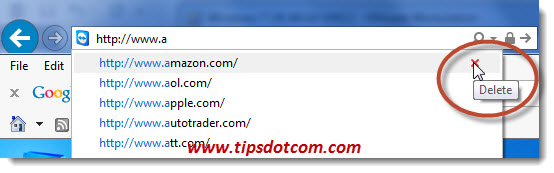
Alternatively, if you want to delete multiple websites at once from internet history, click on the “favorites” icon in Internet Explorer.
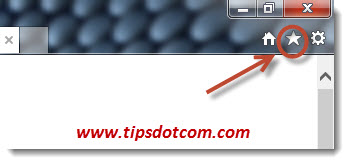
Then, in the “History” tab, you get an overview of websites in your internet history. You can right-click any individual website and select “delete” or you can also right-click on one of the subheadings (last week, two weeks ago etc.) and select delete to remove multiple websites at once.
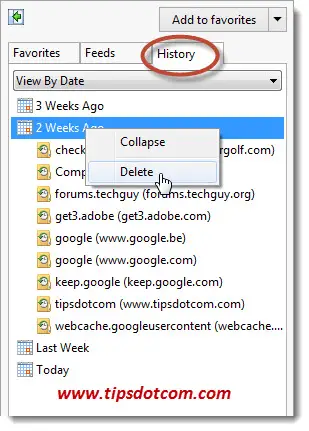
Another method would be to click on the gear icon in the top-right area of the Internet Explorer window and selecting “Internet options” from the menu.
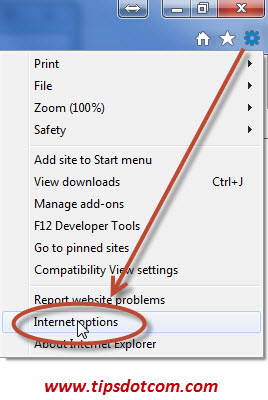
Then, the internet options window will appear and in the “General” tab, you can click the delete button, which will take you to the next screen where you will have a bunch of options and choices about what internet history information you want to delete. Also note the “Delete browsing history on exit” checkbox, which you can use if you want Internet Explorer to automatically delete your internet history every time you close the program.
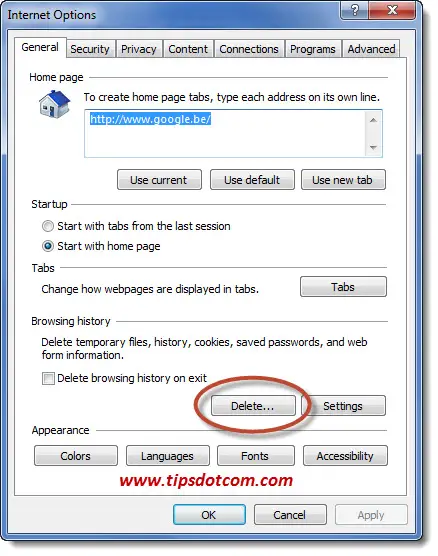
After clicking the "Delete" button, you will see the screen where you can decide what type of history information should be cleared.

How to Remove Internet History in Firefox
Clearing internet history in Firefox is pretty similar to Internet Explorer. In the top-right of your Firefox window, click on the menu icon and then select “History”.
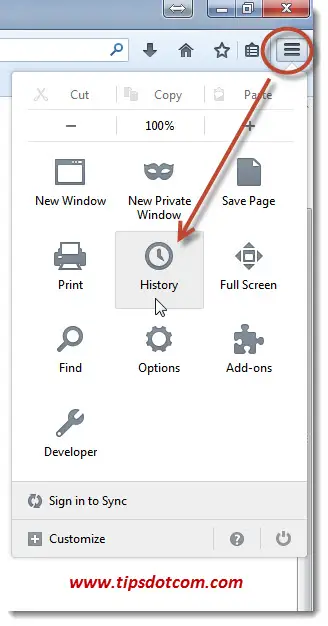
Then Firefox will show you a screen where you can select “Clear recent history”:
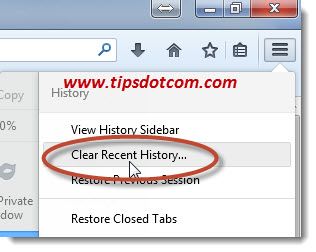
Next, you will get a window where you can select the time range to clear (a few hours, the entire day, or everything) and the different types of internet history information that you can delete (like browsing history, form data, logins etc).
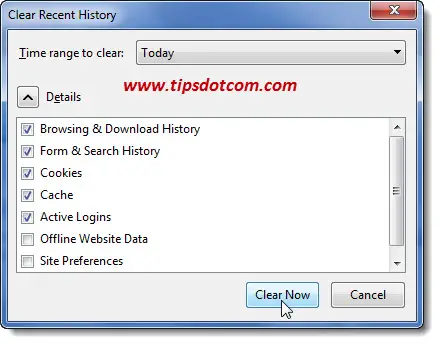
How to Delete Internet History in Google Chrome
Again, this is very similar to clearing internet history in Internet Explorer or Firefox, simply click the menu icon in the top-right of your Google Chrome window and select “Settings”.

In the next screen, select “History” to go to the relevant overview screen.

In the history overview, you can hover over the individual items, select their checkbox and click the “Remove selected items” button if you want to be selective rather than deleting everything in one move.

How to delete internet history completely in Google Chrome? Simply click the “Clear browsing data” button...
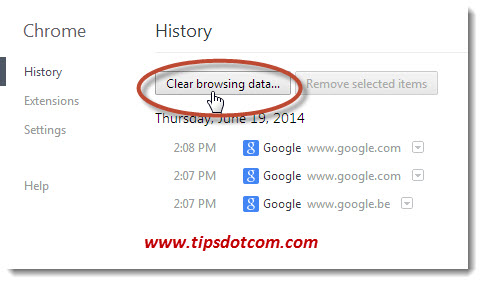
...decide what type of history information you want to remove and click the “Clear browsing data” button.
If you've enjoyed this article or found it useful, I'd appreciate it if you'd let me know by clicking the Like (or Share) button below. Thank you!






New! Comments
Have your say about what you just read! Leave me a comment in the box below.