User Profile Service Failed Logon
Are you greeted with a “user profile service failed logon” message when you try to log on to your Windows 7 computer? Well, if you are then please read on as I have written this article as a guide to solve this problem and help you get quickly back to your Windows 7 desktop again.
You might be surprised to see this particular error message when you try to log on, because chances are that the last time you were on the PC is not long ago at all and there was no sign of decreased computer health on the horizon.
Let me assure you: you are not alone and also it’s not your fault. This error message is not triggered because you did something wrong. The user profile service failed logon message is known to appear in Windows 7 when your user profile gets corrupted. Don’t worry if a corrupt user profile sounds scary to you, this can be fixed. I know it looks bad when you can’t even log on to your Windows desktop, but you don’t have to go out and run to the computer repair shop.
Fix The User Profile Service Failed Logon Situation
You have the user profile service failed logon message on your screen because your Windows 7 user profile got damaged. This can happen for instance, if your antivirus program is still working on scanning a file when Windows is shutting down.
The good news is that Windows keeps a backup copy of your user profile, so all you need to do is restore the backup copy of your Windows 7 user profile. This is not complicated, although it does require making changes in the Windows registry.
The first thing you can do is log on with another user account on your computer. Provided that there is another user account on your computer, that is. (If there is no other user account, I'll show you what to do further down below in this article).
You’ll know that there are several user accounts on your computer if your Windows start screen looks similar to this, where you have to select the user account with which you want to log on.
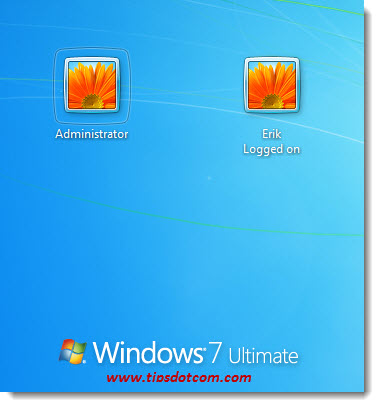
Your best bet would be to select any other account with administrative rights, except of course the account that gives the user profile service failed logon message.
Once you are logged on with any other user account (with administrative rights), click the Windows Start Button and type “regedit” (without the quotes) in the “Search programs and files” box. In the results list at the top, right-click regedit.exe and select “Run as administrator”.
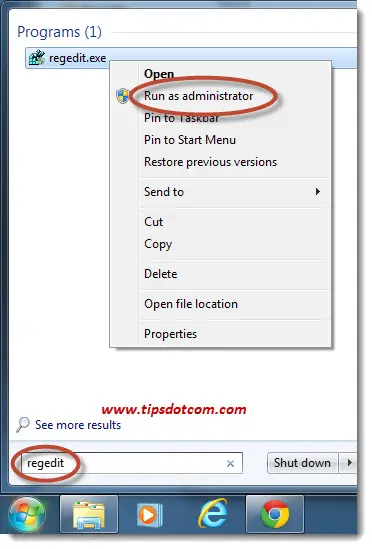
In the user account control window, click yes.
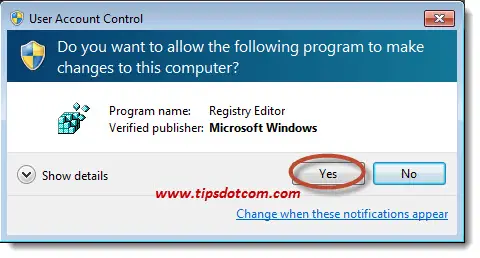
In the registry editor that will then open up, navigate to:
HKEY_LOCAL_MACHINE\SOFTWARE\Microsoft\Windows NT\CurrentVersion\ProfileList
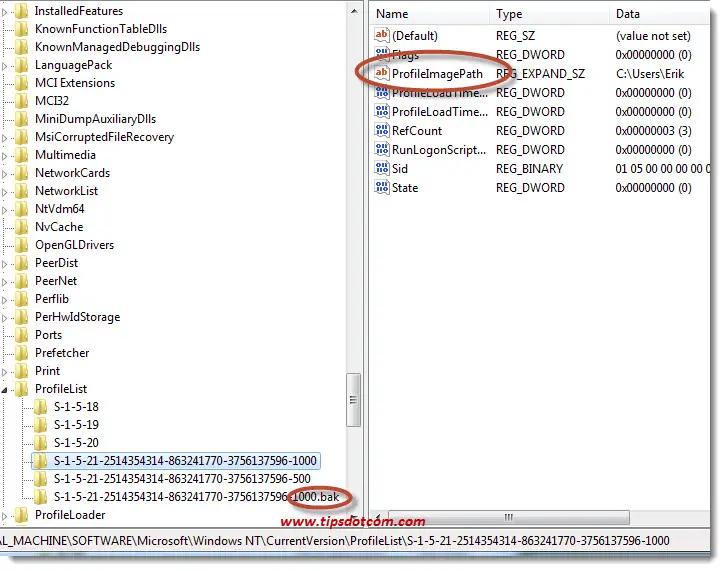
As you can see in the image above, you will have a number of profiles listed there. The ones with the longer strings of characters are the ones that you are interested in. Look for any profile name that ends with .bak
That is the backup user profile. There should also be another one with the same name, but without the .bak in the end. That’s your corrupt Windows user profile. If you’re not sure which of the listed profiles is the affected one, click the profile and look on the right-hand side in the ProfileImagePath registry value. There you will recognize the name, which matches the user account on your Windows logon screen (this is also illustrated in the image above).
Once you have identified the affected user profile in the registry, you need to switch over the profile with the .bak name and the one without .bak in the end.
To do that, right click the one without .bak in the name and select “Rename” from the menu. Now, add “.ba” (without the quotes and without the final k) to the name. Make sure to not type the final “k”, because then the registry editor will refuse to rename the profile and tell you that the .bak version already exists.
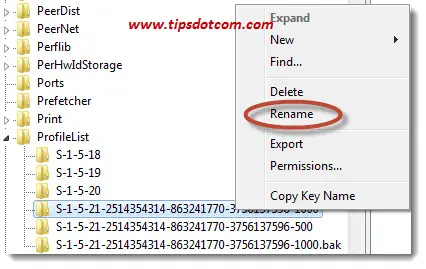
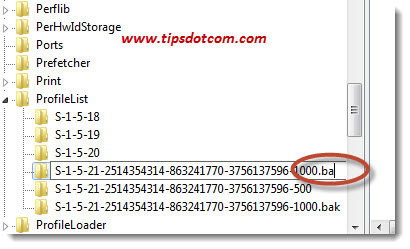
Then, go over to the .bak version of the profile and rename it by taking away the .bak at the end. You have now just made your backup user profile the active one.
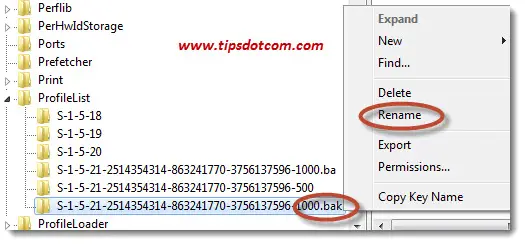
Now, in this active user profile, on the right-hand side of the registry editor, double click “RefCount”, type “0” in the value box and click ok.
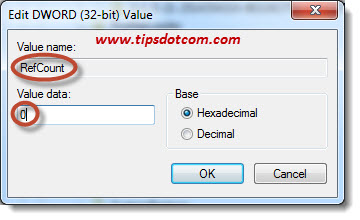
Do the same with “State”.
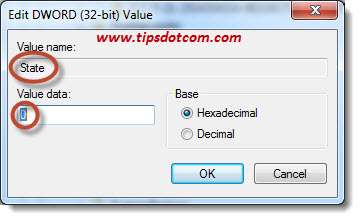
Now you just need to go back to the profile with the .ba at the end and rename it so that it becomes the backup version. So, again, right-click, select rename and put the k in the end.
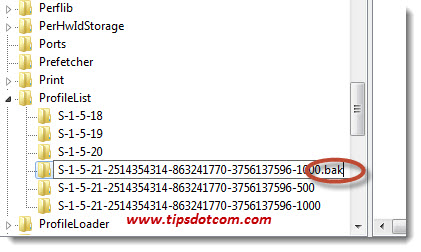
Now you can close the registry editor and restart your computer. You should now be able to log on with your normal user account, without the user profile service failed logon message.
What If Administrator Account Is Disabled?
I mentioned it earlier on in this article, but if no other user account is available to log in and recover the backup user profile, you’ll have to deal with the user profile service failed logon message in another way.
Normally, there’s always an account with the name “Administrator” in Windows 7, which you can use to log on and do the steps described above, but there are situations in which you can’t use the administrator account. For instance, when the administrator account is disabled. Or when it’s the administrator account itself from which the user profile got corrupted.
If that’s the case, you can start Windows 7 with “Advanced boot options”. To do that, power on your computer and, as soon as the hardware manufacturer’s text starts to appear on your screen (even before Windows starts loading), start tapping the F8 function key on your keyboard repeatedly.
That will bring up the Windows advanced boot options screen, which will look similar to this:
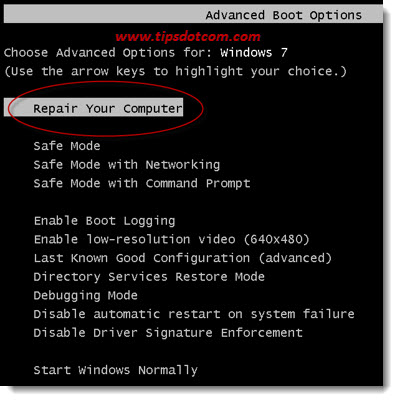
In this screen, use your keyboard arrow keys to select “Repair your computer” and press ENTER. This method offers another way to deal with the user profile service failed logon message, as it will guide your through system recovery options, which will start with a screen where you are asked to select your keyboard layout.
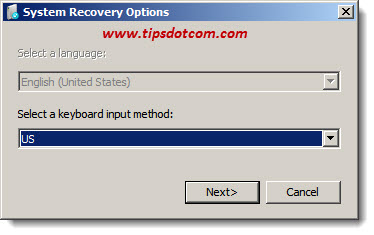
Select your keyboard layout and click next. That will take you to a logon screen, where you can select the administrator or another administrative account from the drop down list.
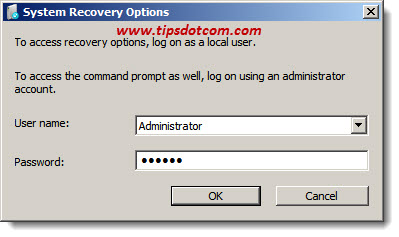
Select any account with administrative privileges, enter the password and click ok. In the next screen, select "System Restore" to continue.
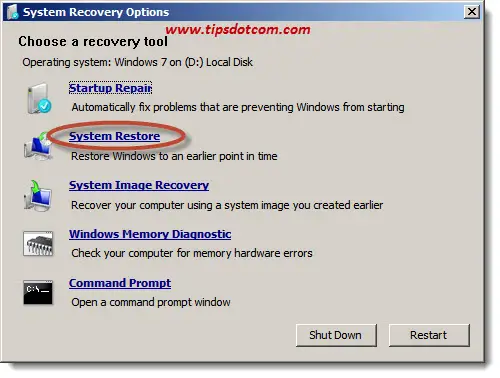
Windows will then start the system restore wizard as illustrated in the image below.
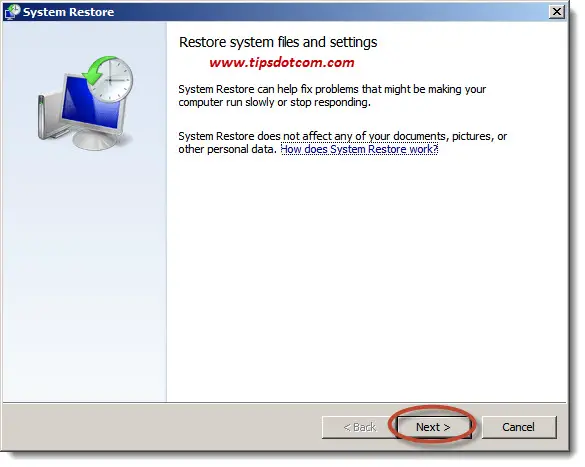
Clicking next in the system restore wizard will take you to a screen where you can select a restore point from an earlier point in time, before the user profile service failed logon message appeared on your system. Select a recent restore point from the list (use the "Show more restore points" checkbox if needed, and click next to continue.
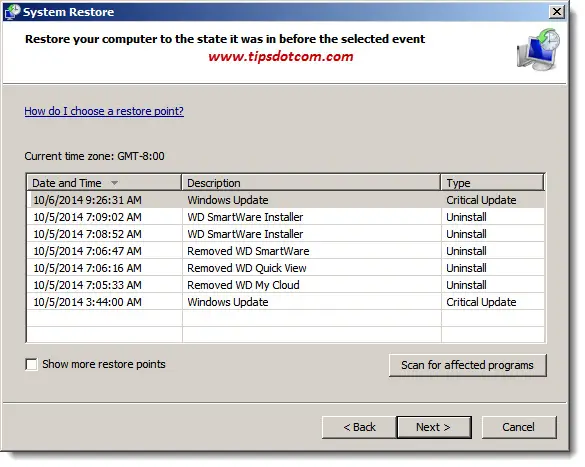
Once system restore is completed, you will see a message that you system is restored to the restore point of your choice, and you should be able to log on normally again. (For a more detailed explanation of this recovery option, see my Windows 8 system restore article).
I hope this article was useful and helped you solve your Windows logon
problem. If so, please take a brief moment and leave a comment below.
I’d appreciate it, thanks!
You can also sign up for my free newsletter and be the first to be informed about new tips and updates.
If you've enjoyed this article or found it useful, I'd appreciate it if you'd let me know by clicking the Like (or Share) button below. Thank you!






New! Comments
Have your say about what you just read! Leave me a comment in the box below.