How to Start a Program in Windows 10
Figuring out how to start a program in Windows 10 is surprisingly easy. Microsoft has done a great job making the Windows 10 start menu easy to understand and navigate. However, if you feel that you would benefit from a little extra help with the start menu or launching specific programs on your computer, you can use this article to get started.
When you have finished this article, you will be able to
- Use the Windows start menu to find installed programs and launch them
- Pin programs that you use often to the start menu
- Move items around on your start menu
- Remove items that you don’t need from the start menu
How to Start a Program in Windows 10 (With The Start Menu)
When explaining how to start a program in Windows 10, it’s inevitable that we talk about the Windows 10 start menu.
Most people know what the start menu looks like.
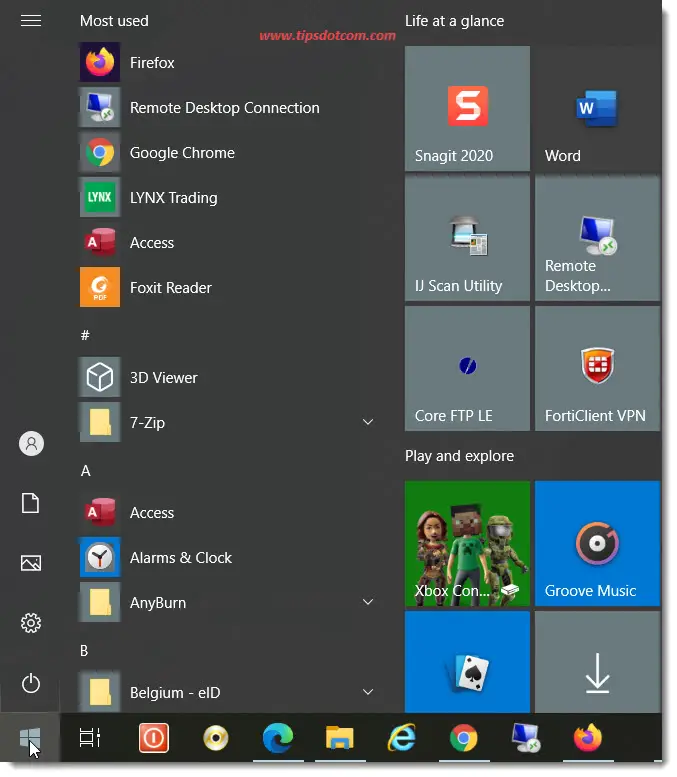
You’ll recognize the “Life at a glance” heading (which I have written about in my life at a glance article) and other items on the start menu. Of course your start menu will look slightly different.
The icons that appear alphabetically on your start menu (indicated in the red rectangle in the image below) represent a list of programs that are available on your computer. You can scroll through the list and click any one of these to start the associated program.
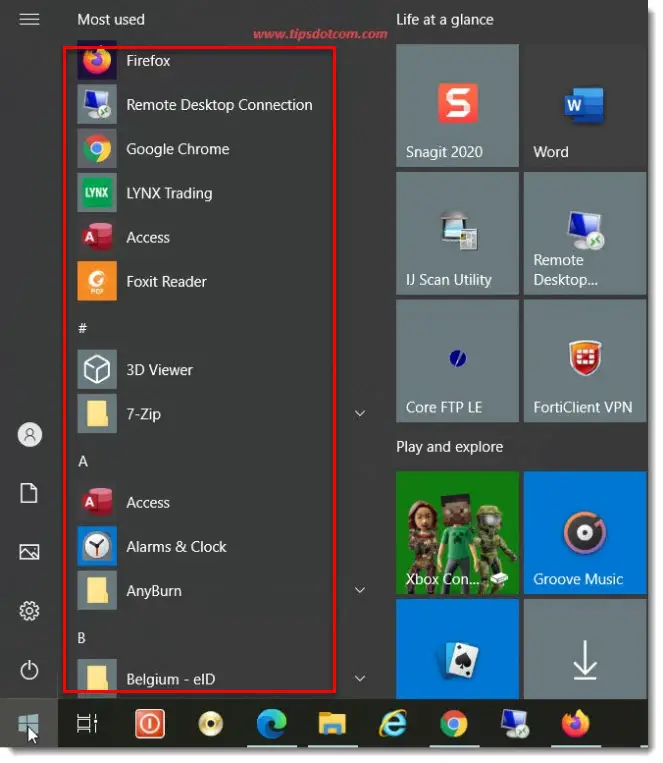
For instance, if we want to start Microsoft Edge, we scroll down the list until we get to the letter M, under which we find Microsoft Edge. You can simply click the Microsoft Edge icon here and Edge will launch.
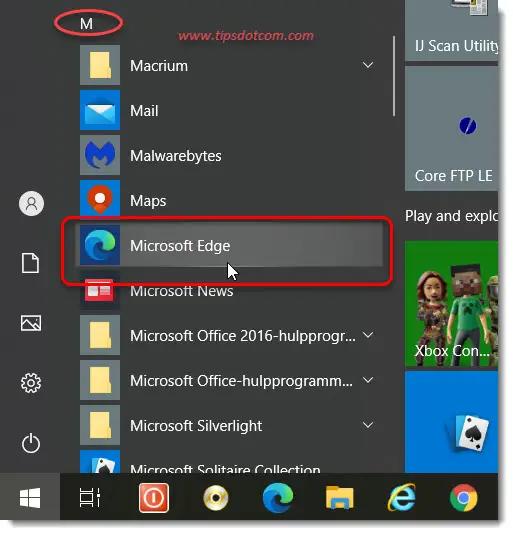
As Microsoft Edge starts, you will notice that its icon will also appear on your taskbar (which usually sits at the bottom of your screen, unless you have moved your taskbar to the side of your screen).
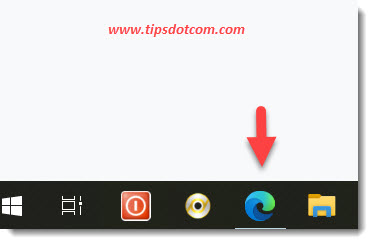
With the Microsoft Edge icon sitting on your taskbar, you can right click on it and select “Pin to taskbar” to permanently pin the icon to your taskbar.
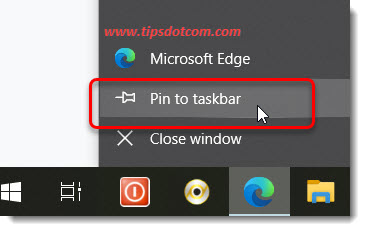
That way, you won’t have to worry about how to start a program in Windows 10 the next time you want to start Microsoft Edge. You can simply click its icon on your taskbar.
If you prefer to have your Microsoft Edge (or any other program for that matter) among the larger icons on the right side of your Windows 10 start menu, you can simply click and drag the icon over there.
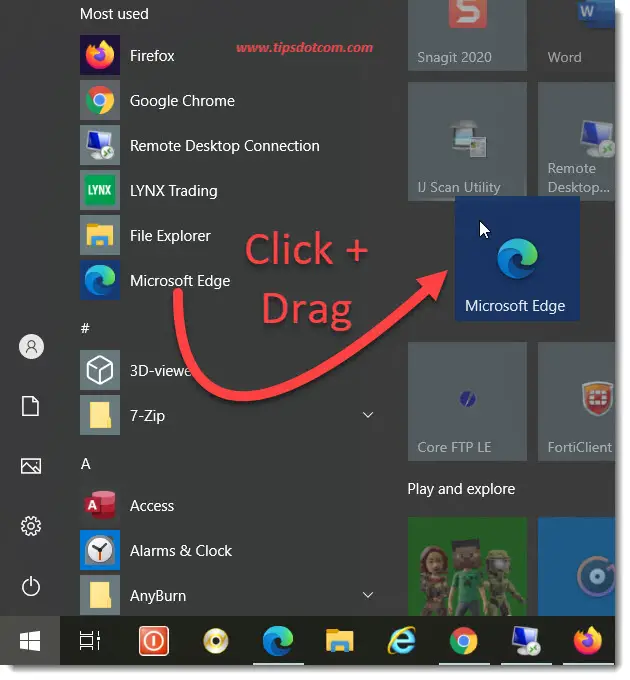
Once you have the icon amidst the large icons on the right hand side of your Windows 10 start menu, you can click and drag them around to order them any way you want.
Most Used and Searching Programs
Windows 10 will automatically populate the “Most used” section on your start menu with the programs that you use the most frequently.
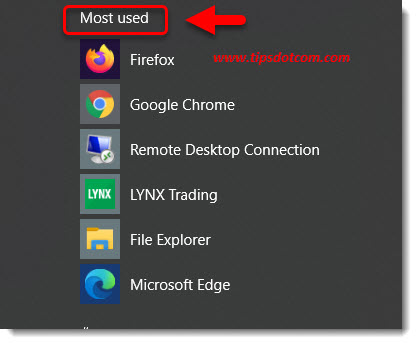
It should be noted that you can always right click any program in the “Most used” section and select “more” and then select “Unpin from taskbar” if you want to remove a program from the most used section.
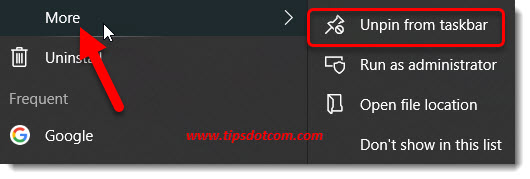
Another quick tip that can be helpful to start a program in Windows 10 is that you can simply start typing the name of the program you want to start when the Windows 10 start menu is showing.
Want to give it a quick try? Click your Windows 10 start button so that the start menu appears.
Now, with the Windows 10 start menu on-screen, start typing the letters of the program that you want to start (for example “edge” if you want to start Microsoft Edge).
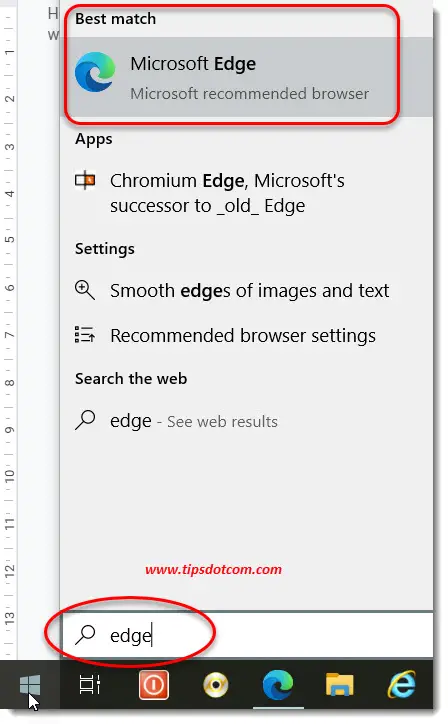
Even though it doesn’t seem that Windows is waiting for any input (you don’t have to click in a search box or entry field first, you can just start typing), Windows will respond to your input and dynamically build a list of “best matches” to whatever it is that you are typing.
As soon as you start typing something, Windows will also automagically put your search string in a search box next to the magnifying glass icon, as you can see in the image above.
Of course, if you want to have the “best match” program to be permanently available on your start menu, you can always right click on it and select “Pin to start” to pin it to your Windows 10 start menu.
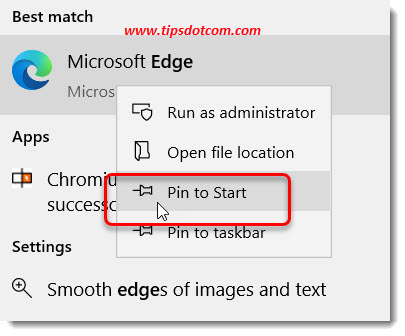
Once you know how to start a program in Windows 10 with confidence, you may want to explore other functions and features of your Windows 10 computer. Please consider subscribing to my newsletter on my computer tips and tricks homepage to get more tips and tutorials in your inbox for free.
Related: automatically run an elevated task at startup.
If you've enjoyed this article or found it useful, I'd appreciate it if you'd let me know by clicking the Like (or Share) button below. Thank you!






New! Comments
Have your say about what you just read! Leave me a comment in the box below.