Set Tabs Aside in Edge - Improve Your Workflow
The ability to set tabs aside in Edge was introduced with the Windows 10 Creators update, which came in April, 2017. Setting aside tabs allows you to save a group of tabs for later. If you like to work on multiple things simultaneously, setting tabs aside may come as a pretty helpful feature to you. In what follow I will explain in detail how it works, what it can do and why you need to start using it. Or not.
By the way, if you are not sure how to work with tabs in Microsoft Edge, please feel free to check out my article on using tabs in Edge.
Oh, and one more thing before we dive into the matter of setting tabs aside in Microsoft Edge. Microsoft has built this feature to help you stay organized, but I do have to mention that there are groups of people who DON’t like the feature. The reason is that the button to set tabs aside in Edge can easily be clicked by accident (as we’ll see further on), which then does something completely different than what you were trying to do.
That explains why some people are looking for ways to disable set aside tabs in Edge, but as it turns out, Microsoft has NOT provided a way to remove the set aside tabs functionality (yet).
Whether or not you like the ability to set aside tabs in Edge is of course entirely up to you, but in order to make that decision, let’s take a look at what it’s all about.
Set Tabs Aside in Edge - A Closer Look
The place where you need to look when you want to set tabs aside in Edge is the top-left corner of your Edge window. There you will find two icons, one to set tabs aside and another to re-open tabs you’ve set aside.
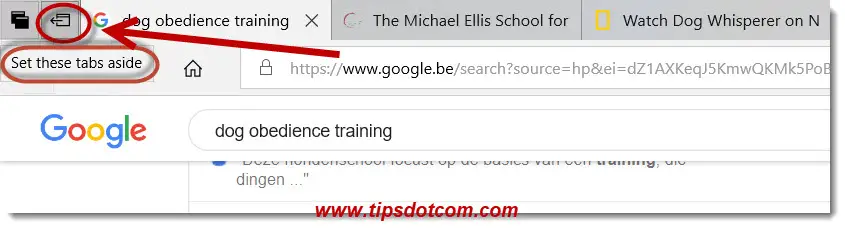
If you hover over these icons with your mouse, a small help text will appear to reveal the function of the icons. In the screenshot above, I have three tabs open with websites about dog obedience training, just for the sake of the example. I don’t know if you’re a dog person or not, but let’s just assume you are doing your research on the topic, when your spouse comes along and wants to take a look at some patio furniture together with you.
Of course you can open a few new tabs while doing your research on patio furniture, but eventually you’ll end up with a messy bunch of open tabs.
So you click the icon to set tabs aside in Edge (indicated with the arrow in the image above) and Microsoft Edge will set your current open tabs aside and start with a new tab for you.
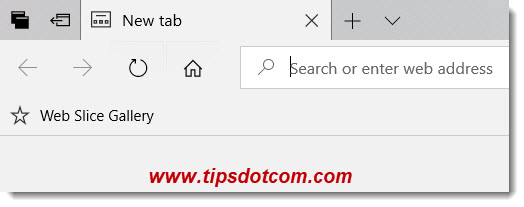
At first sight it will look like the tabs you were working on have simply disappeared, but in reality, they are stored and ready for you whenever you want to continue doing what you were doing before. But right now, you have a blank new tab, ready to start digging into patio furniture.
After a while, your Edge window might contain a new set of open tabs (about patio furniture), and at some point you might want to interrupt (but not completely terminate) the job at hand and set THESE tabs aside as well.
When that happens, simply click the icon to set tabs aside in Edge again (see image below) and Edge will set them aside for you.
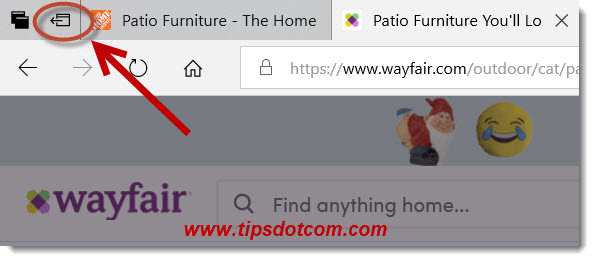
Once again, Edge will revert to a stat with a new, blank tab for you to get started with your next task.
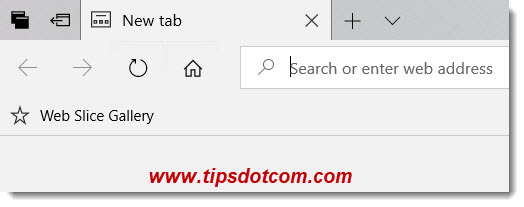
Reload Tabs You’ve Set Aside
In order to reload (some of) the tabs you’ve set aside, simply click the leftmost icon in your top-left Microsoft Edge window.
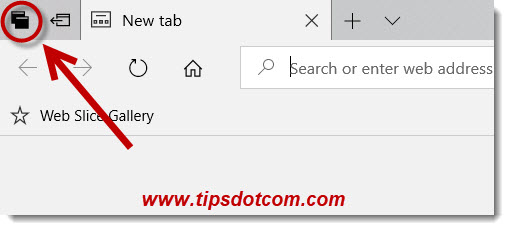
As you can see in the image below, Microsoft Edge will then show you thumbnail images of all the tabs you’ve set aside previously.
You’ll also notice that they are conveniently organized together in groups (one group for each “set aside” operation).
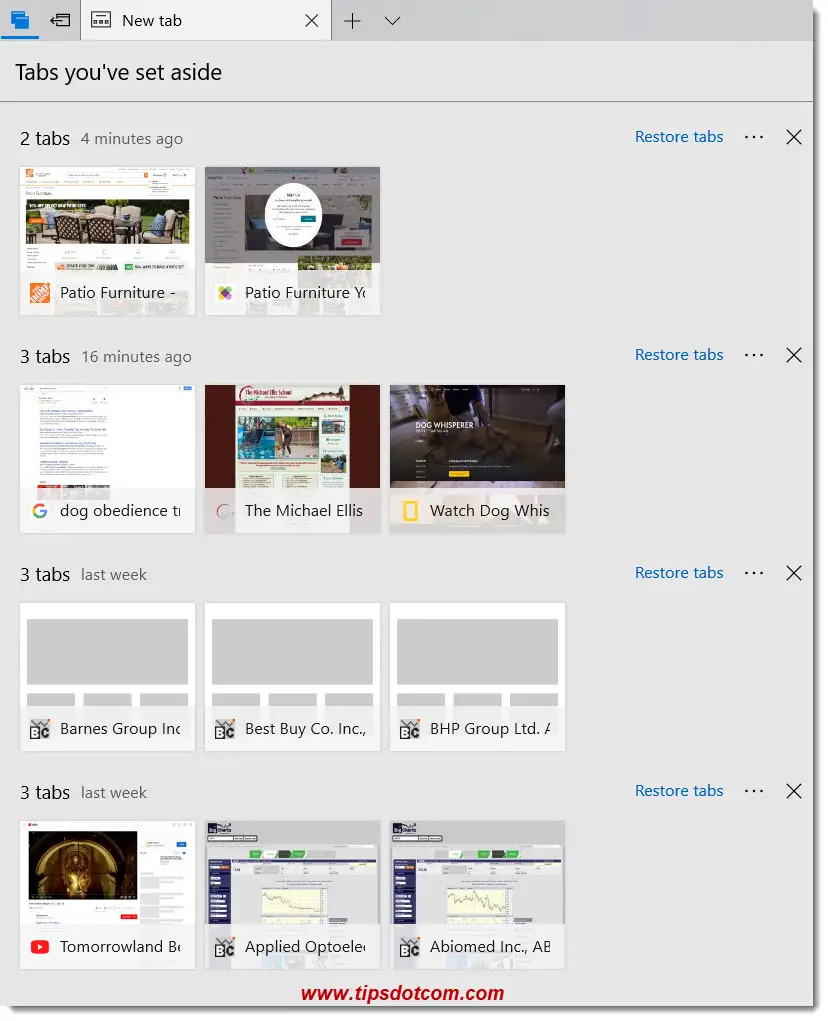
In the image above you can also see an indication about when you set your tabs aside (e.g. 4 minutes ago, 16 minutes ago, ...), but if there are older sets of tabs that you’ve set aside longer ago, they will also show up here with an indication of the time.
To reload your tabs and pick up where you left off, simply click the “Restore tabs” link next to the group of tabs you want to re-open.
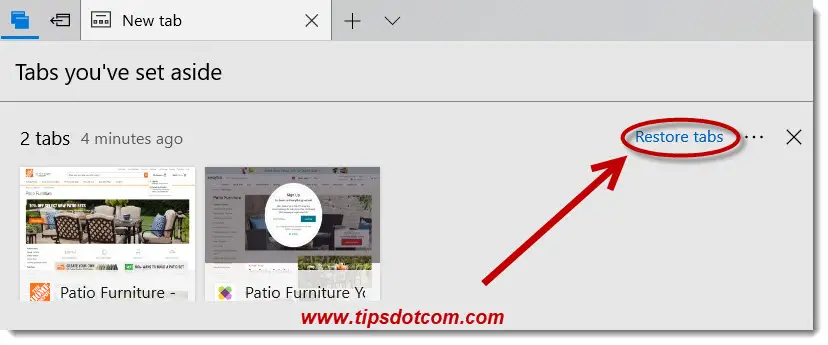
You can also open a single tab from within a tab group, rather than the entire group if you want. In order to do so, just click the thumbnail image of the page you want to re-open.
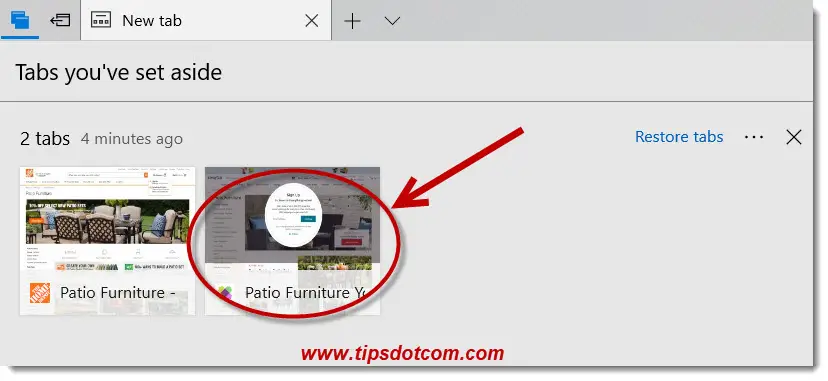
Or, if you decide you no longer need a certain group of tabs, click the “x” next to the corresponding tab group.
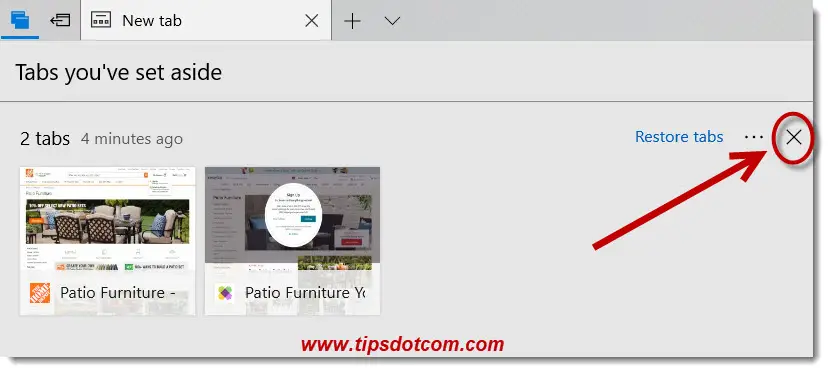
Click the 3 dots next to the group of tabs to add the tabs to your favorites or share them via e-mail or other apps (depending on your configuration).
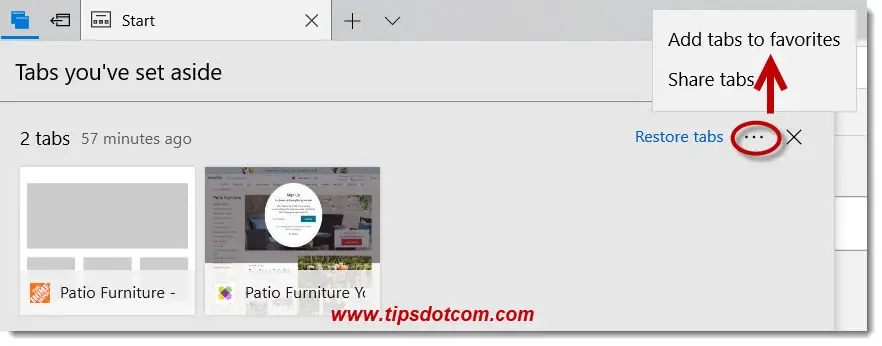
Disable Set Aside Tabs in Edge
I’ve mentioned above that some people are looking for ways to disable the set aside tabs in Edge feature. I’ve heard quite a number of people complain that the icon to set tabs aside in Edge is too close near the leftmost tab. When they click to activate the leftmost tab, they accidently hit the icon to set tabs aside in Edge. That is why voices arise to include the possibility be able to disable “set aside tabs” in Edge.
Up until now however, there are no reasons to believe yet that the ability to disable the set tabs aside feature will be included in any of the next updates ...
If you've enjoyed this article or found it useful, I'd appreciate it if you'd let me know by clicking the Like (or Share) button below. Thank you!






New! Comments
Have your say about what you just read! Leave me a comment in the box below.