How to Uninstall Ask Toolbar
Learn how to uninstall Ask toolbar with these easy steps. In order to remove Ask toolbar completely, you’ll need to carry out a few extra steps besides using the uninstaller in your Windows Programs and Features control panel.
In any event, before you proceed to remove Ask toolbar, make sure you close any internet browser sessions on your computer. Ask toolbar manifests itself as a toolbar in your internet browser, whether you are using Internet Explorer, Mozilla Firefox, Google Chrome or any other browser for that matter. You’d better close any browser window, so the Ask toolbar uninstaller is not hindered by any files or processes in use.
Once you have assured that all active browser windows are closed, you can begin by opening up your computer’s control panel by clicking on the Windows Start button and selecting “Control Panel”.
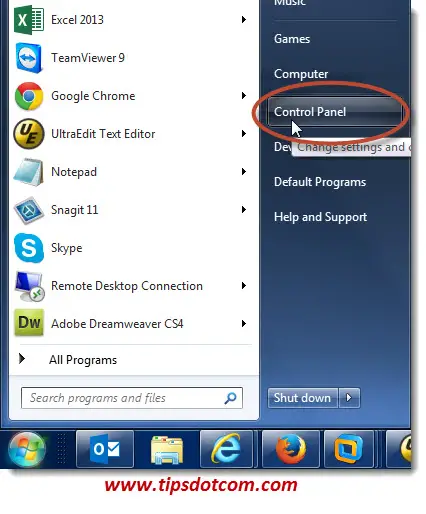
If you are running Windows 8, you can launch Control Panel by moving your mouse pointer in the top right corner or bottom right corner to invoke the Windows charms menu. Then, select settings and then Control Panel.
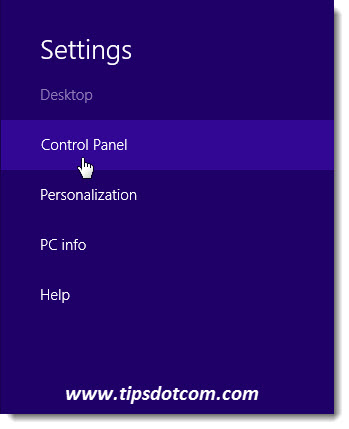
For Windows 10, you can press the Windows logo key + x on your keyboard and click "Control Panel". (If you're not sure what version of Windows you have, please see my article "How to check your Windows version").
Once in Windows Control Panel, click on “Uninstall a program“.
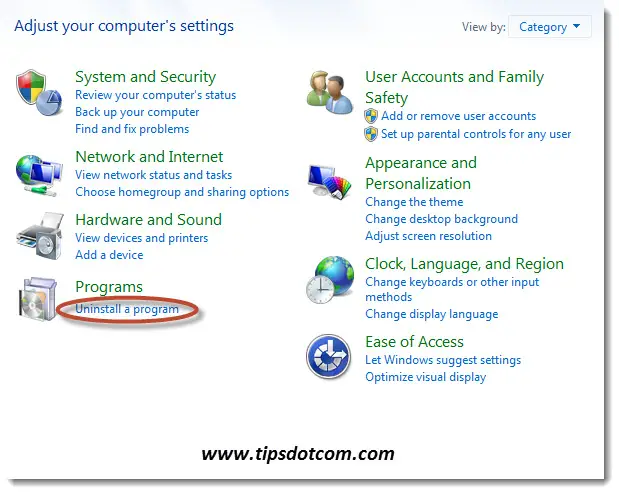
Depending on the speed of your computer, it may take a little while for the list of installed programs and features to populate, but once the list is loaded, click on “Ask Toolbar” and then click uninstall.
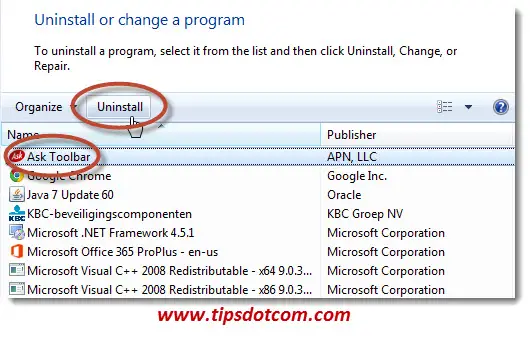
A confirmation dialog box will want to know whether or not you are sure to remove Ask toolbar completely. Click yes to continue.
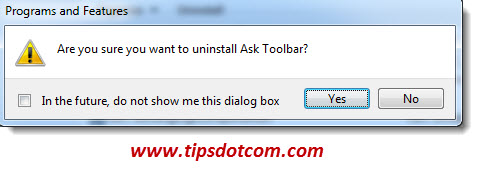
Next you will probably get a User Account Control dialog asking you to allow the Ask Toolbar software to make changes to your computer. Again, click yes to proceed.
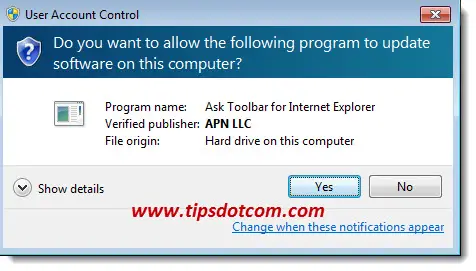
A little while later, you will be informed that Ask toolbar is removed.
Many people who are wondering how to uninstall Ask toolbar may know about the steps described so far.
However, you may notice that Ask toolbar still leaves a couple of traces on your computer and that not everything is nicely restored like it was before Ask got on your pc.
The image below illustrates how Ask still leaves traces after being uninstalled by pointing your internet browser start page to www.search.ask.com
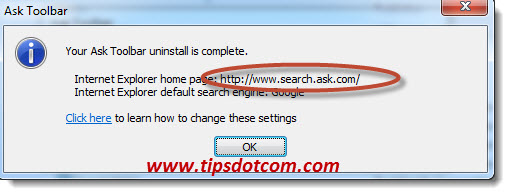
How to Uninstall Ask Toolbar leftovers
Click ok in the Ask toolbar uninstall confirmation dialog.
To remove Ask toolbar settings from Internet Explorer, launch your Internet Explorer and then click on “Tools”, “Options” (If you don’t see any menu options in your Internet Explorer windows, you might have to press the ALT-button on your keyboard, on the left of the spacebar, in order to invoke the menu options).
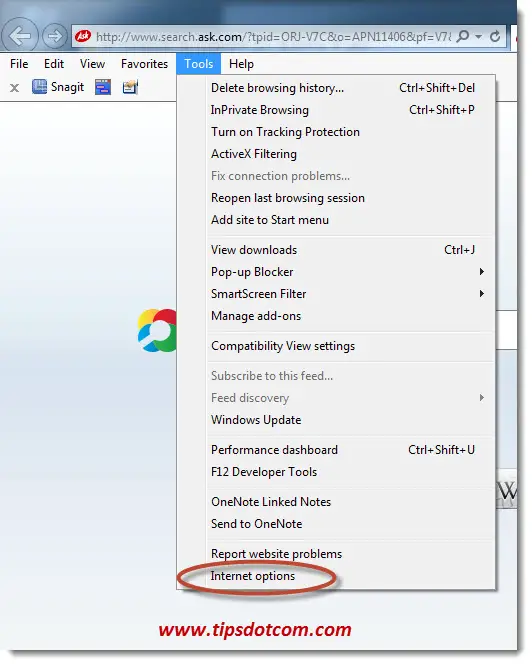
Then, in the “General” tab, click in the “Home page” area, remove any Ask toolbar text that you find there and type the url of the start page of your choice.
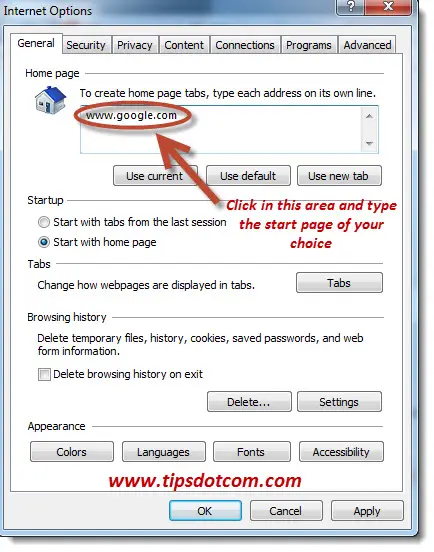
Then click “OK”, close your Internet Explorer and launch it once again in order to check the new start page. This should now be the page that you just entered in the previous step.
How to uninstall Ask toolbar leftovers from Mozilla Firefox
Open Mozilla Firefox and click on the menu item “Tools”, “Options”. Same remark as with Internet Explorer: if you don’t see any menu items in your Mozilla Firefox window, you might have to press the ALT-key on your keyboard. The ALT-key is located on the left of your spacebar.
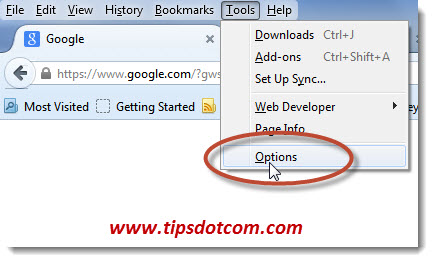
In the Firefox options window, on the “General” tab, click in the “Home Page” text entry field and remove any Ask toolbar leftover addresses that you find there. Then, type the url of the homepage you’d like to use as internet start page for Firefox. Click ok in the Firefox options window and then close and restart Firefox to confirm that the new start page is in effect.
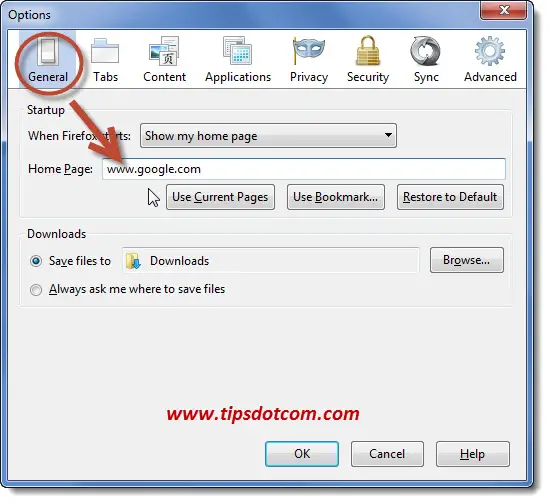
Uninstall Ask toolbar leftovers in Google Chrome
Open Google Chrome and click on the menu icon to open the Google Chrome menu.
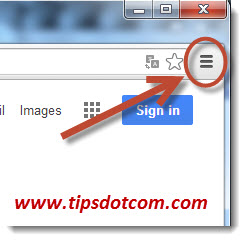
Then, click on the “settings” menu item to go to the settings window.
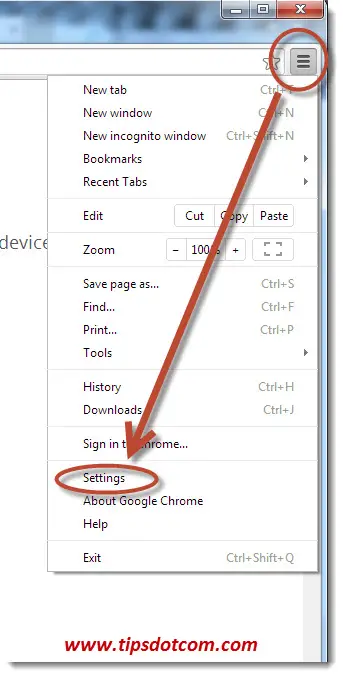
In the settings window, click the “Set pages” link in the section “On startup”.
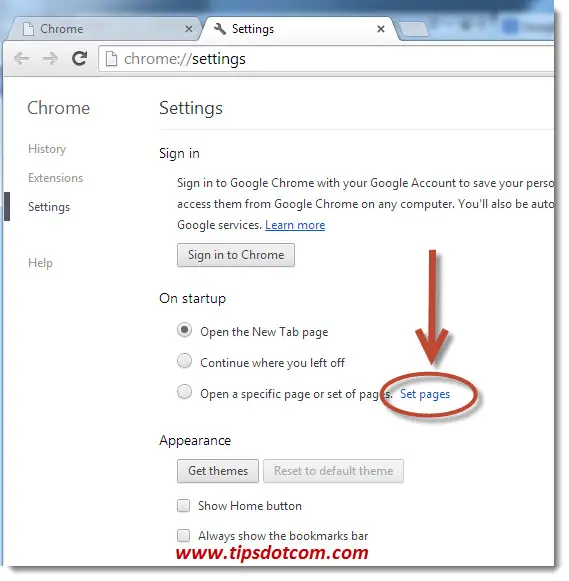
Next, click on the “x” sign next to any Ask toolbar (or any other) setting that you don’t want there and optionally enter the url of the start page of your choice.
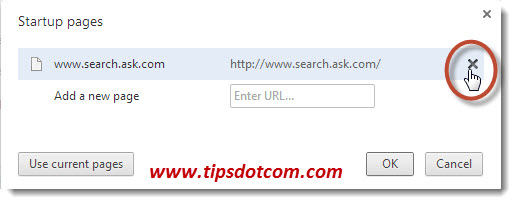
Then, click “Ok”, close the Google Chrome window and restart Google Chrome to make sure that your start page is set properly now.
Where Does the Ask Toolbar Come From?
So you know now how to uninstall Ask toolbar, but many people don’t know how the Ask toolbar got on their computer in the first place. Ask toolbar often comes with other software that you can download for free from the internet. Java is such an example. There are certain web sites and programs that need Java on your pc to function properly and Java can be downloaded free on the internet.
This is not to say that Java is bad. It isn’t. Besides, there are many other free pieces of software that come bundled with Ask toolbar or some other sort of malware / unwanted software that you don’t want on your computer.
That’s why I always recommend, for ANY piece of software that you download and install, to proceed very cautiously during the installation procedure.
Let’s stick with our Java example for a while. If you download Jave and launch the installer, one of the very first screens you will see during setup is this:
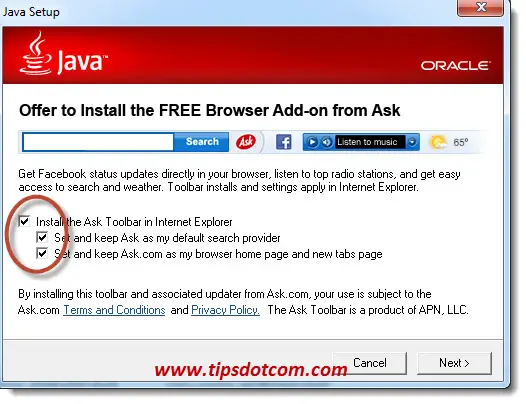
Notice how Ask toolbar is presented as an optional free additional option. You can avoid the installation of Ask toolbar by unchecking the checkboxes shown in the screenshot above, so you get the installation of Java on your machine, without having to worry about how to uninstall Ask toolbar later on.
Whenever you can choose between “Standard installation” and “Custom installation”, I recommend always to select “Custom installation”. That gives you all the options you need to uncheck the boxes for any additional software that is offered as a “bonus” for the piece of software that you are trying to install.
While these bonuses are often being promoted as beneficial and interesting for the user, the truth is that in reality they will almost always mess up your computer in some way or another. Not to mention how the ever-growing collection of unwanted software on your computer will eventually slow down your pc.
Please Help Spread The Word
If this "how to uninstall Ask toolbar" article has been helpful to you, please take a moment and leave a short comment below.
If you've enjoyed this article or found it useful, I'd appreciate it if you'd let me know by clicking the Like (or Share) button below. Thank you!






New! Comments
Have your say about what you just read! Leave me a comment in the box below.