Where Is Windows 10 Control Panel?
How did they manage to misplace the Windows 10 control panel? For years you were able to find control panel simply by clicking the Windows start button and then “Control panel”. At least that used to be the case with Windows 7. Now, with Windows 10, control panel isn’t there anymore. Instead, there’s a “Settings” gear icon when you click the Windows 10 start button, but if you click that, you end up in a “Windows settings” screen that looks a whole lot different from what you’d expect. (I will be referring to this screen as the “Windows settings screen” throughout the rest of this article).
The Windows settings screen looks like the image right below, which is indeed very different from control panel.
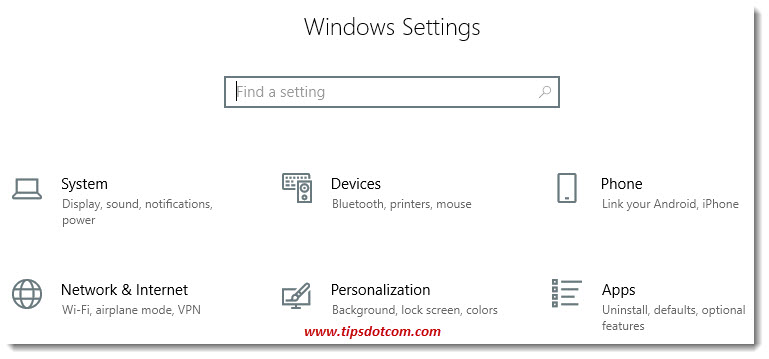
So what happened to the control panel in Windows 10?
Getting To The Real Windows 10 Control Panel
Luckily it’s pretty easy to get the classic Windows 10 control panel back. Simply press the Windows key + r on your keyboard to open a run box:

In the run box, type “control panel” (without the quotes but with a space) like illustrated in the image below and then click the ok button.
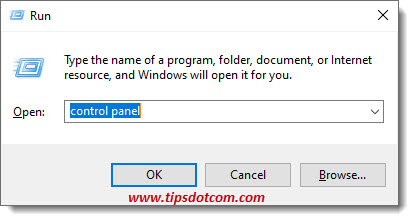
And voila: this will result in the classic Windows 10 control panel to appear.
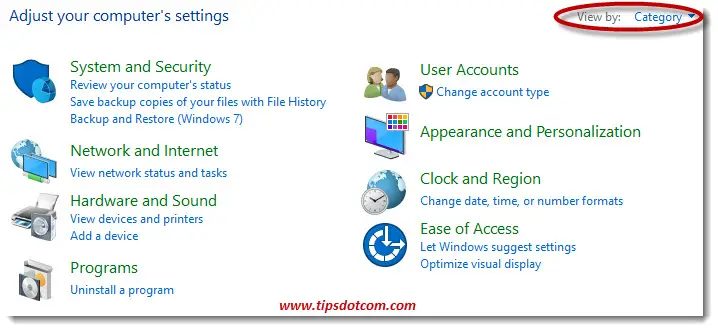
Depending on the setting in the top right corner (View by), your control panel may look slightly different, but you can experiment by changing this setting to another view for different representations.
The setting in the image above (view by category) organizes the icons in control panel in related groups but you can of course also select “large icons” or “small icons” if you prefer.
This is another one of those computer tips and tricks where it’s pretty easy to get what you need, you just need to know this little trick. Now if you find yourself visiting control panel regularly, you might want to find a quicker way instead of having to type “control panel” every time.
If that’s the case, simply look for the Windows 10 control panel icon on your taskbar when you have opened control panel with the above technique and then right-click the icon and select “Pin to taskbar”.
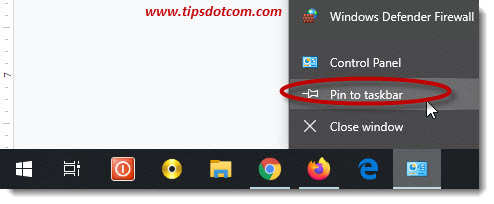
That’ll make it stick to your taskbar from where you can now open control panel with a single click.
Control Panel Desktop Shortcut
If you would rather prefer to have a Windows 10 control panel desktop shortcut to access your classic panel quickly, you can also follow the next few steps to create the shortcut.
First, click the Windows logo in the bottom-left corner of your screen, which will open up the Windows 10 start menu. Then, with the start menu open, start typing “control panel” (without the quotes) and Windows will show control panel as best match on top of the list.
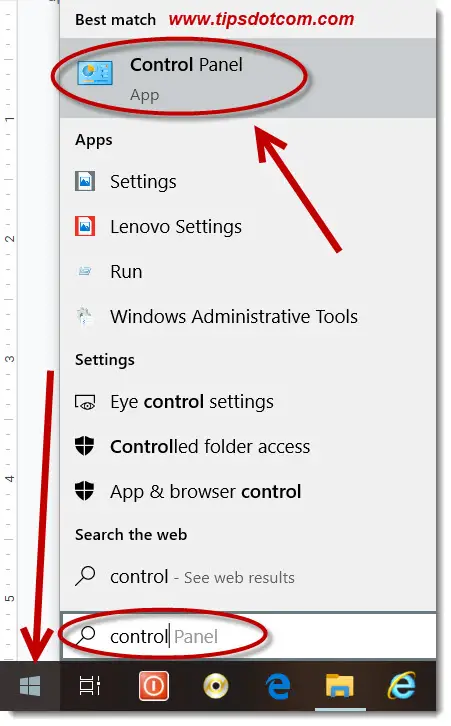
Now right-click the control panel item and select “open file location” from the menu.
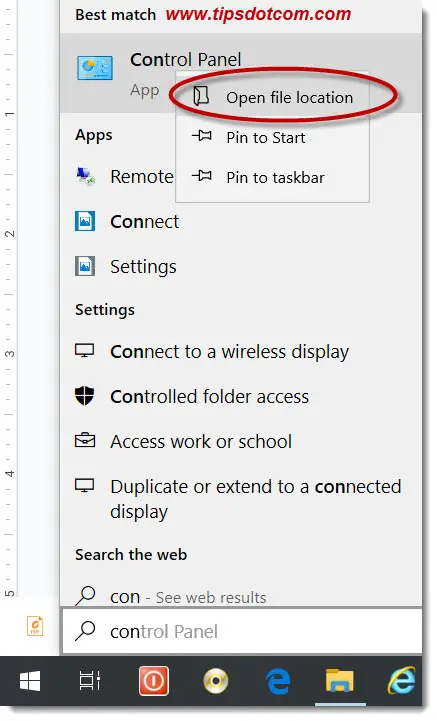
A window will then open with a couple of items in it, along which you will see a highlighted control panel item. Right-click the control panel icon and select “Send to” from the list and then select “Desktop (create shortcut) from the list.
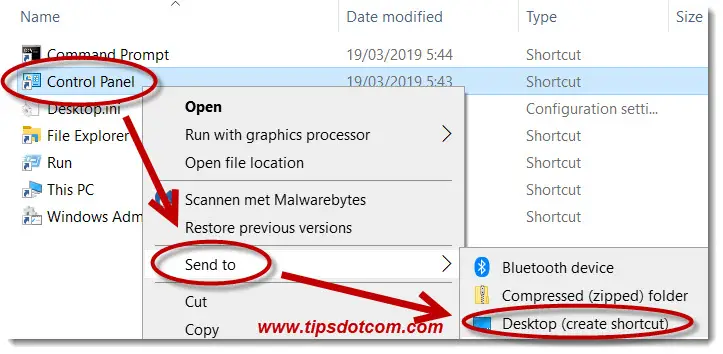
Now you will find a Windows 10 control panel shortcut on your desktop which you can use to go to your Windows 10 control panel classic view directly.

Why Windows Settings VS Windows 10 Control Panel?
You might wonder if it’s still ok to use the classic Windows 10 control panel while Microsoft has decided to introduce the Windows settings screen. The answer is yes, you can totally still use the classic control panel. In fact, some settings only appear in the classic control panel while certain other settings appear only in the Windows settings screen and still other settings will appear in both.
I have found that for certain settings, which appear in both screens, managing the settings in the classic control panel will sometimes fix issues that can’t be fixed with the Windows settings screen. For example when I tried to remove a printer via the Windows settings screen, the printer couldn’t get removed whereas the classic control panel allowed me to remove the printer.
Conclusion
Is your Windows 10 control panel gone or do you want the Windows 10 control panel old style back? No need to worry, by typing the Windows 10 control panel command line command in the Windows 10 start menu you can quickly create a shortcut to the Windows 10 control panel default view.
So if you find your Windows 10 control panel missing in action, that doesn’t mean it’s not there anymore. You just have to follow the steps described above to access your Windows 10 control panel with the classic layout rather than the default Windows 10 settings screen.
If you found this article helpful, I’d appreciate it if you’d let me know by clicking the like button below or leaving a short comment - thank you!
If you've enjoyed this article or found it useful, I'd appreciate it if you'd let me know by clicking the Like (or Share) button below. Thank you!






New! Comments
Have your say about what you just read! Leave me a comment in the box below.