Surface Pro 3 Frozen
A Microsoft Surface Pro 3 frozen black screen with the word “Surface” on it. That’s what I was struggling with today. Granted, the Microsoft Surface Pro 3 isn’t the newest among the Surface Pro devices, but running a fully updated version of Microsoft Windows 10 Pro on the Surface Pro 3 should still be possible, no? With the device otherwise entirely intact, I think it would be a shame to have to just decommission it because of compatibility issues with Microsoft’s own operating system.
As stated above, the symptoms were a completely black screen with the word “Surface” in the middle. The Microsoft Surface Pro 3 was stuck on this screen, simply frozen. Didn’t wanna boot. Darn.
How I Fixed The Microsoft Surface Pro 3 Frozen Screen
After quite some Googling trying to get the Surface Pro 3 to boot again I got pretty frustrated as I didn’t find any real solution to the problem. What I did find were a whole bunch of suggestions that didn’t work and also a whole lot of cries for help from other poor individuals like me with the same problem.
In the end I was able to fix the problem and I immediately decided to quickly write up this little article in the hopes that it can help whomever else is having the same issue. Plus, if somewhere along the line someone else comes up to me with a Microsoft Surface Pro 3 frozen black screen, I can refer to my own article in case I forgot how I solved it.
Oh, there's one more thing I should add, so you can better evaluate whether or not the symptoms you are seeing are the same as what I experienced with the device. I saw a code 10 or 14 for Surface Pro Touch Controller firmware on the Surface Pro 3 when I finally managed to bypass the Surface Pro 3 frozen screen and start Windows.
I also managed to capture a screenshot of that warning in Device Manager, which is in Dutch (I apologize) but clear enough to show the yellow exclamation point next to “Surface Pro Touch Controller firmware”. (The code 10 or 14 is visible if you right-click the device and select "properties".)
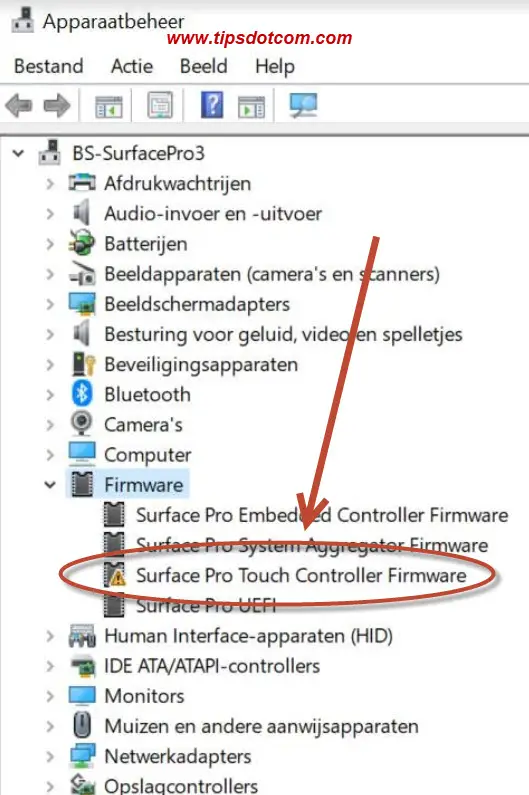
Another symptom I noticed was the appearance of a small circle on the Windows lock screen, where the mouse pointer seemed to rest. And yet another symptom of the faulty device driver is that whenever a USB peripheral was connected (external keyboard in my case), the Surface Pro 3 started acting really weird.
Turns out this is caused by a timing issue in the Inter-Integrated Circuit bus that messes up the Touch firmware and puts it in an invalid state. When that happens, Windows sometimes cannot load USB drivers for peripheral devices because of a time-out.
Anyways, with all that being said, they way I managed to get past the Microsoft Surface Pro 3 frozen screen is by pressing and holding the volume UP key together with the power button. If you press both these buttons long enough (30-35 seconds), the screen will flash. Soon after that I got a black screen with several menu options and a mouse pointer. I was able to move the mouse pointer by touching the screen, however the bottom part of the screen was not responsive. I didn’t select any of the options but rather pressed and held the power button again (this time only the power button) to power-off the Surface. When the Surface audibly shut down (the subtle humming of the fan stopped), I pressed the power button again.
Unfortunately, the Surface Pro 3 got stuck at the “Surface” screen again. I had to repeat the steps described above a few times, but then finally the Surface booted to the Windows signin screen.
I was then able to sign in and get to the Windows desktop, from where I went back to Device Manager. Here is where lies the real fix of the problem. I right-clicked the Surface Pro Touch Controller firmware and selected “uninstall device”. A checkbox appeared to “delete the current driver” for the device. I left the checkbox UN-checked (so I kept the current device driver).
Then I right-clicked the computer icon at the top of the list of Device Manager and selected “Scan for hardware changes”. Then I got a message that the Surface needed to be rebooted, so I did that.
From that point on the Surface Pro 3 booted normally and the Surface Pro Touch Controller firmware item in the device list was also listed correctly, without yellow triangle.
All in all, it took me quite a while to figure this out and it would really have saved me a lot of time if a similar fix would have been present somewhere between the many messages describing the same Microsoft Surface Pro 3 frozen black screen issues in forums and support resources.
That’s why I decided to put together this report of my experiences with a frozen Microsoft Surface Pro 3. I apologize for the quick-and-dirty write-up, but I hope it was helpful to you. If it was, please consider letting me know by leaving a short message below, I’d appreciate it.
If you've enjoyed this article or found it useful, I'd appreciate it if you'd let me know by clicking the Like (or Share) button below. Thank you!






New! Comments
Have your say about what you just read! Leave me a comment in the box below.