An Update to Adobe Flash Player is Available
If your computer lets you know that an update to Adobe Flash Player is available, can you trust this? What should you do? The number one thing to do is: be skeptical. It may very well be that the message is legit, but it never hurts to be careful. The fact that you are reading this probably already proves that you want to learn more about the so-called Adobe Flash Player update before you decide to trust it, so kudos to you! Many viruses and malware programs indeed find their way into peoples computers via fake notifications that look like normal updates but in fact are nasty intruders. So let’s take a look at your best way of dealing with this.
If you get noticed that an update to Adobe Flash Player is available, it should look like this:
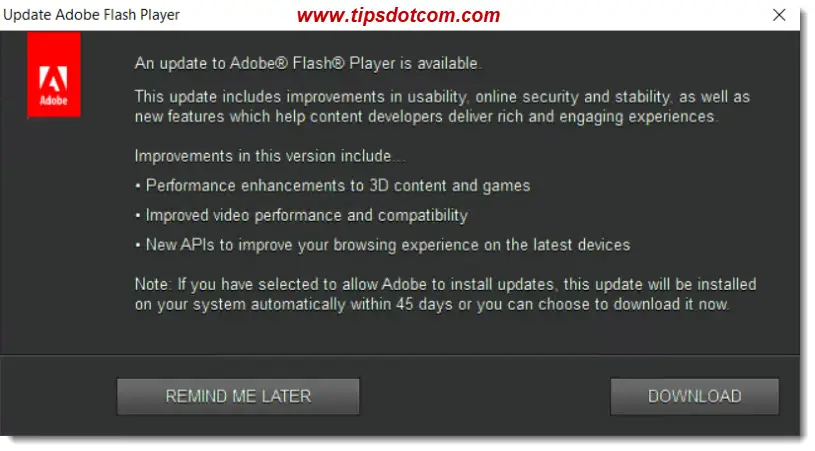
Depending on the version of Adobe Flash Player that you already have on your computer and also depending on the actual update that is available to you, the notification may look a bit different, but at least it should look very similar to the image above.
One very obvious tell-tale that you are dealing with a fake (and dangerous) notification is when you see typos, grammar or spelling errors in the message. If you see any of those, the best thing you can do is close all your browser sessions immediately. The worst that could happen if you decide NOT to install the update is that you don’t get the latest Adobe Flash Player update installed right away, but I can guarantee you, that’s a whole lot better than getting your system infected with some kind of ransomware virus or worse.
Another quick little tip that you can use is: close all your browser windows and see if the message that an update to Adobe Flash Player is available goes away. If it doesn’t go away, that’s means that it runs in its own window, which is actually a good sign (indicating that you are probably dealing with a legitimate Adobe Flash Player update). That’s one of those little computer tips and tricks that can help you decide whether or not to trust this notification.
That’s because sometimes malicious fake messages are displayed as part of the contents of a web page, so if you close all browser sessions, the message will be closed as well. A legit message that an update to Adobe Flash Player is available on the other hand, will live in its own window.
Another quick check you can do is look in task manager to see if Adobe update service is running on your computer (see image below).
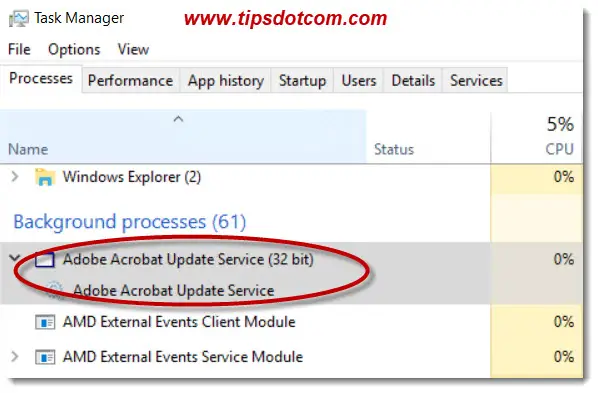
If it isn’t, you should not trust the Adobe Flash Player message.
With all the above said, if you’re still not sure whether or not the Adobe Flash Player update is the real deal, my advice would be to ask someone knowledgeable who you can trust. After all, it’s better to be safe than sorry.
An Update to Adobe Flash Player is Available - Now What?
Let’s say that after the above checks you are convinced that an update to Adobe Flash Player is available indeed and that you want to proceed with the installation. How do you do that without messing anything up?
To answer your question, I have described and documented the process with step-by-step instructions right here. If you follow the steps below, you’ll have the update installed quickly and easily. What’s more: if you notice anything different in the process on your computer versus the steps described here, you have yet another clue that the update is not legitimate after all. Then you might still be able to abort everything before any real harm is done.
In order to get started, let’s take another look at the message informing you that an update to Adobe Flash Player is available.
As you can see in the image below, the window has a “Download” button, where you can initiate the update. Click the download button to start the update process.
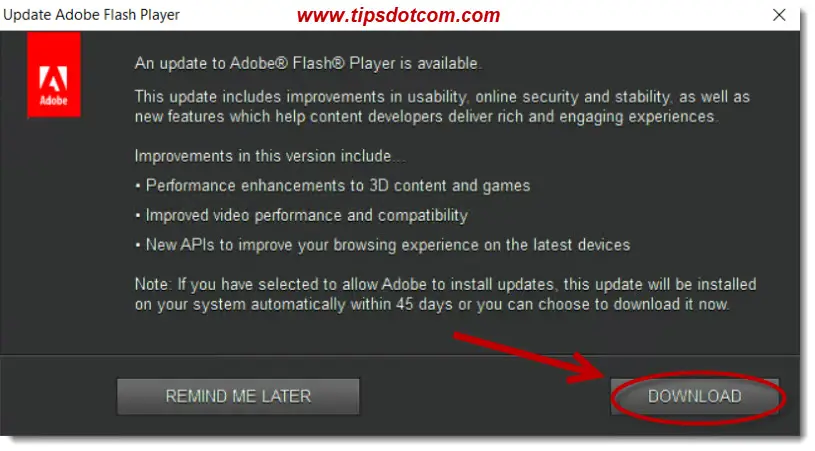
You should then be taken to the Adobe update page in your browser. Check to see that “adobe.com” is visible in the address bar (indicated in the image below), which is another check to make sure that you are effectively dealing with a real Adobe update.
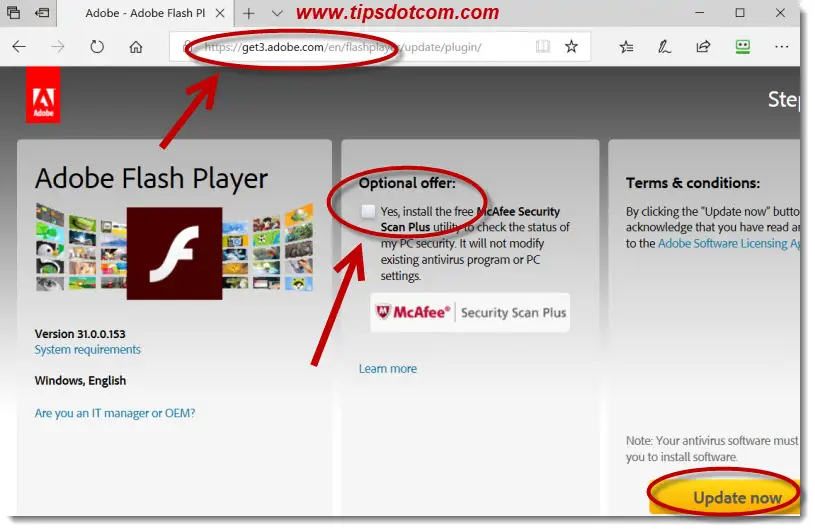
Make sure to UNcheck the “optional offer” to install McAfee security scan plus along with the update. Here and now is not the time nor place to be dealing with internet security software, no matter how easy and compelling this may seem. If you have questions about a decent antivirus protection program on your computer (or why it is NOT a good idea to have more than one antivirus program on your computer), please refer to my Windows 10 antivirus guide.
Finally, click the “Update now” button to proceed.
If you see a message like the one shown in the image below, click the “Run” button to continue.

If a user account control window comes up, click yes to go on.
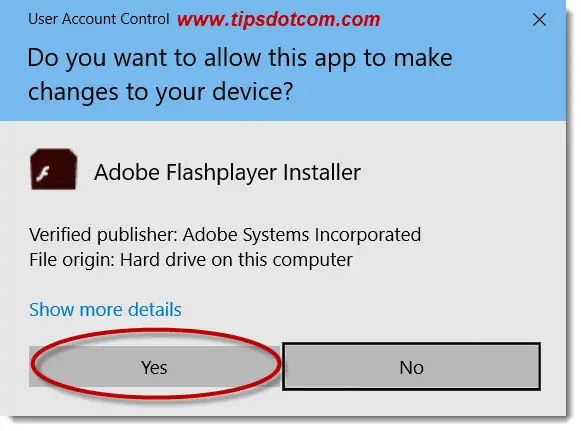
If another window comes up asking about your update Flash Player preferences, select the option to be notified to install updates.
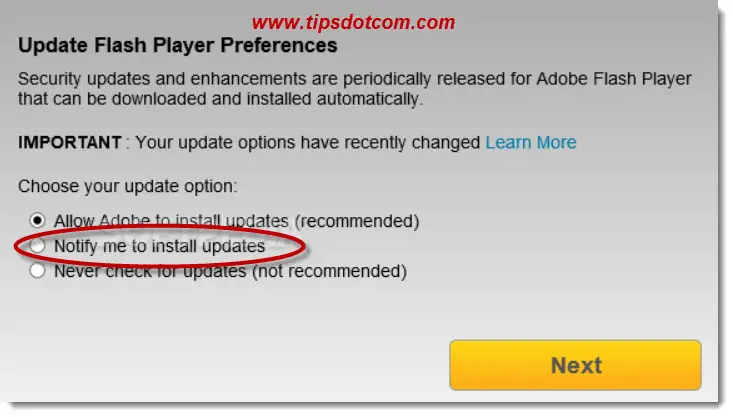
This way you prevent all kinds of stuff to be installed automatically, without you knowing and you also prevent that optional software like McAfee security scan plus sneaks into your system.
After you click the “next” button, the update installation will execute.
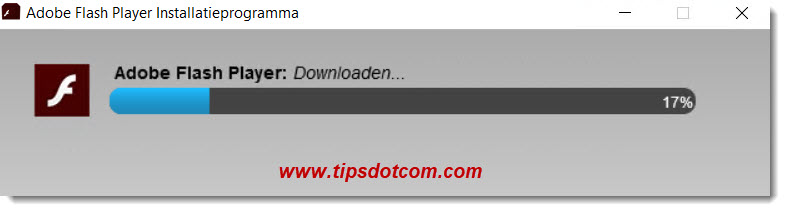
Finally, you’ll get a message that the installation is done and that you should close any open browser sessions to finish the installation.
That concludes the Adobe Flash Player installation. Please note however, that Flash Player updates do come out regularly and that it may only be a matter of time before the next “An update to Adobe Flash Player is available” message appears on your screen. But by the time that happens, you’ll be well-informed and you can always refer back to this article as a guide to install the next update.
If you've enjoyed this article or found it useful, I'd appreciate it if you'd let me know by clicking the Like (or Share) button below. Thank you!






New! Comments
Have your say about what you just read! Leave me a comment in the box below.