Add Another Email Account to Gmail
Did you know you can add another email account to Gmail? That allows you to read emails both from your Gmail account and the other account from within the Gmail app. And yes, you can also send emails in that other account from within your Gmail app. This way you don’t have to switch between email programs or work your way through a sequence of logon/logoff actions to check mail from other accounts. And they don’t even have to be all Gmail accounts.
There is one caveat though: to set up any non-Gmail email account in your Gmail app you must know the configuration settings of the email account just like you would need to know these for setting up the email account in another mail program like Outlook or Mozilla Thunderbird. That means you need to know settings like incoming mail server, outgoing mail server, user and password.
You might have to contact your mailbox provider to get this information.
Once you have collected these settings, you have already done the hardest part and you have all the preparation you need to proceed.
Steps to Add Another Email Account to Gmail
To get started to add another email account to Gmail, make sure that you are signed in to your current Gmail account. From there, click the settings gear icon near the top right corner of the screen.
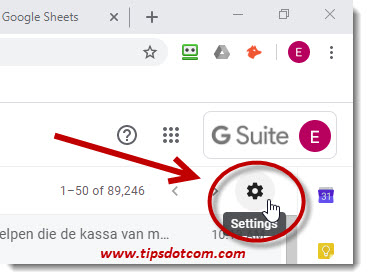
Select “Settings” from the pop up menu.
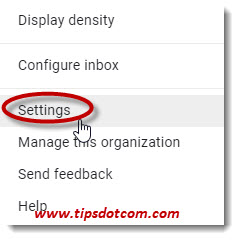
In your Gmail settings screen, select “Accounts” from the horizontal menu at the top.
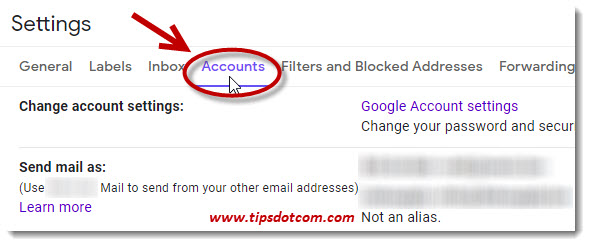
Now look for the heading “Check mail from other accounts” and click “Add a mail account’.
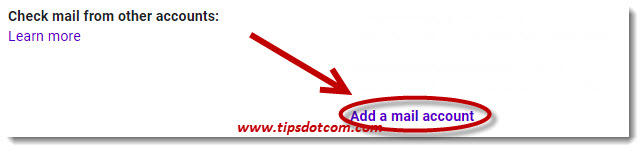
Then a pop up screen allows you to enter the email address you want to add. Enter the email address and click next.
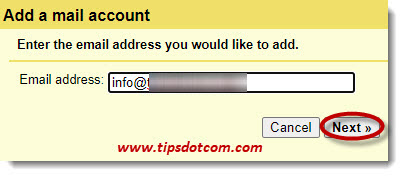
In the next screen is where you will need to enter the pop mail server settings and username plus password to further set up the mail account in Gmail. You'll also need to check the port number and whether or not you want to use a secure connection (ssl). Other options include the possibility to leave a copy of retreived messages on the server and to label incoming messages from this account with a specific label so you can recognize them easily in your Gmail screen. In the image below the option to label incoming messages is not checked, but I would recommend to check it when you add an email account to your Gmail environment.
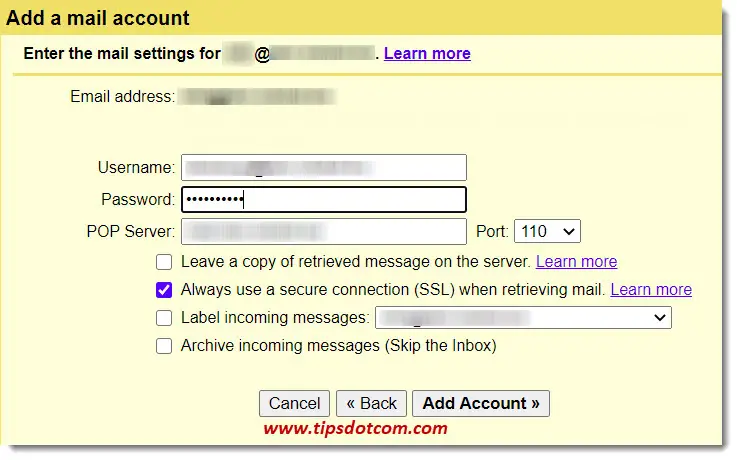
After you complete the settings and click "Add account", the Google Gmail system will try to connect to the mail server associated with the account you're adding and if everything works well, you will get a notification message.
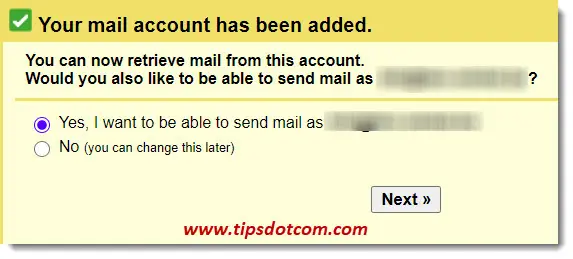
Now you can check the option to be able to send email as well with the account that you're adding. Select the option and click next to continue. This will take you to the part where you need to enter the display name for the mail account as well as the email address that you're adding. Also make sure to un-check the box to treat as an alias and click next.
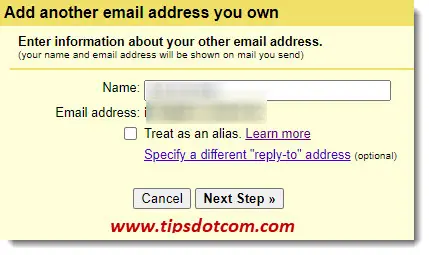
Now comes the part where you enter the smtp server, username and password information to add another email account to Gmail. Make sure to also select the correct port number and secure connection type.
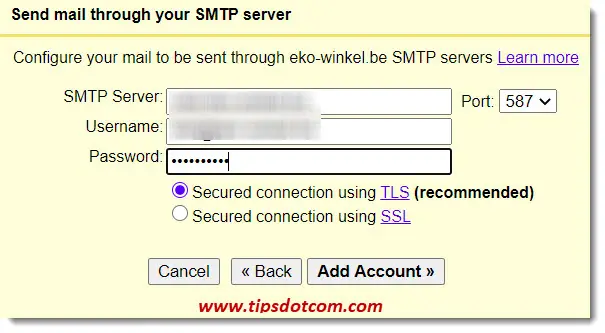
The Gmail system will now send an email to the inbox of the account you're trying to add. That email will contain a confirmation code, which you'll need to enter in the next screen in order to be able to proceed.
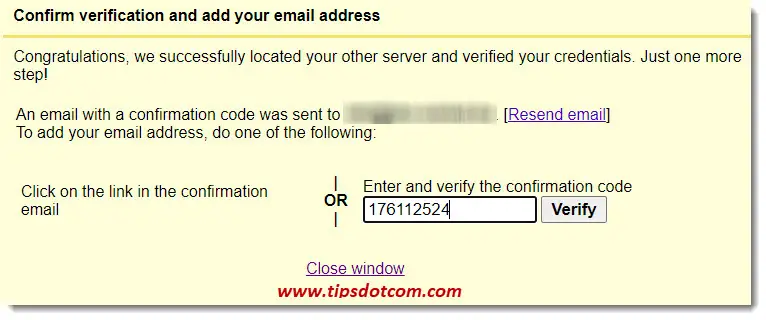
After you've entered the verification code you're ready to start checking messages from the other email account in your Gmail screen. You'll also be able to send messages from that account from within your Gmail screen.
If you've enjoyed this article or found it useful, I'd appreciate it if you'd let me know by clicking the Like (or Share) button below. Thank you!






New! Comments
Have your say about what you just read! Leave me a comment in the box below.