Google Chrome Remote Desktop
Working remotely on a computer via Google Chrome remote desktop might not offer you the best user experience possible, but it’s an easy way to get started and to get to “feel” the idea of working remotely if you’re new to the concept. Oh - and the price is also in favor of this particular remote connectivity utility. It’s free.
In comparison, other software to work remotely on a computer often comes at a (hefty) cost, or they require some fumbling around with the settings of your internet router and a basic understanding of firewalls and port forwarding.
Popular remote working solutions include Teamviewer (they offer a free trial but after 30 days you need to select a paying plan) or Windows’s native remote desktop (which is a bit more complex to get working).
As mentioned above, Google Chrome remote desktop is easy to set up and it’s free, so let’s take a look at how you can get started.
Things You Need For Google Chrome Remote Desktop
There’s not a lot you need in order to start working remotely with Google Chrome remote desktop, but one thing you do need is a Google account. If you don’t already have one, or you’re not sure how to get one, you can check my article on how to create a free Google account here (the article talks about getting a Gmail account but you’ll be creating a Google account in the process).
The other thing you need is a Google Chrome browser. Here’s my article on how to get Google Chrome in case you need that too.
Getting The Google Chrome Remote Desktop Extension
When working with remote desktop connections, there are obviously two computers involved: the computer that you want to access remotely (called the host computer) and the computer that you will use to access the host. A typical scenario would be where the host computer is at the office and you’re using your home computer to access the host remotely.
In order to be able to access your host computer remotely, the host computer must be prepared. This is done by installing the Google Chrome remote desktop extension on the host computer.
This means that you will need physical access to the host computer one last time before you can actually access it remotely through remote desktop access.
The following steps describe what needs to be done in order to prepare the host computer for remote access. These steps need to be done on the host computer.
To get started, open the Chrome browser and go to:
https://remotedesktop.google.com
You may need to scroll down a bit on the page, until you see this:
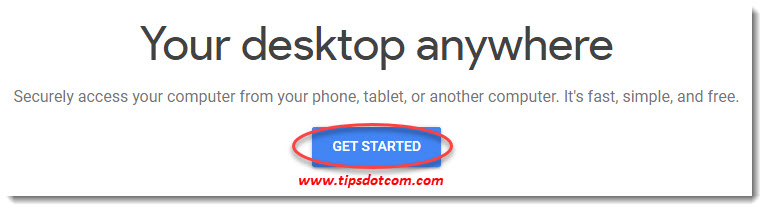
Click the get started button to continue.
Next, if you’re not already signed in, you’ll need to sign in to your Google account:
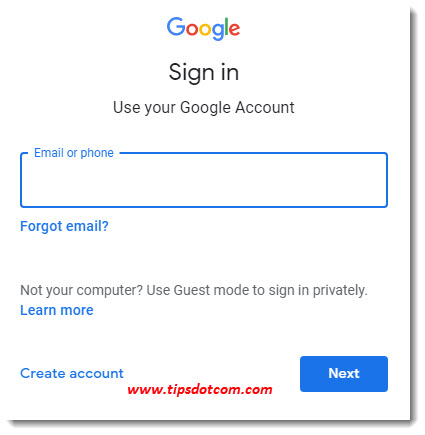
Enter your email address and password and sign in to proceed.
In the next screen in your Google Chrome browser, you’ll see a “Set up remote access” screen with “This device” in the top left corner and a download button in the bottom right corner.
Click the download button to continue with the installation.
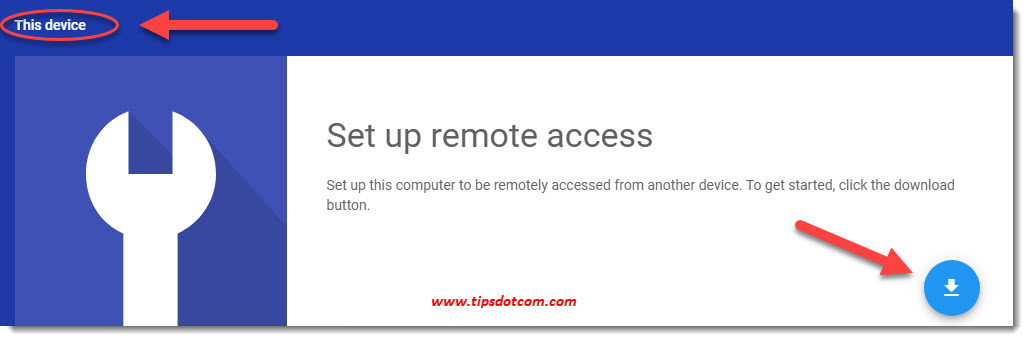
A Chrome web store window will now open with Chrome remote desktop selected and a button to add Chrome remote desktop to Chrome.
Click the add to Chrome button to continue.
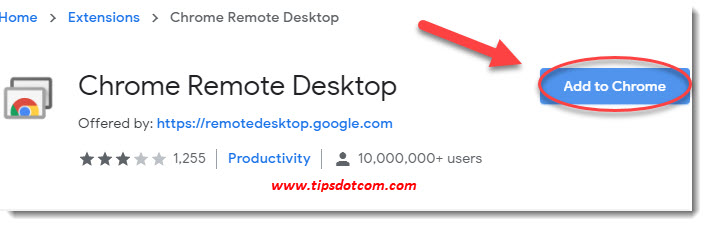
The button will change to “checking…” while the Google Chrome remote desktop installation continues.
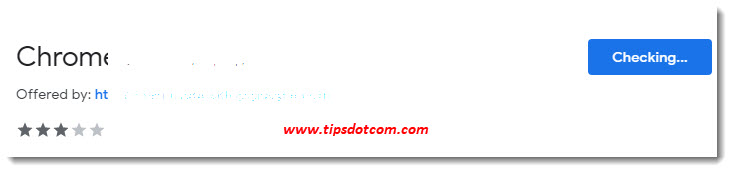
A new window will appear that says “Add Chrome remote desktop?” along with a number of privileges it will need on your computer (communicate with cooperating websites, read and modify data you copy and paste, …)
Click “add extension” to go on with the Chrome remote desktop installation.
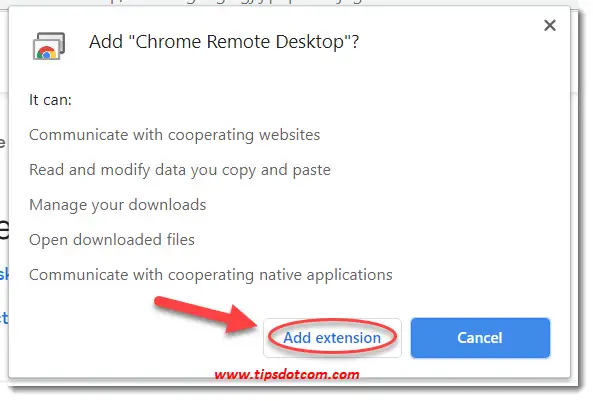
Now Google Chrome will show a notification window informing you that Google Chrome remote desktop has been added to Chrome, which means your setup is complete. There will also be a button that says “Turn on sync” to get your extensions on all your devices, but you can safely ignore that for now.
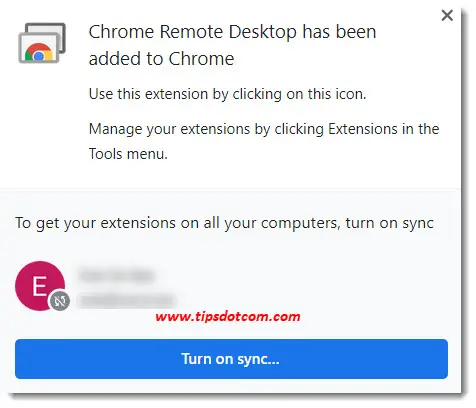
At that point you will also see a download notification in the bottom left corner of your Chrome window, showing the downloaded install file of Google Chrome remote desktop.
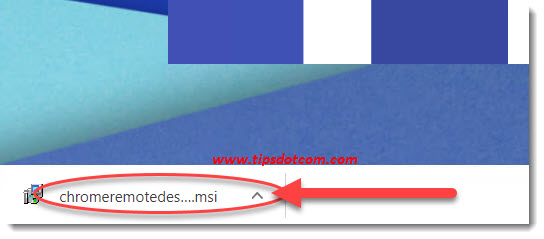
Click the upward pointing arrow next to it (indicated by the arrow in the image just above) and select “open”.
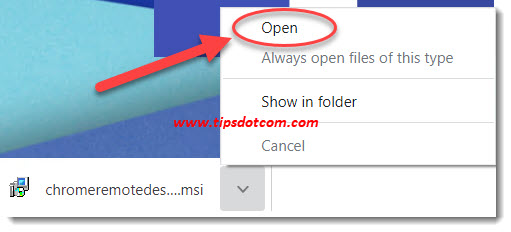
If you then get a user account control window asking permission to continue, click yes and wait for the installer to finish.
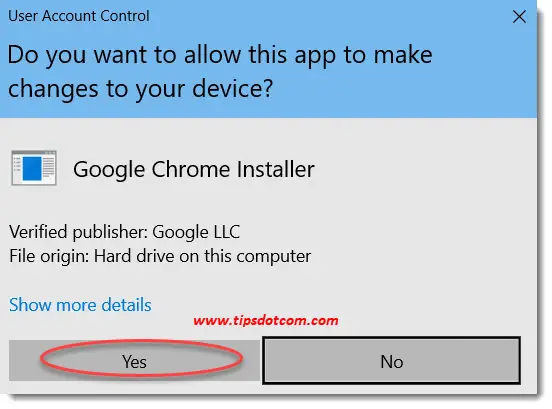
When that’s done, return to your Google Chrome browser window, and click the “Turn on” button in the set up remote access message.
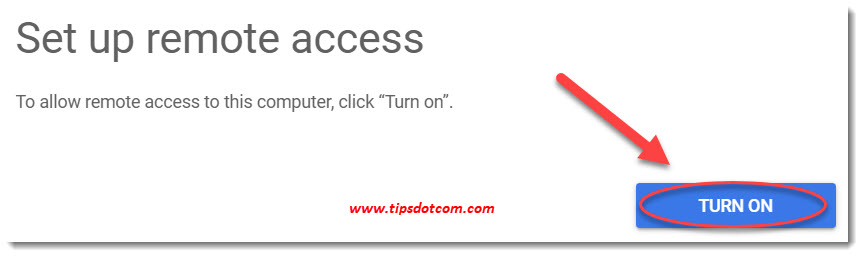
You will then be prompted to enter a name for your host computer. By default it will have the Windows hostname of the computer already filled out for you, but you can change the name into any meaningful name you want. You can type for instance “Office computer” and then click next (I left the default name in the image below).
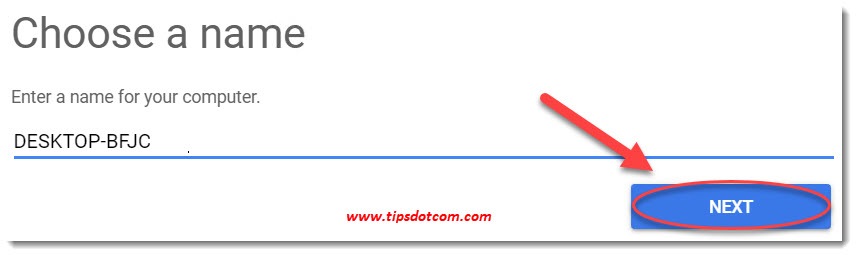
Now you’ll be asked to enter and confirm a PIN code, which you will need whenever you want to connect remotely via Google Chrome remote desktop. Please make sure to remember your PIN. In case you forget your PIN, you'll need to reset your Chrome remote desktop PIN). Continue by clicking the start button.
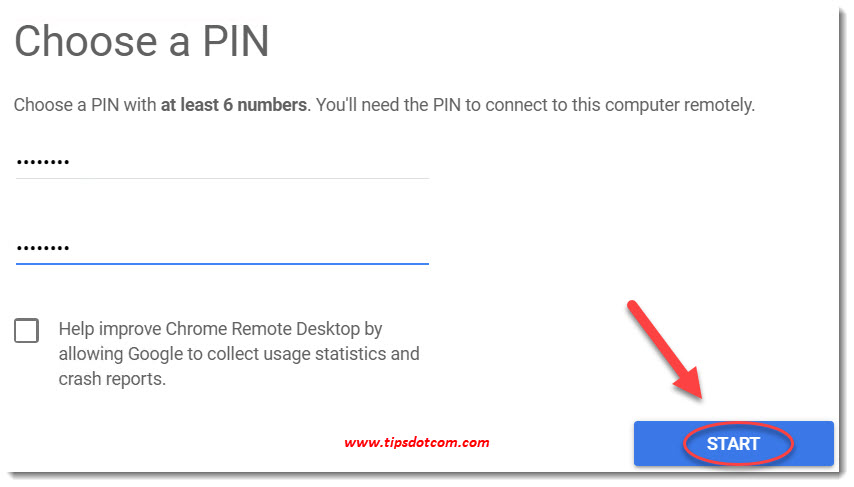
If another user account control window comes up, click yes to allow the app to make changes to your device.
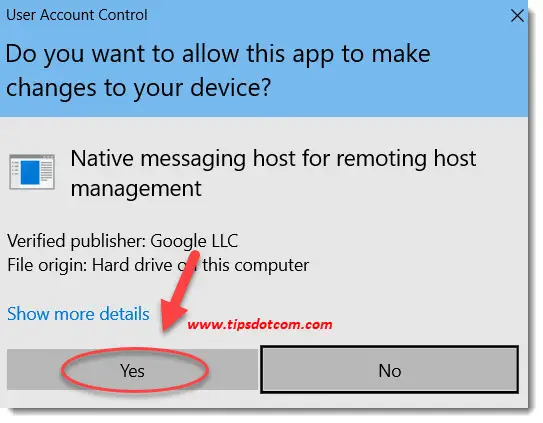
At this point the installation of Google Chrome remote desktop on your “host” pc is ready. This computer is now ready to be accessed from anywhere else.
All that’s left to be done is head over to another computer (guest computer), one that you will use to access your host computer remotely.
Connecting to Your Host Computer Via Google Chrome Remote Desktop
Any device that is capable of running Google Chrome can be used to access your remote host computer. It can be a Windows PC, a tablet, a Macbook, even a smartphone will allow you to connect remotely to your computer.
Open Google Chrome and go to:
https://remotedesktop.google.com
Sign in with your Google account if you’re not already logged in. Now you will see the available host computer(s) in your account:
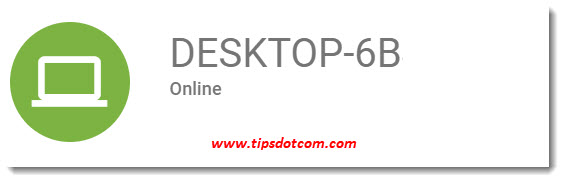
Simply click the computer name or the circle-shaped icon to connect to the remote host computer. You will be able to enter your access PIN code and connect to your host computer remotely.
Now you can enjoy working remotely on your computer via Google Chrome remote desktop!
If you've enjoyed this article or found it useful, I'd appreciate it if you'd let me know by clicking the Like (or Share) button below. Thank you!
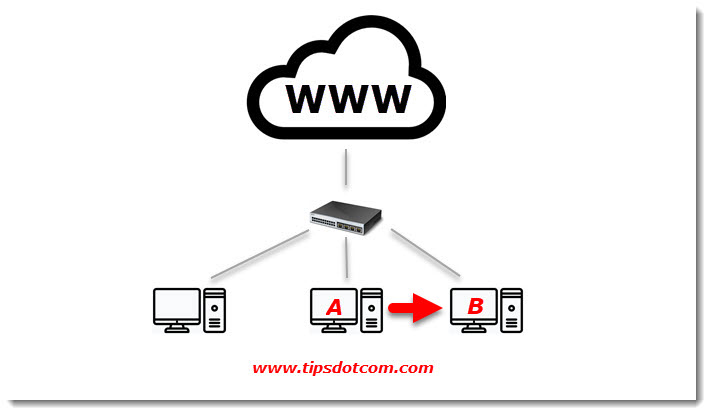
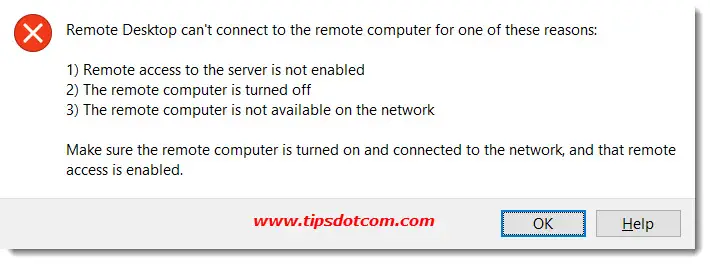
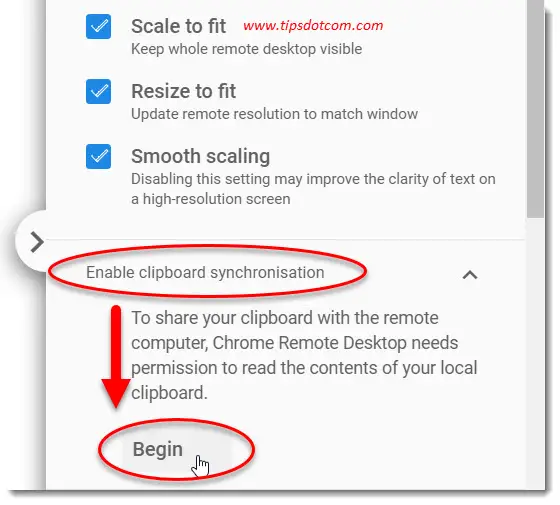
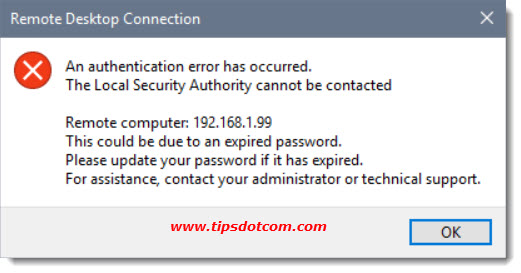
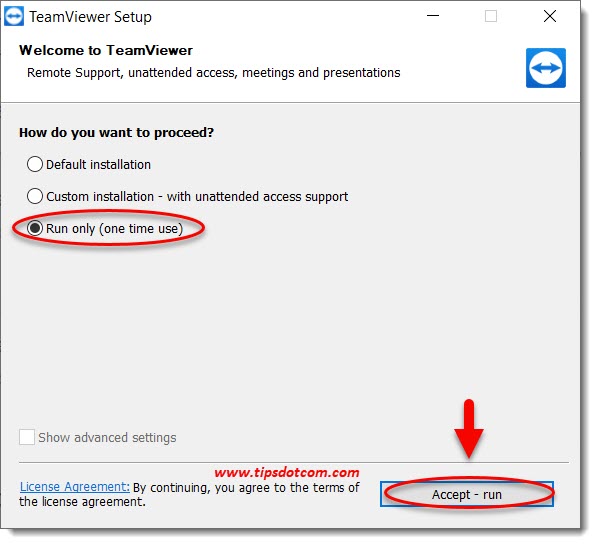






New! Comments
Have your say about what you just read! Leave me a comment in the box below.