What is my Computer ip Address For Remote Desktop?
How can I access my pc remotely and what is my computer ip address for remote desktop? These questions and other inquiries about working remotely on a computer arrive in my inbox more frequently now that more people are working from home.
Windows remote desktop is indeed a great way to be able to work on your computer from a distance, but you do have to set your computer up to allow remote access connections. And you need to know its ip address.
If you don't know the remote computer's ip address, you won't be able to connect remotely.
What is my Computer ip Address For Remote Desktop and Where do I Find it?
The question what is my computer ip address for remote desktop needs a little more perspective before we can answer that. There are two main possible situations how you can access your computer remotely and the way to find the correct ip address to use depends on the situation you’re in. Let’s clarify.
Scenario 1: If your computer is part of a local network (for example in the same building or the same workspace) and you want to connect to your computer remotely from another computer in that same local network, you need to find out your computer’s ip address in the local network. That’s pretty easy to do.
To further illustrate this, take a look at the image below. There are 3 computers connected together in a local network via a router / firewall. All 3 computers can use the internet via the router / firewall and all 3 computers have an ip address on a local (private) network.
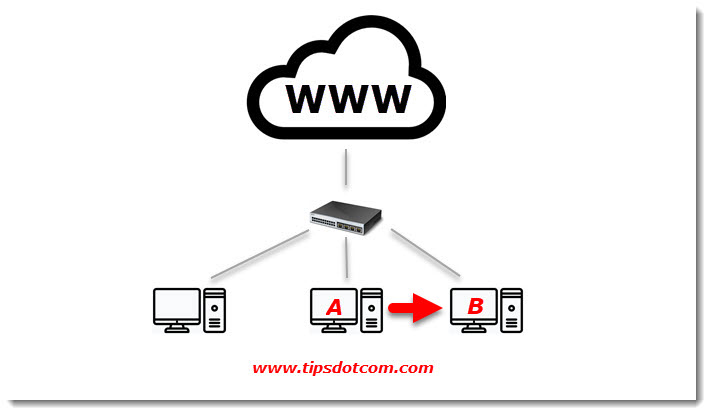
Now if you want to connect remotely from computer A to computer B (red arrow), you just need to know what the ip address of computer B is on the local private network. If you are in this scenario, click here to read the instructions to find the correct ip address for remote desktop connections.
Scenario 2: But it’s also possible to connect to your computer remotely from farther away. For instance if you’re at home and you want to connect to your computer at the office (in other words, use remote desktop over internet). That’s also possible, but it may require some additional configuration. And surprisingly, the question what is my computer ip address for remote desktop will have a different answer in this scenario.
Take a look at the following image. Your home computer (computer A) is probably also connected to the internet via some sort of router / firewall and you want to connect to your computer B at the office (red arrows).
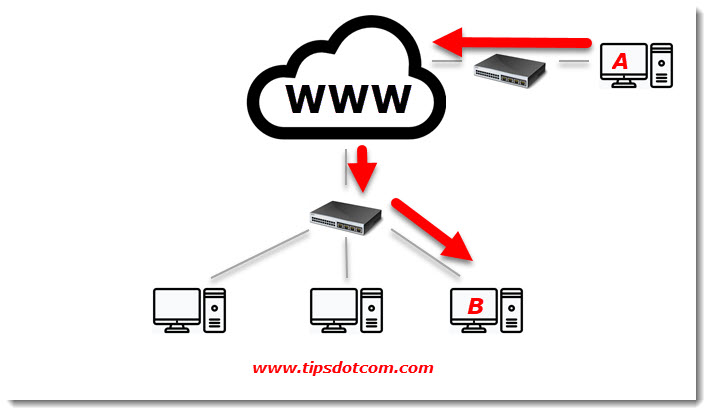
In this scenario, you can’t directly connect to computer B at the office, but you’ll have to connect through the router / firewall at the office first.
To answer the question what is my computer ip address for remote desktop connections to computer B, you’ll actually need to know the public ip address of the router, rather than the ip address of computer B.
It’s easy enough to find the public ip address of the router at the office, but the router will need additional configuration in order to know what ip address on the local office network to forward the remote connection to (computer B). You’ll have to consult the router / firewall manual to find out how to do port forwarding for remote desktop computers to an internal ip address or ask someone who can configure the router / firewall correctly. There’s simply no way around this if you want to use Windows remote desktop to connect remotely. If you’re open to other remote connectivity options, you might want to consider Google Chrome remote desktop.
Anyways, in order to find the public ip address of the router / firewall at the office, all you have to do is sign in to computer B, open up a browser and point it to whatismyipaddress.
Then, take a note of the ipv4 address that is shown.
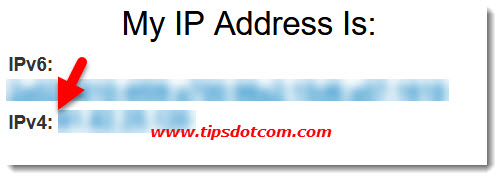
That is the ip address that you’ll need to enter in your remote desktop connection screen at home. But allow me to repeat, in order for this connection to work, the router at the office must be configured correctly to relay the incoming connection to computer B.
Now, to come back to scenario 1 (what is my computer ip address for remote desktop access on a local network), you would need to open a command prompt on computer B and type “ipconfig” (without the quotes).
To open a command prompt, click the Windows logo in the bottom left corner of your screen and type cmd. Then, under “Best match”, click the command prompt app.
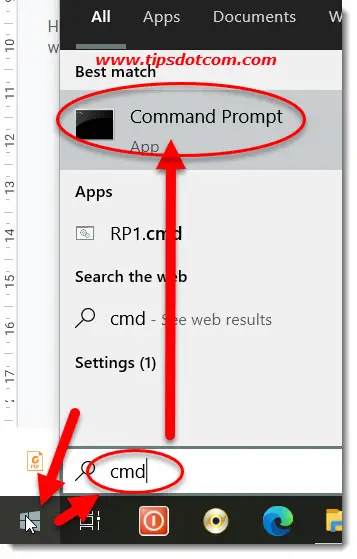
A command prompt window will appear.
Type ipconfig and press ENTER.
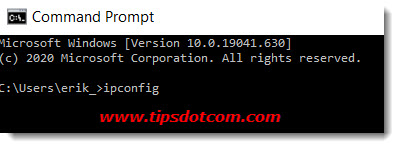
Now look at the output of the ipconfig command.
Look for your ipv4 address under “local network adapter” or “wireless adapter” if you’re on a wireless network and take note of the ipv4 address that’s listed (you may have to scroll up a bit in the ipconfig output).
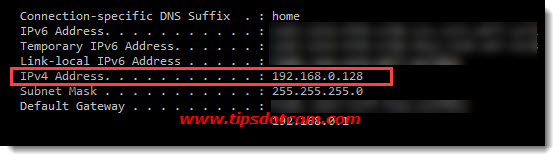
This is the ip address that you’ll have to use if you’re looking to answer the question what is my ip address for remote desktop on a local network computer.
Please note that the remote computer must also be configured to allow remote connections for the remote desktop connection to work.
Now that we have seen that there’s a difference between remotely connecting to another computer on a local network versus over the internet, there’s another thing we need to consider.
If you are going to connect remotely to your office computer from your computer at home, there’s actually two ip addresses that play an important role in your configuration.
The first is the public ip address of the router at the office, which we already saw above how you can find that. But even in this scenario, you’ll also have to know the internal ip address of the computer on the office network that you want to connect to.
Remember that I’ve mentioned above how the office router / firewall will have to be configured to forward incoming remote desktop connections to the right computer on the internal network?
The ip address that the office router will have to forward these incoming requests to is the internal ip address of the destination computer. Luckily you already know how to find that via the ipconfig command.
Security Considerations
If the router at your office is going to be configured to listen for incoming remote desktop connections and then forward these connections to the right computer in the office, that means that the remote desktop connection network port will be open to accommodate incoming connections. The default network port for remote desktop access is port number 3389.
This poses a security risk. If you leave remote desktop ports open on your office router long enough, it’s only a matter of time before someone will find it and try to exploit it to intrude in your computer at the office. If you can connect remotely to your office computer, that means that someone else can also do the same.
That’s why it’s recommended that you use a VPN (Virtual Private Network) connection to remotely connect to your Office computer from home.
A VPN connection adds an extra layer of security so that open network ports in your router cannot be abused by hackers or other malicious parties to invade your office network. Normally you won’t have to worry about all that because the IT guys at the office will have this figured out for you.
What is my computer address for remote desktop connections is just a question with a layered answer is what I’m trying to explain here.
Before VPN connections, network administrators also often configured different remote desktop connection ports, so incoming remote desktop connections on the default port 3389 were forwarded for instance to Bob’s computer and incoming connections on port 3390 connected to Alice’s computer. This allowed network administrators to allow remote access to several different coworker computers.
If you’re interested in finding out how to change the remote desktop connection port on your computer, you can click the link to learn more.
Hackers that are scanning the internet for open remote desktop connection ports normally focus primarily on the standard port number 3389, which is why some people change the rdp listening port on their computer. Please be aware though that changing your remote desktop port will not safeguard you from attacks. Even if your incoming remote desktop connection ports are changed your remote computer will still be vulnerable to attacks if you don’t at least use a VPN connection (hackers will try different network ports to find listening remote desktop connections).
But as mentioned before, normally you won’t have to worry about that because the IT people at your office will take care of that.
What is my Computer ip Address For Remote Desktop From a Distance
Another point worth mentioning is about the public, internet facing ip address of your office network that you need to figure out when you want to connect to your office computer remotely. If you’re sitting at home wondering what is my computer ip address to connect to my computer at the office, you are probably stuck. As we’ve seen earlier, you can use the whatismyipaddress website, but you need to be at the office for it to reveal the public ip address of the office network.
If you already know the public ip address of the office network, great. Unless of course the office internet connection is a dynamic type. Dynamic ip addresses will change from time to time and each time the public ip address changes, you need to find out again.
A popular service that you can use when you have a dynamic ip address at the location of your remote computer is dyndns.org
A dyndns.org subscription will allow you to set up a small piece of software on your remote computer so that you can connect via a convenient remote site name rather than a public ip address. Each time your remote public ip address changes, these changes will automatically be reflected in your dyndns.org domain name and using your domain name you will automatically connect to the updated ip address.
It’s beyond the scope of this article to cover the details of a dyndns.org account, but it is relatively easy to set up and you will never have to wonder what is my ip address for remote desktop again.
If you've enjoyed this article or found it useful, I'd appreciate it if you'd let me know by clicking the Like (or Share) button below. Thank you!






New! Comments
Have your say about what you just read! Leave me a comment in the box below.