Chrome Remote Desktop PIN
Nobody said that remembering your Chrome remote desktop PIN is easy. It takes a certain level of self-control and discipline to make sure you don’t forget it. Without the proper PIN, however, Chrome remote desktop won’t let you play and you won’t be able to access your remote computer.
Things can get frustrating quickly when you sign in to your Chrome remote desktop account and you see your remote computer’s online status but you can’t connect because you forgot your Chrome remote desktop PIN code.
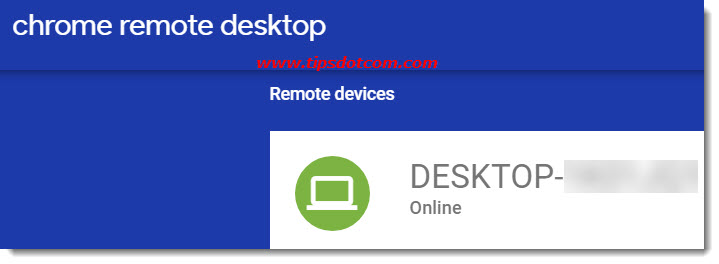
If you didn’t even know that you had a remote desktop PIN, it’s
the extra security code that you need to enter in order to remotely
access your computer. You can find out more about it in my article on setting up Chrome remote desktop.
Chrome remote desktop offers the option to remember your PIN on any device that you use to connect remotely.
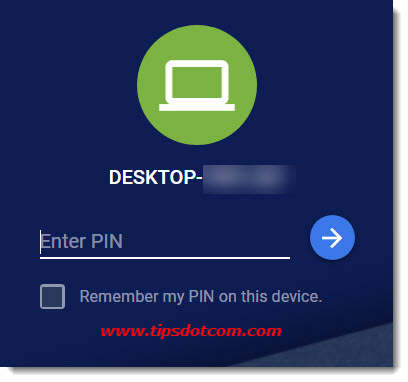
Convenient as this may be, it can also be the reason why people forget what it was or that they even had a PIN in the first place.
You might need to do a Chrome remote desktop PIN reset if you really can’t remember your PIN code. Unfortunately, if you sign in to your Chrome remote desktop account from the remote location, the only options available are to change the name of your remote computer by clicking on the crayon icon or to remove the computer from your account (which is not what we want).
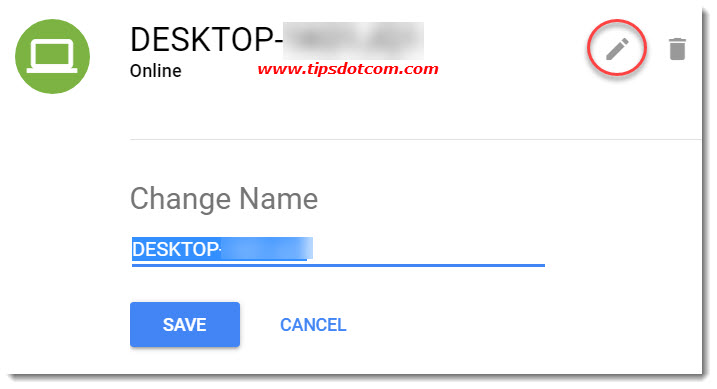
If you want to change your Chrome remote desktop PIN, you need to be able to physically access the computer that you’re trying to connect to, or you’re going to have to use some other remote access solution (like Microsoft remote desktop for instance).
How to Change Your Chrome Remote Desktop PIN
If you have physical access to the computer that you want to use with Chrome remote desktop (or alternatively, if you have access via another remote access solution), go to the Chrome remote desktop sign in page and sign in.
You might see several different computers in your Chrome remote desktop account (depending on how many you’ve set up), but look for the one beneath the heading that says “This device”.
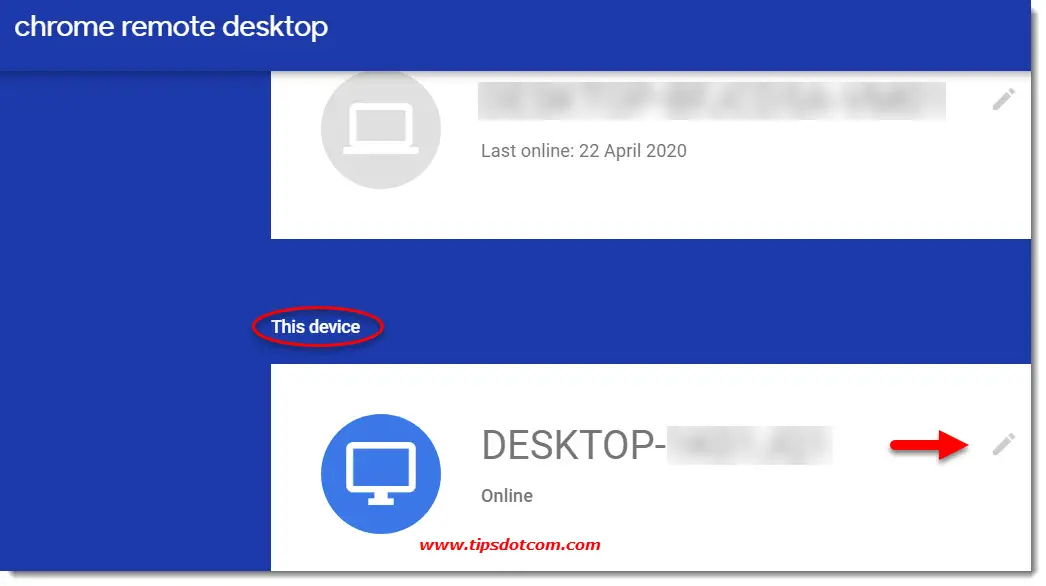
It should display with a status of “Online”, since it’s the computer you’re currently using. Now click the crayon icon to proceed.
Again, you will have the option to change the name of your device, but we’re interested in the “Change PIN” option to change your Chrome remote desktop PIN.
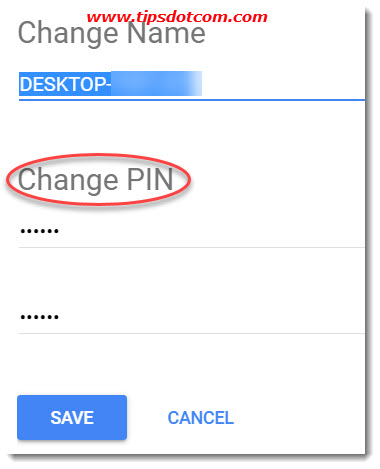
This option will only appear if you’re signed in to your Google Chrome remote desktop account from the device that you want to access remotely, which is why you need physical access to the device (or another form of remote access than Chrome remote desktop).
To change your Chrome remote desktop PIN, simply enter a new PIN (and a second time to confirm) and click the save button to make the changes.
Now you have changed your Chrome remote desktop PIN and you should again be able to access your computer remotely via Chrome remote desktop.
If you've enjoyed this article or found it useful, I'd appreciate it if you'd let me know by clicking the Like (or Share) button below. Thank you!






New! Comments
Have your say about what you just read! Leave me a comment in the box below.