Lost Windows Password
Frustrated about your lost Windows password? No problem. There’s an easy way to get back into your computer and I’ll show you exactly how in this article.
Actually, there are several easy ways to recover Windows passwords, but before we get started, let me assure you that you will find what you need on this site. Depending on your specific situation though, the procedure may be slightly different.
(Update: I've written a slightly updated version of this article about recovering Windows 10 passwords.)
Recover Lost Windows Password
Most of the time when I need to recover Windows passwords, I use a set of computer system tools called “Trinity Rescue Kit” (TRK) to recover lost windows passwords. There are several internet mirror sites where you can download some version of the tool, but there are frequent updates, which means that the actual steps involved may be slightly different across versions. I have successfully recovered many Windows administrator passwords as well as normal user passwords with TRK version 3.4, build 396. This build works perfectly for both older Windows versions and more recent versions up to Windows 8 included.
Anyway, if you want to get started with the same build that I currently use (and that is used in the screenshots below), just enter your name and e-mail address in the box below and my autoresponder will immediately send you an e-mail with the free download link of the version that I always use, along with a link that will get you back to this exact spot on this page so you can continue reading. (If you are wondering why I don’t provide the download link right on this page, it’s to avoid spambots sucking up my bandwith).
Just fill out the form below and I’ll be waiting here when you get back :-)
Ok, welcome back here, let’s continue to recover your lost Windows password with TRK.
If
you have successfully downloaded the file via the link in your e-mail,
you should have a file called “trinity-rescue-kit.3.4-build-396.iso” on
your hard drive. You can create a bootable cdrom with the Trinity Rescue
Kit by burning this iso file to a writable cdrom.
If you don't know how to burn an iso file, please check my article on working with iso files.
Booting Into the Rescue Kit
Use the bootable cdrom you just created to boot the computer with the lost Windows password. If you're not sure how to do that, please refer to my articles about booting to BIOS and changing the boot order settings to boot from cd.
Succesfully booted from the TRK cdrom?
You’ll be greeted with this screen:
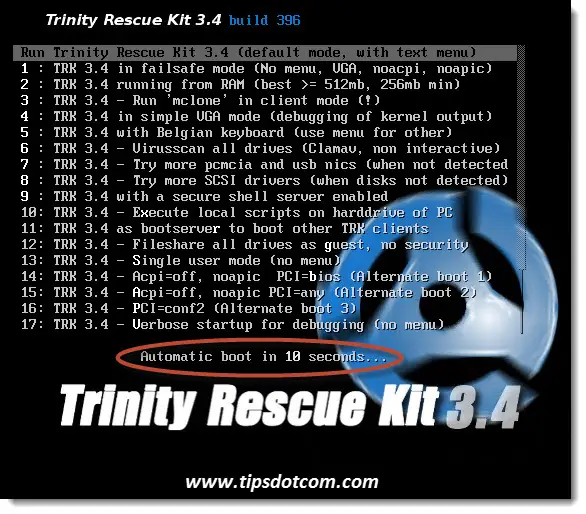
As you can see in the screenshot above, the system has an automatic boot option with a countdown timer in 10 seconds, so you don’t have to do anything at this point, just let the system complete its automatic boot.
About 10 seconds later, after Trinity Rescue Kit has booted in its default menu, you will see the TRK "easy menu" (see screenshot below), where you can use the arrow keys on your keyboard to navigate through the different menu options. Move down to the fourth option (Windows password resetting), and press ENTER.
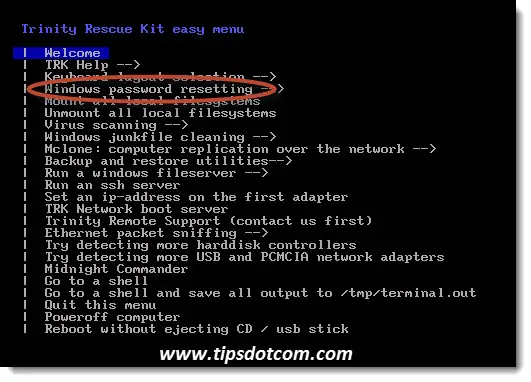
After you have selected the windows password resetting option like in the image above, you will see the next menu screen (see below). In that menu, use the arrow keys to navigate to the third option: Interactive winpass, then hit ENTER.
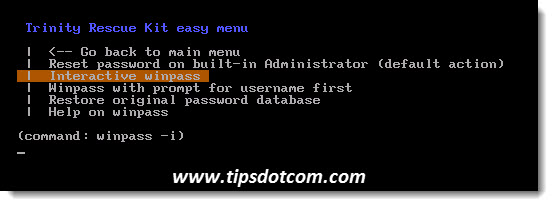
The system will then search for and list all Windows installations on your computer (on most “normal” machines, there will be only one Windows installation).
In the screenshot below you can see that in this example there’s also only one Windows installation, so you can type the number 1 and press ENTER in order to select the installation of which you want to reset the lost Windows password.
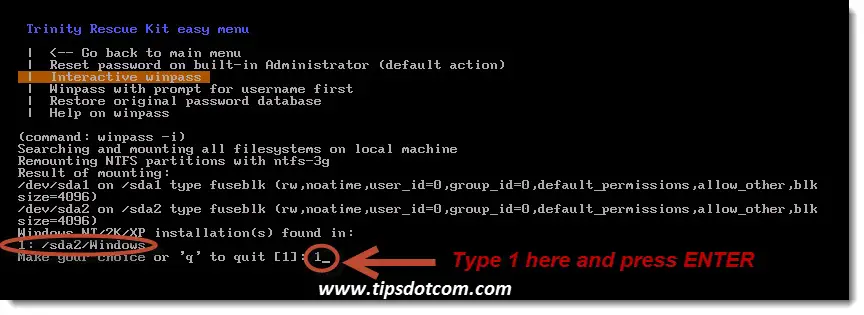
After that you will have the choice between editing user data or editing the registry. Type 1 once again and press ENTER, like in the image below.
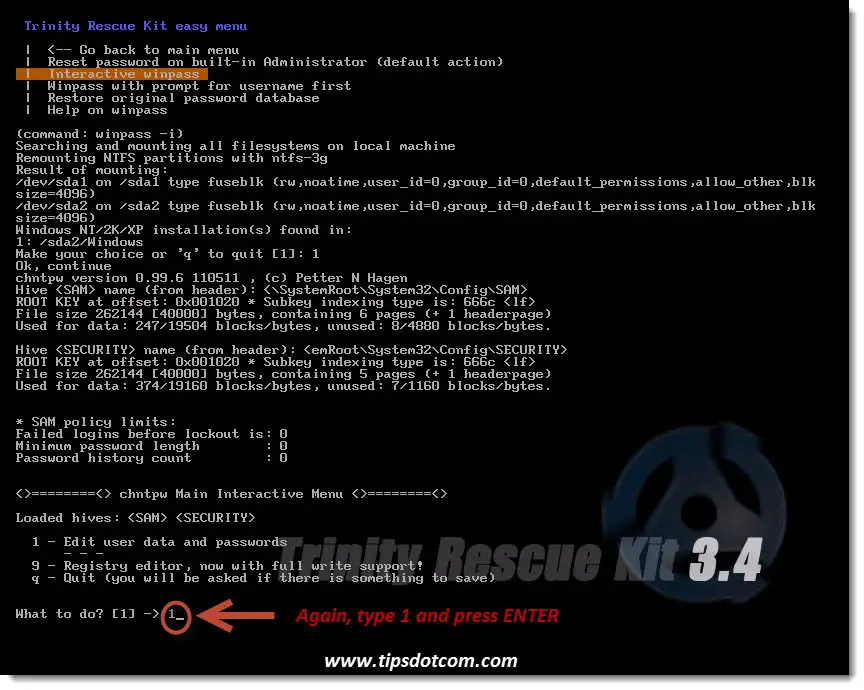
The system will then show you a list of the Windows user accounts it finds in your Windows installation (see image below) and will default to the Administrator account to reset the lost Windows password.
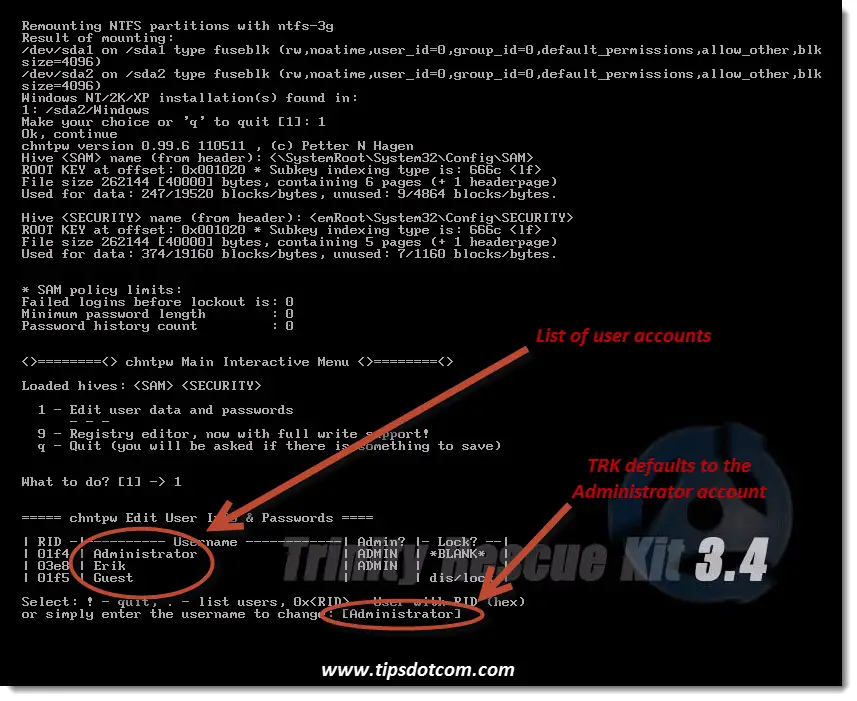
If you want to reset the password for another account than the Administrator account, you can simply type the name of the account and press ENTER, like illustrated in the image below. If it's the administrator account you want to reset, you don't have to type anything, just press ENTER.
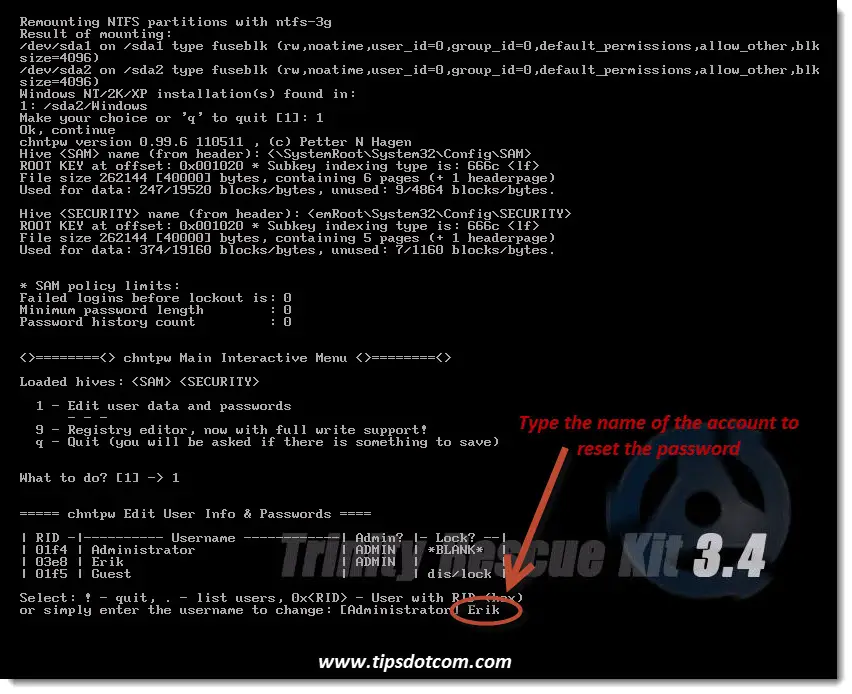
In the next screen, you can decide whether you want to set a new password or simply clear the password.
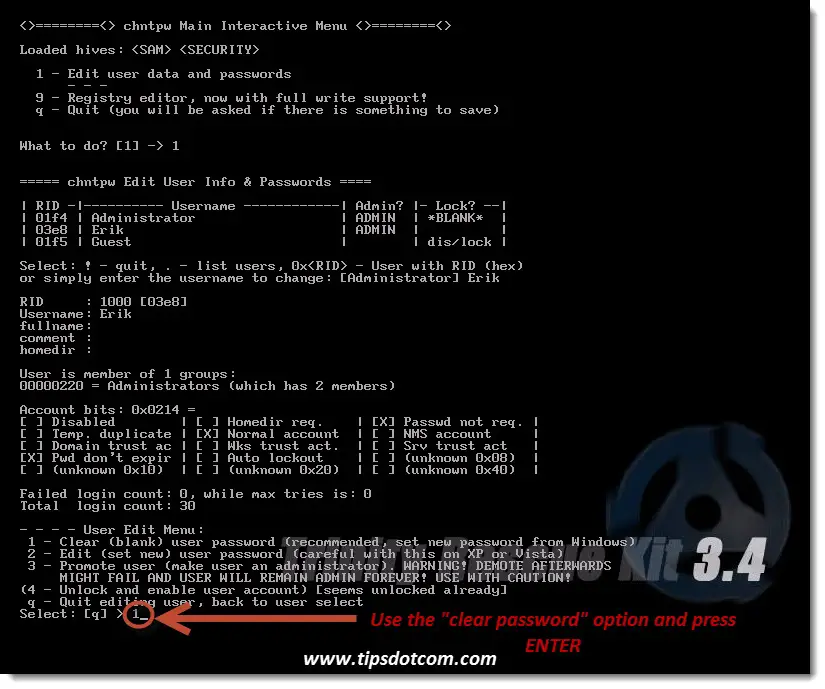
I strongly suggest to clear the password, not set new user password. If you want to set a new password for the account (which I strongly recommend, by the way), you can always do that later on, after this password resetting venture. (By logging on to your unlocked Windows account and setting a password from there).
So type 1 like in the screenshot above and press ENTER.
After that, you will see a “password cleared” message, meaning that you have successfully removed the lost Windows password from your account.
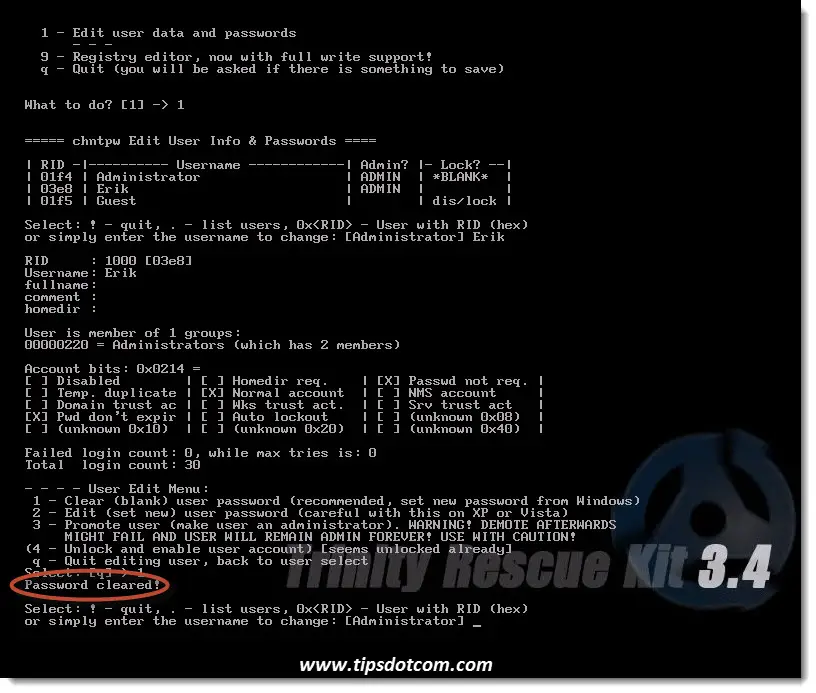
Now that your lost Windows password is cleared, type ! to quit (like in the screenshot below) and press ENTER.
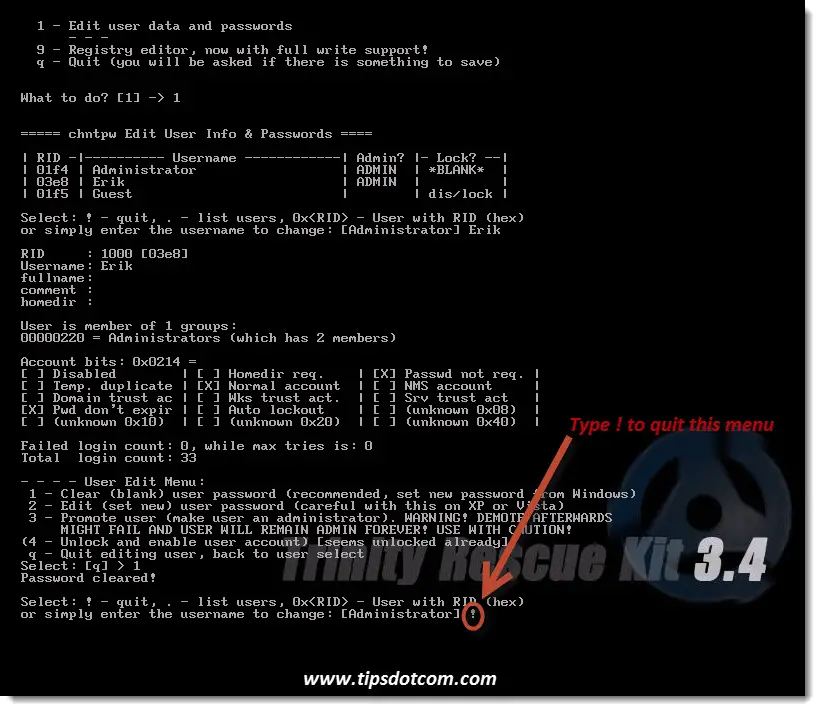
Next you will arrive again in the menu like in the image below. Type q there and press ENTER.
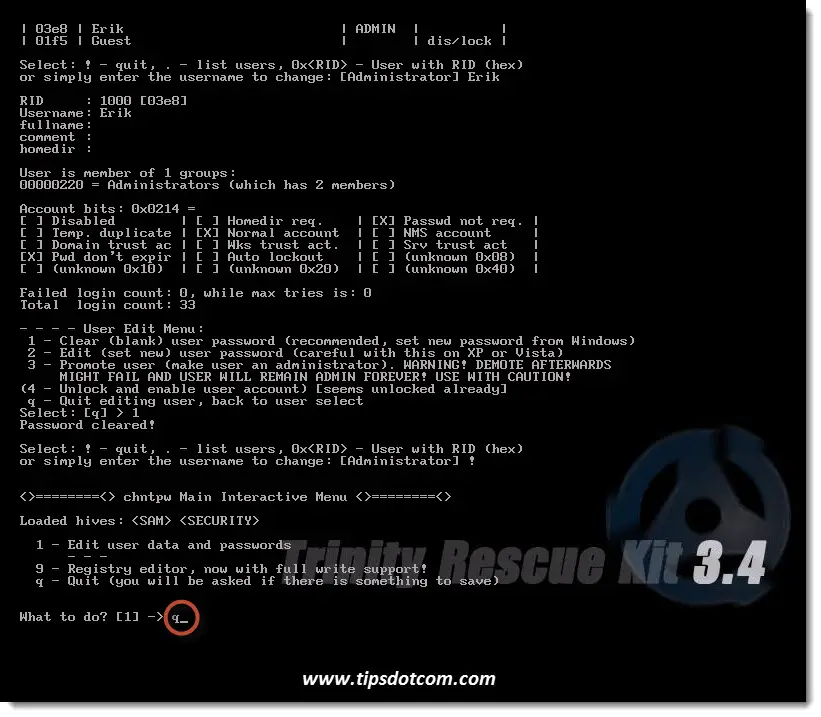
Now you will get back to the menu that will look similar to the one in the screenshot below, where it says to press any key to continue.
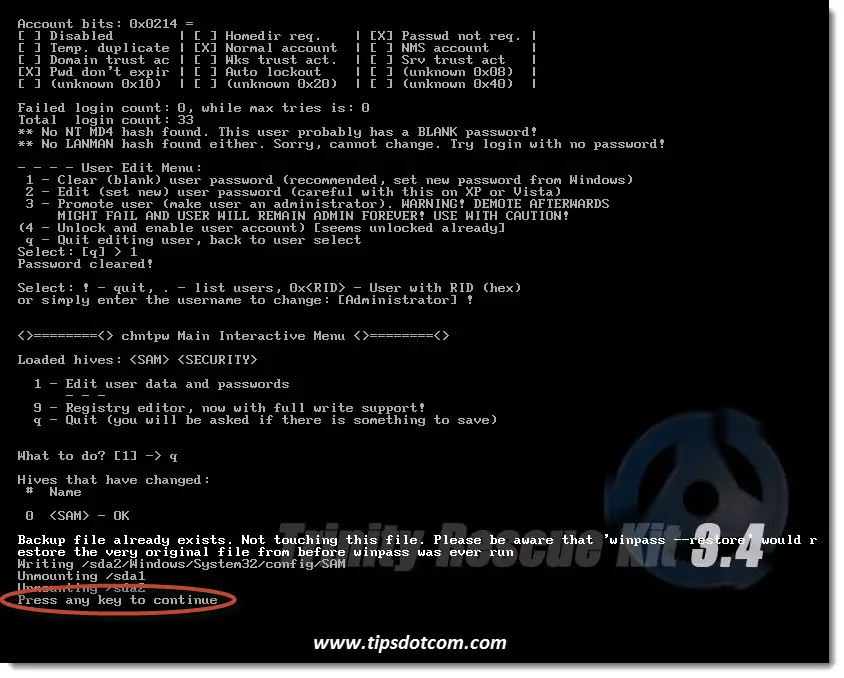
After pressing any key, you will get back to the password resetting menu (see image below), where you can select the first option to go back to the main menu.
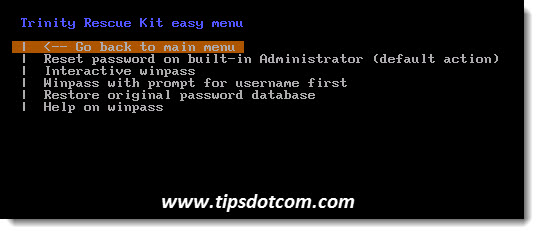
In the main menu, select the poweroff computer option, which will eject the TRK cdrom and shut down your computer.
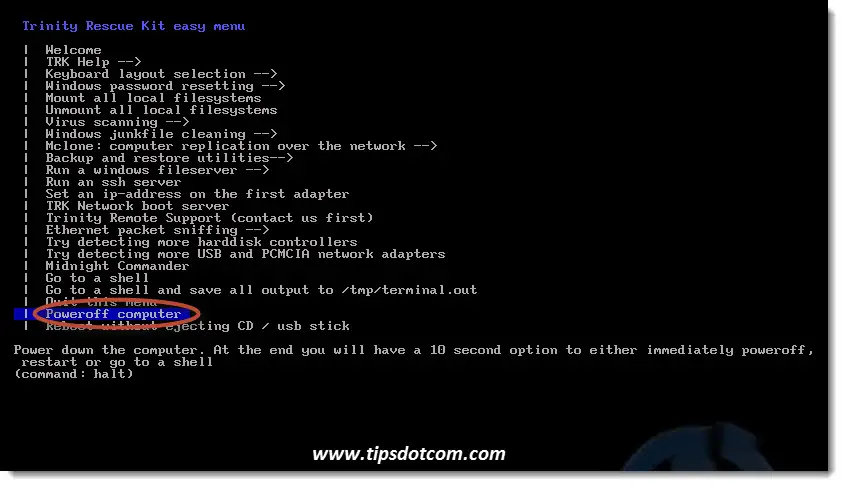
The screenshot below illustrates the final stage of your lost Windows password recovery venture, during which your computer will eject the TRK cdrom.
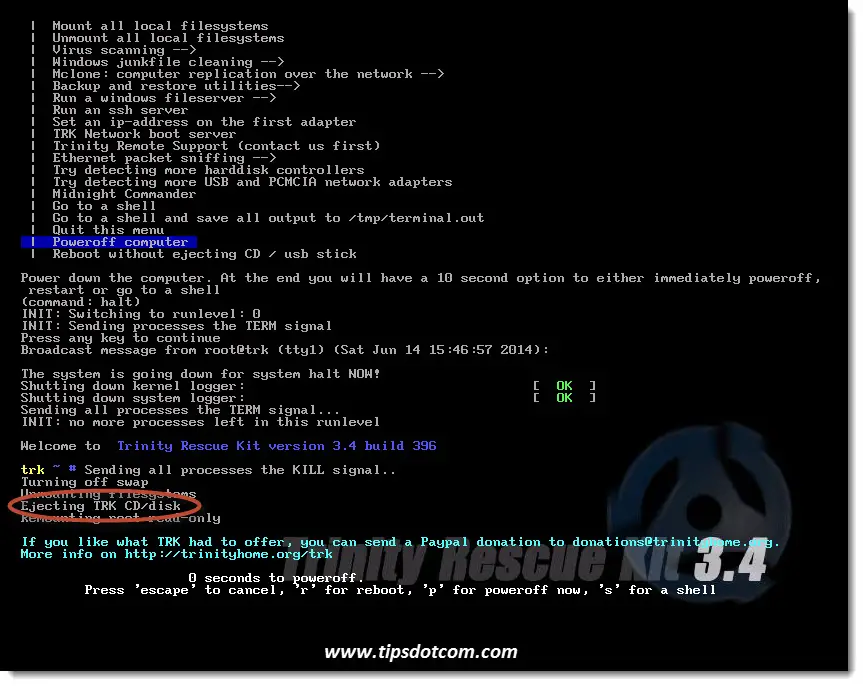
After the final step ...
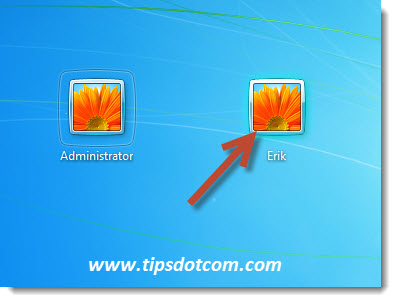
... you will be able to log back in to your Windows account, simply by clicking the account in the Windows logon screen. No password needed!
I would strongly recommend to change your password as soon as you are logged in to your account.
Was This Page Helpful?
If you've enjoyed this article or found it useful, I'd appreciate it if you'd let me know by clicking the Like (or Share) button below. Thank you!






If you think this page is helpful, please leave a short comment below or like the page to help spread the word.
Thanks!