How To Use ISO Files
Today I’d like to show you how to use iso files. Knowing how to deal with iso files is a very valuable skill to have in the modern world and if you’re interested in learning something new from time to time, understanding iso files doesn’t sound so crazy. You don’t have to be a computer professional to benefit from this tutorial and chances are that you’ll come across iso files sooner or later. It’s best to come prepared then.
If you need to download an image of Windows media in order to perform a clean Windows installation or a repair installation, Microsoft’s media creation toolkit will put an iso file on your hard drive. But even if you’re not interested in performing Windows installations by yourself, it’s good to know what you can expect from iso files.
How To Use ISO Files And What Are They?
An iso file is essentially a disc image of an optical disc. So if you’re working with cd’s, dvd’s or even blue ray discs, you’ll benefit from knowing how to use iso files.
Back in the old days, when we were all running around with these optical discs, any number of things could happen to them (think scratches or other types of damage or the optical disc could just spontaneously die for some reason). The problem with that is if that one disc is the only thing that contains a specific piece of software that you need, then you’re going to have a lot of problems.
Not so long ago, whenever you bought a new computer, it used to come with one or more “recovery discs” that you could use to recover your computer back to factory defaults in case things went awfully wrong. Today however, we see less and less cd’s or dvd’s being shipped with a new computer because the manufacturers are depending more and more on you to create your own recovery discs.
Iso files allow you to do that. You can take an optical disc, put it in your computer and make an iso file of it. What that allows you to do in the future is that you can burn new discs on demand. Another example of how to use iso files is making optical discs downloadable (or electronically transferable if you want). You can download an iso file from the internet and burn a cd or dvd from it.
Another reason for the increasing popularity of iso files is that more and more manufacturers today are not adding optical drives to their computers. So if you were to go out and buy a MacBook Air or an ultralight computer or one of these Microsoft Surface Pro’s, there’s no optical drive there.
Now what happens when you have software that is contained within a cd or dvd but your computer no longer has cd or dvd drives? Well, being able to create iso files and then mount that iso file as if it is a drive on the computer allows you to install software from that iso file.
Basically, being able to mount an iso file is the equivalent of being able to put a cd or dvd in your computer and being able to run a process from there.
ISO Files Overview
In what’s above I’ve explained that you can
• Burn an iso file to cd or dvd (take an iso file and make a physical disc of it) or
• Mount an iso file (take an iso file and create a virtual disc) or
• Create an iso file (take a physical cd or dvd disk and make an iso file of it )
If you’re looking at the first option, how to use iso files to burn a physical disc of it, you don’t need any special software if you’re running Windows 10. (If you’re on an older version of Windows, you can use WinCDemu, the free software that I describe below when I talk about creating an iso file from a cd).
In Windows 10, you can simply right-click the iso file and select “Burn disc image” to create a new physical cd or dvd from your iso file. Of course you just need to make sure to put a blank recordable cd or dvd in your optical disc drive. Windows will make sure your blank recordable disc will be created according to the data contained in your iso file.
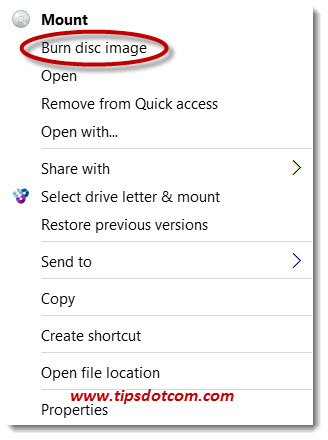
If you’d like to try this and you don’t have an iso file, please feel free to take a look at my article where I explain to reset a lost Windows password. The software that I discuss there can be downloaded from my site as an iso file, so you can get your own iso file there to start experimenting and gain some experience on how to use iso files.
How To Mount ISO Files
The second example of how to use iso files is mounting them to virtual drives. You could also think of this as how to open iso files. If you have an iso file and you want to take a look inside of it, to see what data is in there, mounting the iso file would be the solution.
This option of how to use iso files is also what you would do if you have a computer with no optical drive and you wanted to install a piece of software that’s contained on a cd or dvd. Via the iso file you create a virtual drive and install the software from there.
Again, if you’re running Windows 10, this option is already present within your operating system. You can simply right-click the iso file and select “Mount” from the context menu.
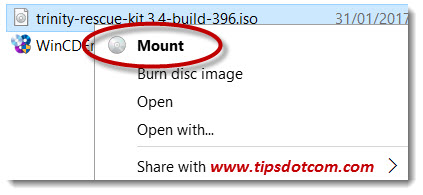
As soon as I click “Mount”, a (virtual) dvd drive pops up in my File Explorer (drive letter F: here), which is the equivalent of loading a physical dvd in my computer.
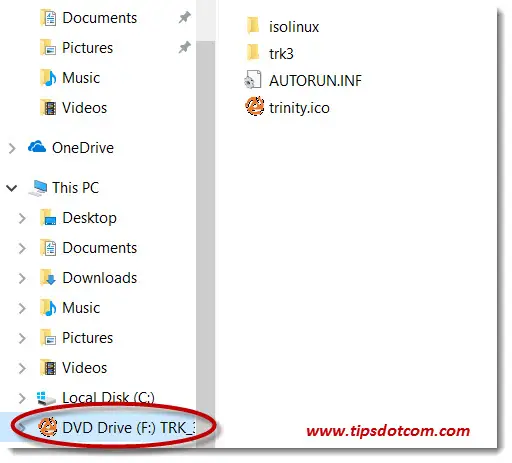
If you’re done using the mounted iso file, you can right-click the dvd drive in your File Explorer and select “Eject”.
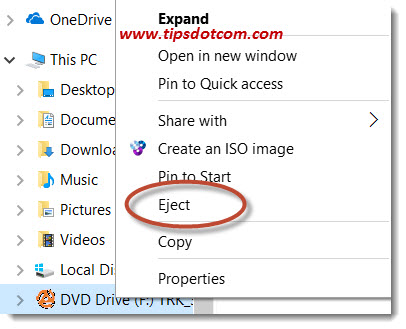
Create ISO Files With WinCDemu
Like with many things that I talk about, there are many pieces of software that you can use in order to create iso files. One particular iso software that I like a lot is WinCDEmu. It’s very easy to use and it’s free.
You can download WinCDemu here. Once you have downloaded the installer file, right-click the file and select “Run as administrator”.
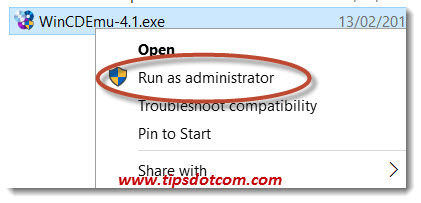
If a user account control screen comes up, click yes to continue.
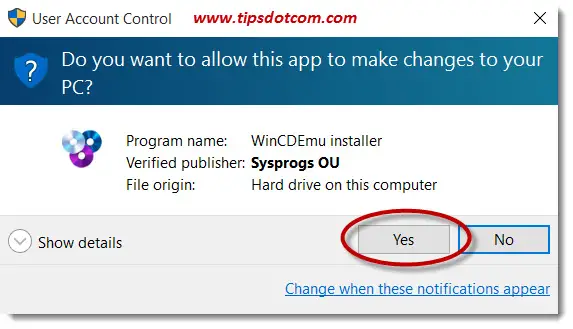
In the next screen, click install to proceed with the installation.
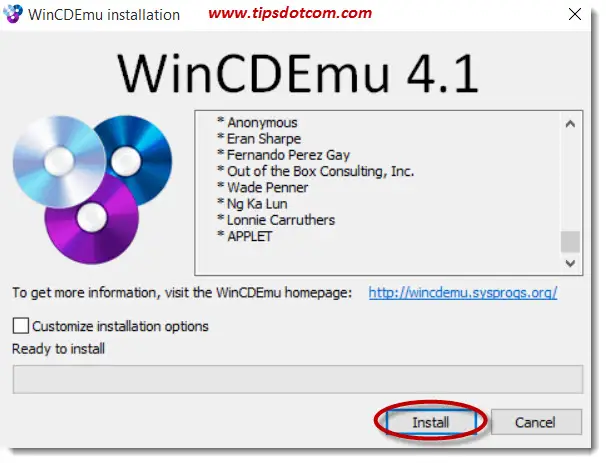
The setup wizard may come up with a device software installation dialog. If it does, click “install” to continue.
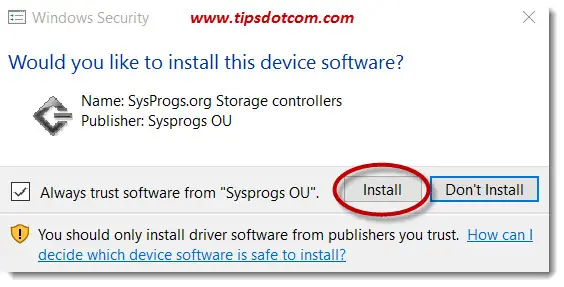
A few moments later the installation will be complete.
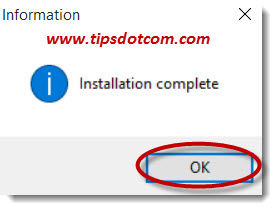
So now you can load a physical disc (one that’s containing data, not a blank recordable disc in this case) in your optical drive and create an iso file from it.
To do so, right-click your optical drive in File Explorer and select “Create an ISO image” from the context menu.
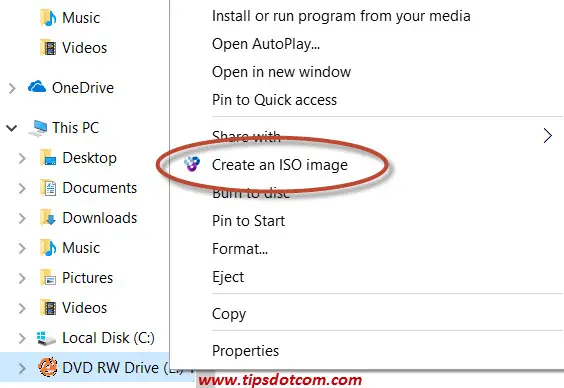
WinCDemu will then ask you to enter a filename for your iso file so type your file name and click save to proceed.
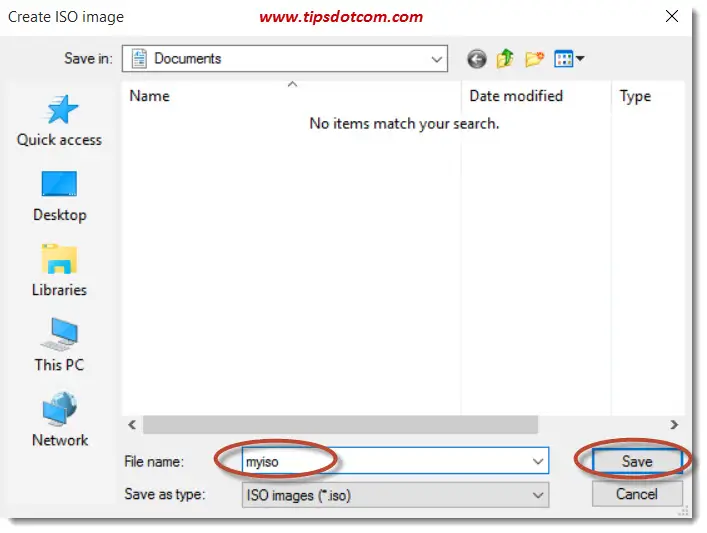
You’ll get an overview of the iso file creation and upon completion you’ll have your own iso file (which you can send electronically to someone else so they can mount your iso file or create their own physical disc from it).
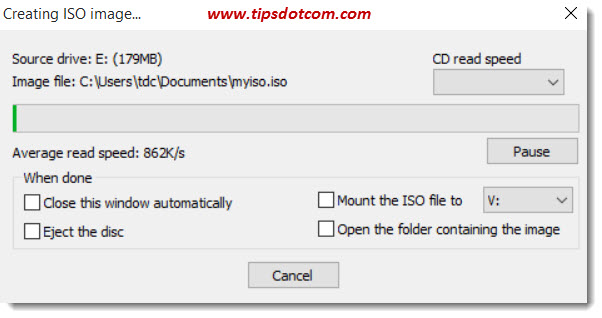
I hope I have made it a little bit more clear how to use iso files with this article. If you found it helpful, please leave a comment in the section below, I’d appreciate it a lot, thanks!
If you've enjoyed this article or found it useful, I'd appreciate it if you'd let me know by clicking the Like (or Share) button below. Thank you!






New! Comments
Have your say about what you just read! Leave me a comment in the box below.