Help Storage Sense Clean More
Should you help storage sense clean more to free up space? You can enable the removal of unused local cloud-backed content from your device. But what is local cloud-backed content? And is it safe to enable its removal? Let’s take a closer look.
Storage sense in Windows 10 is intended to help you keep your hard drive space optimized. When using the computer, your hard drive will collect temporary files, cookies and other stuff that will eventually eat up your storage space on your hard drive, so anything that comes with a promise to keep that under control might be worth having.
It’s worth noting that storage sense may already be active on your computer, so why not take a look at what it’s doing and more importantly, how you can easily adjust it. Did you know that the default setting in storage sense is to clean up your downloads folder for you as well?
If you use your downloads folder as some kind of permanent storage for files you have downloaded, that may come as a surprise.
Help Storage Sense Clean More? Ok, But Let’s Set Some Rules
When Windows is asking you to help storage sense clean more, chances are that the notification was triggered because you are using Microsoft Onedrive. The message might look something like this.
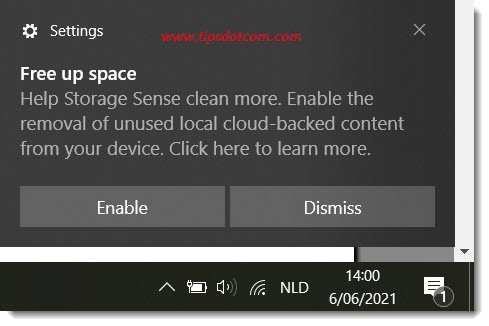
The part “enable the removal of unused local cloud-backed content from your device” might sound a bit confusing at first, but that part isn’t so bad.
What that means is that storage sense is suggesting to remove cloud files that you haven’t touched in ages from your device. Doing so will free up disk space on your computer. Does that mean that you will lose files? The answer is no. These files will stay in your (Onedrive) cloud storage.
As you may know, Onedrive tries to optimize the synchronization of your files between the cloud and your device. Files in Onedrive can have a number of different “statuses”, depending on whether or not they are available to you when you are not online.
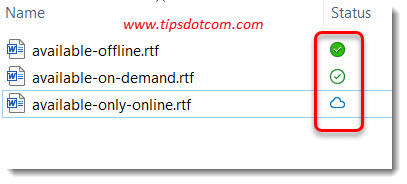
If you want to learn more about these statuses, feel free to check out my Onedrive file status article.
Anyways, any files that you store in your Microsoft Onedrive storage will be saved in - um - your Microsoft Onedrive storage. Pretty obvious, right?
But.
Onedrive will - by default - also make a copy of your recently used files on your computer’s hard drive. This is called “local storage” or, better yet, “local cloud-backed content”. This means that you have a local copy of these files on your hard drive which is backed by a copy in the cloud.
Obviously these local copies take up space on your hard drive. That’s a good thing for any files that you use frequently, because Windows 10 can then load the local copy from your hard drive, which is faster than having to go fetch it from the cloud.
But for files that you haven’t used in a long time, it may no longer be necessary to keep a local copy on your hard drive. The message to help storage sense clean more by enabling the removal of unused local cloud-backed content from your device is basically asking you to free up disk space for any files that you’re not currently using.
In conclusion we can say that it’s ok to let storage sense clean more by enabling the removal of unused local cloud-backed content from your device. You will not lose your files. But there may be some other considerations if you enable storage sense.
Help Storage Sense Clean More - Other Settings
In order to take a look at your storage sense settings, you can press the Windows logo key + i on your keyboard to open the Windows 10 settings screen.

The Windows 10 settings screen will look something like this:
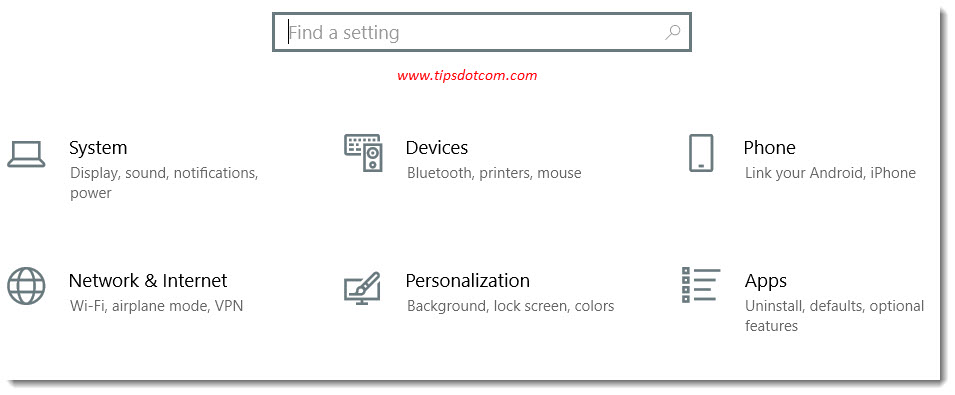
In the “Find a setting” search box type “storage” (without the quotes) and select storage settings.
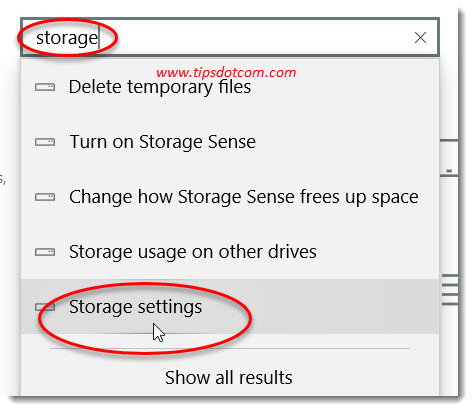
Now you will see your storage settings screen along with an overview of your storage usage and hints on how you can free up space.
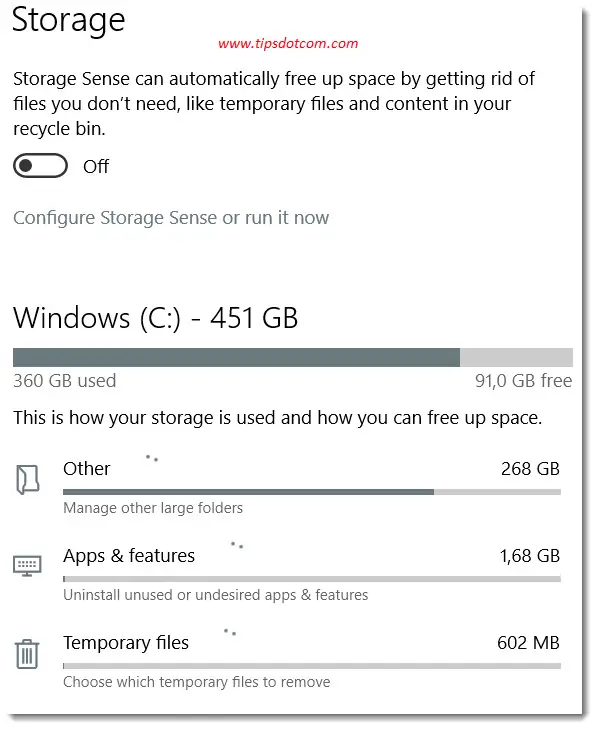
To begin setting up your storage settings, click the configure storage sense or run it now link.
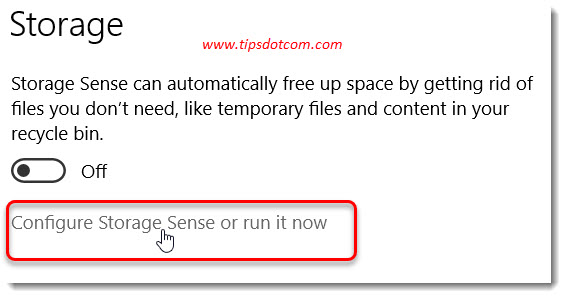
Here you can enable storage sense and decide what you want it to do with your temporary files and downloads folder.
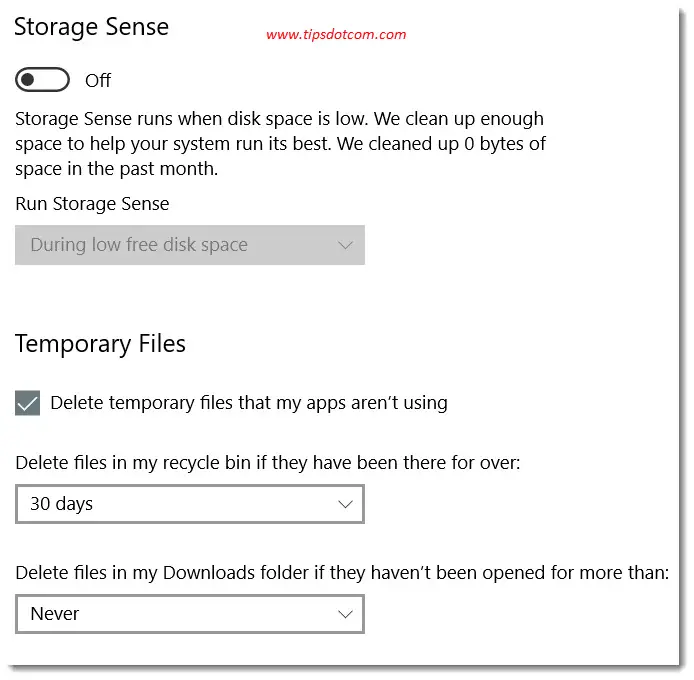
If you use your downloads folder as a permanent storage where you want to keep your downloaded files, make sure to leave the selection set to “never” to avoid losing any of your downloads (see image above).
If you scroll a bit further down you’ll also find the setting that will define what storage sense will do with your locally available cloud content. Under the heading “Onedrive”, you can set how long it will take before files become “online only” if you’re not actively using them.
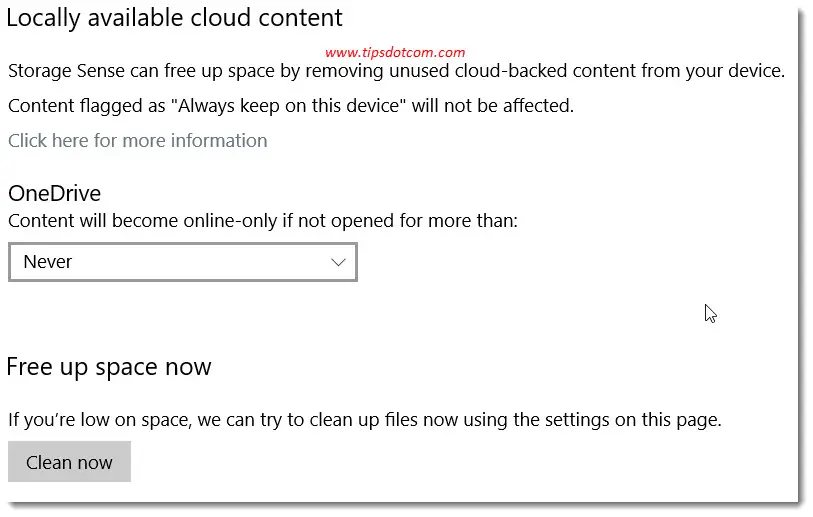
If you’re not sure what “online only” means in Onedrive, feel free to check my article on Onedrive file statuses to learn more.
Anyways, this Onedrive setting is where you may want to take a look if Windows is asking you to help storage sense clean more by removing unused local cloud-backed content from your device. With that I hope to have clarified the “help storage sense clean more” notification in Windows 10.
If you've enjoyed this article or found it useful, I'd appreciate it if you'd let me know by clicking the Like (or Share) button below. Thank you!






New! Comments
Have your say about what you just read! Leave me a comment in the box below.