Your New Computer First Startup
Your new computer first startup experience shouldn’t be something you have to worry about much. Maybe the employee in the shop briefly explained to you what will happen if you come home with your new computer and you start it up for the very first time. Or maybe you bought it online in which case there was no employee to talk about your computer’s very first power-up activity. In either case, there’s not a lot that can go wrong, as long as you keep a few general guidelines in mind.
You can’t really break anything, but on the other hand, the very first actions you perform during this initial power-up phase can have an undesirable effect on your computer experience throughout a longer period of time if you don’t know how to correct them later. So if you want to find out more about how to start up a new computer, keep reading.
You may have noticed on other computers that you’ve previously worked on how you need to click a user account or enter a password to get started.
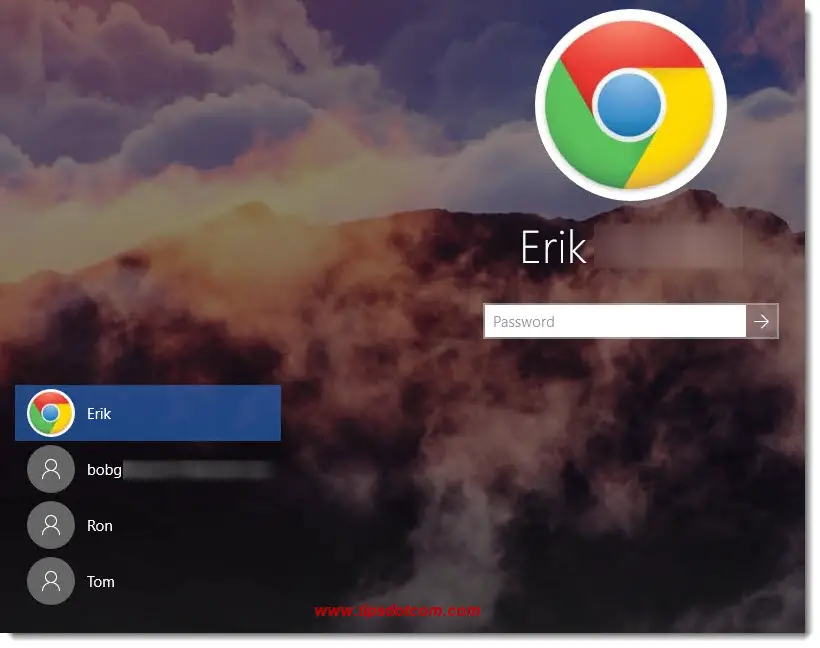
In other cases, you don’t have to do anything and you’ll land on the Windows desktop straight away. Whether or not you need to click a user account to sign in to your pc or enter a password are a few of the things you can decide and establish during your new computer first startup routine.
In what follows, I’ll go over the different choices that you have to make when powering up your new computer for the first time and their consequences.
New Computer First Startup Screen
When you power up your computer for the first time, one of the very first things you’ll see on the screen is a dialog asking about your region. Your computer needs to be properly configured for the right region in order to be able to display dates, currencies and other pieces of information in the right format.
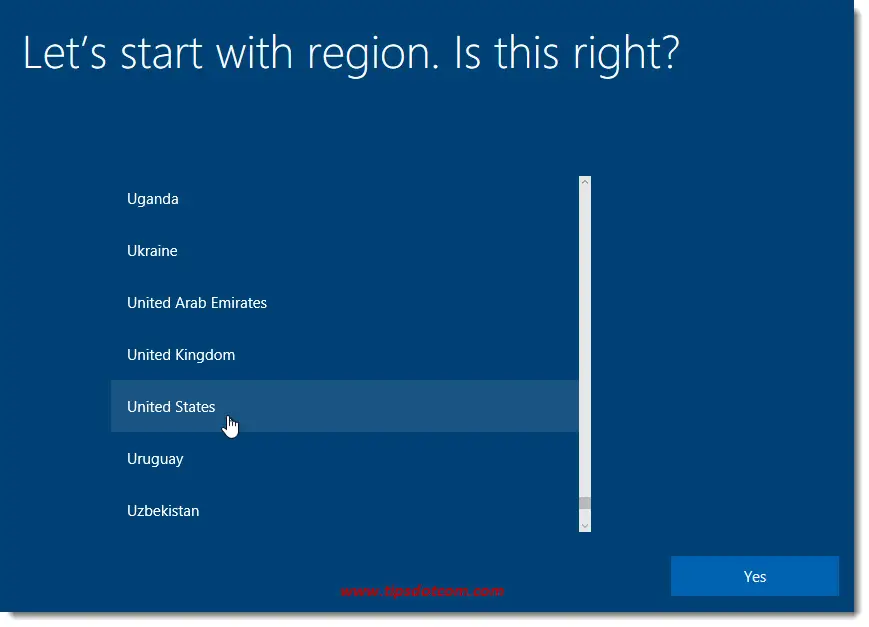
Make your selection accordingly and click “yes” in the lower right corner to proceed.
Next, you’ll have to choose your keyboard layout. This is of course also pretty important because you want the right characters to appear when you type, matching your keystrokes.
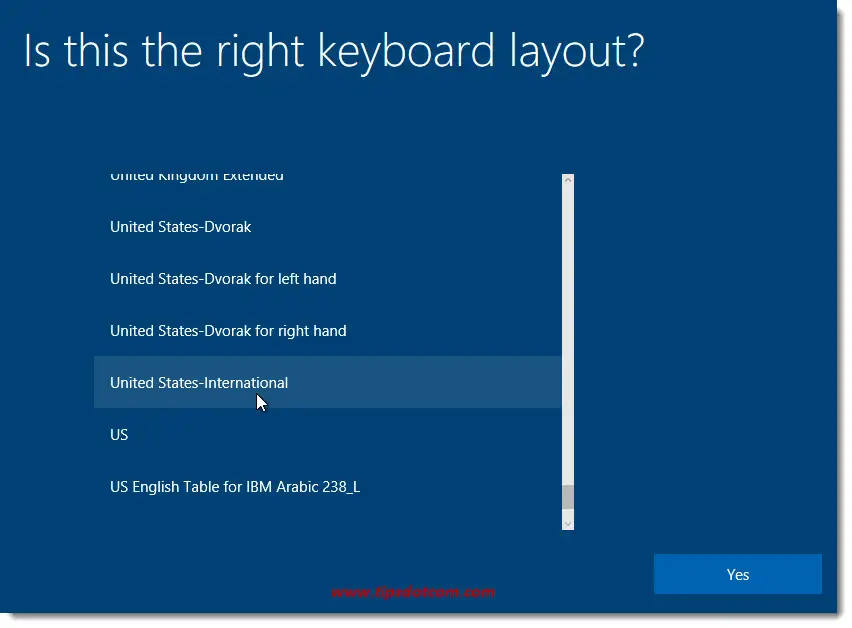
Pick your keyboard layout and continue.
When offered the option to add a second keyboard layout, you can skip this for now.
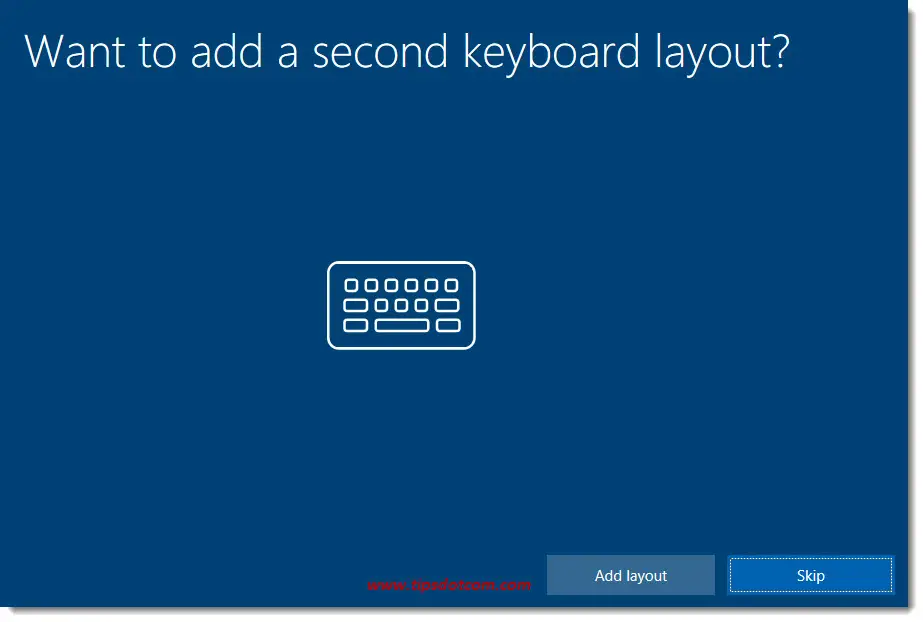
If your computer is already hooked up with an active internet connection, Windows will then check if there are any updates available.
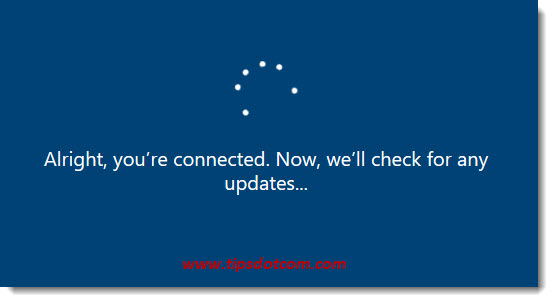
Please note that if you're on a laptop or mobile device, this is the time where you will have the opportunity to connect to any wifi connections that may be available.
Next, you’ll have to decide whether you’re setting up your pc for home use or rather for use in a company or organization network. In this example I’ll go for a home setup. To do so, click on “Set up for personal use” and then click next in the lower right corner to proceed.
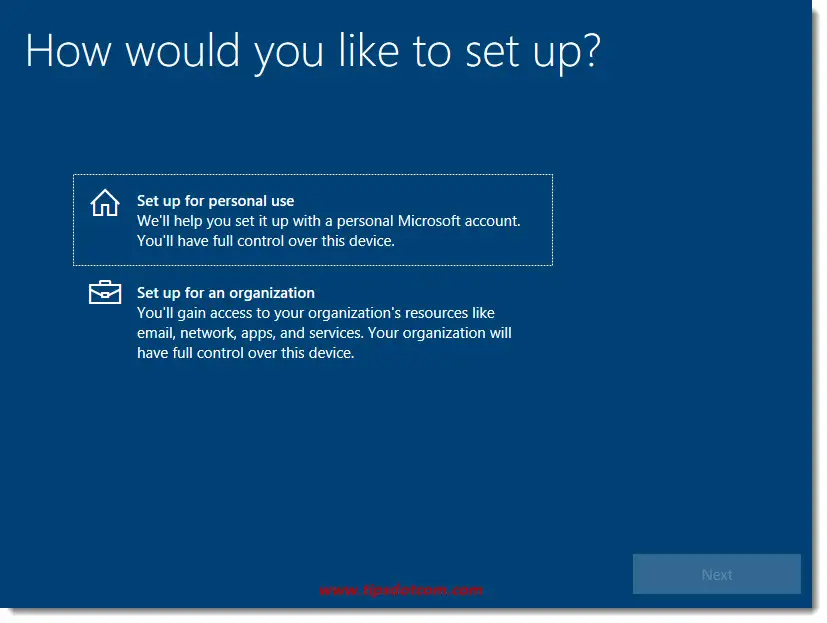
Now, Windows will want you to identify yourself with your Microsoft account. Note in the image below that it says “Sign in with Microsoft”.
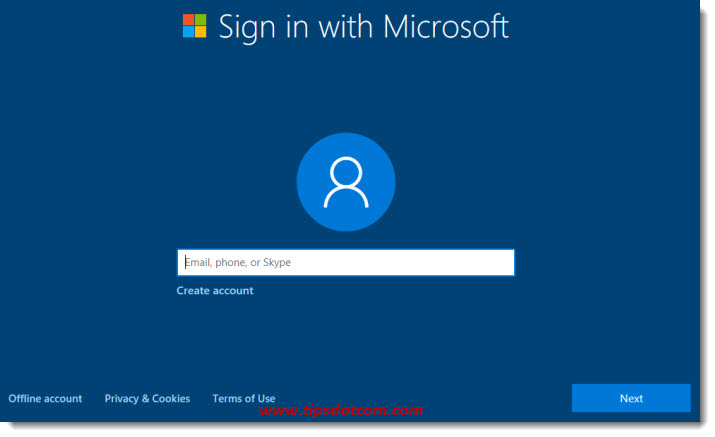
If you have a Microsoft account and you remember the password, you can go ahead and enter your Microsoft account e-mail address and click next, but in this article, I’m going to assume that you don’t have a Microsoft account (yet). (I’ll show you how to set one up later so you don’t have to worry about that at this point).
For that reason, click “Offline account” in the lower-left corner of the screen ...
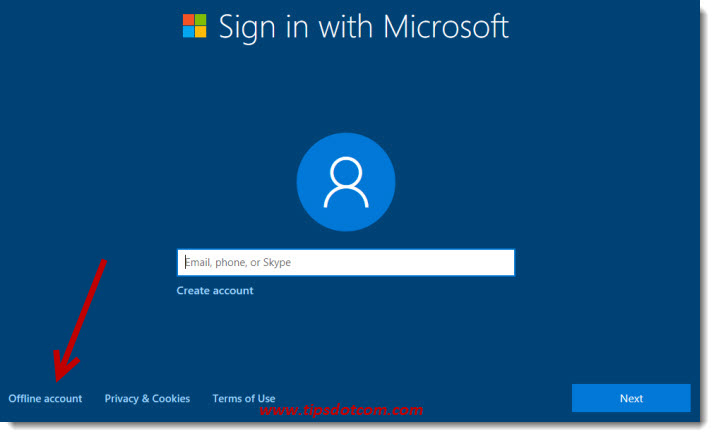
Next, Windows will again try to convince you to sign in with a Microsoft account instead, but that is not our plan right now. Click “No” to proceed.
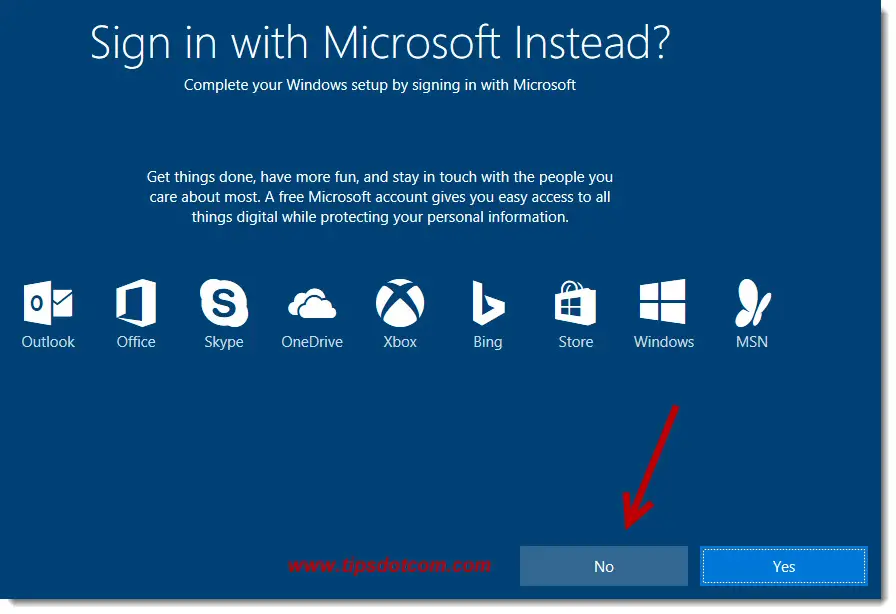
In the next screen, you’ll be able to type your (user)name so Windows can create a personal profile for you that you can use to sign in to your computer.
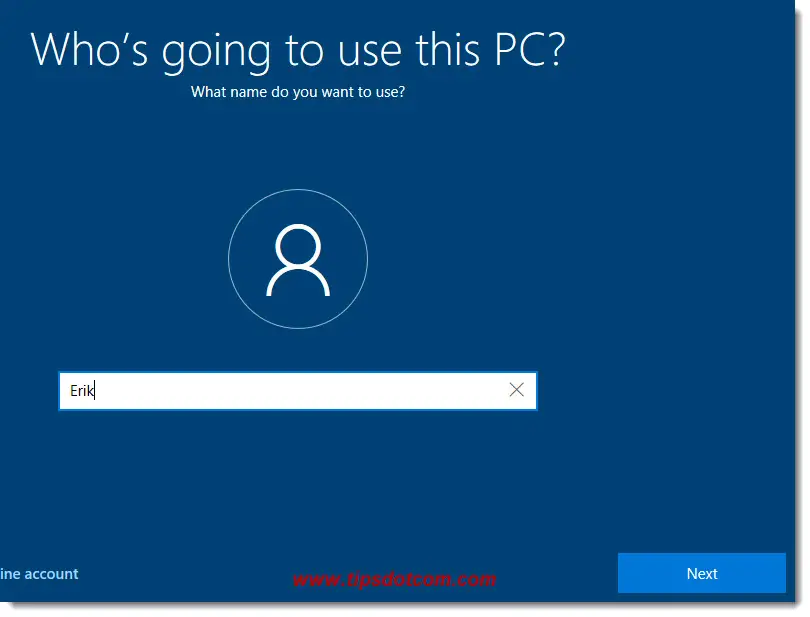
Next you’ll be asked to type a password for your user account. If you don’t type a password at this point and simply click next, you’ll proceed without password. That means that, later on, if you turn on your computer, Windows will start up and immediately take you to the desktop, ready to work (since you don’t need to enter a password to sign in). Still many people prefer this approach for a combination of reasons (they feel they have nothing to hide from family members or they feel they already have to remember too many passwords and codes for other stuff). However, I would still recommend to use a password on your computer anyway.
If you type a password, you’ll have to type it a second time to confirm and also think of a password hint that will help you remember later on which password you picked.
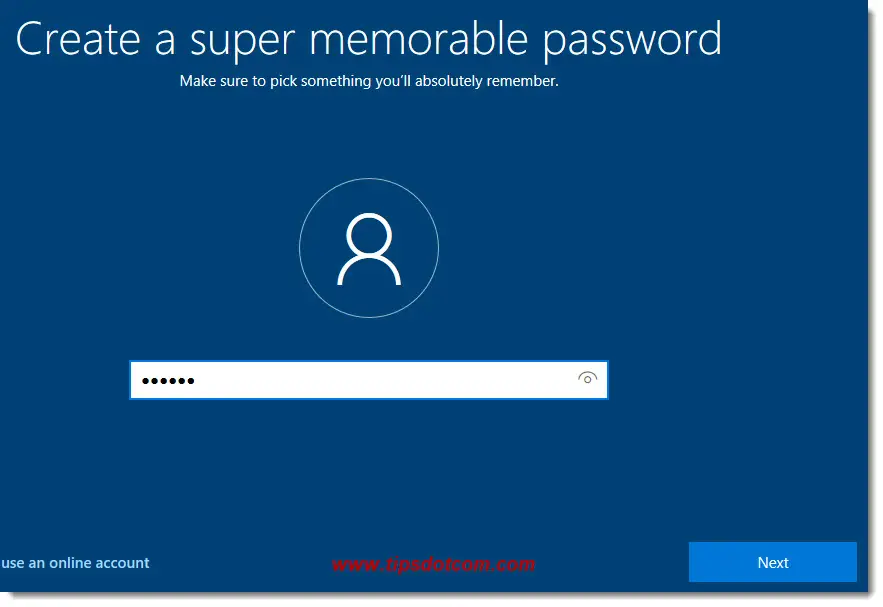
Next, you’ll be able to decide whether or not you want to use voice recognition with your computer. In this example I’ve opted not to choose speech recognition, since you can always change that later should you want to experiment with that.
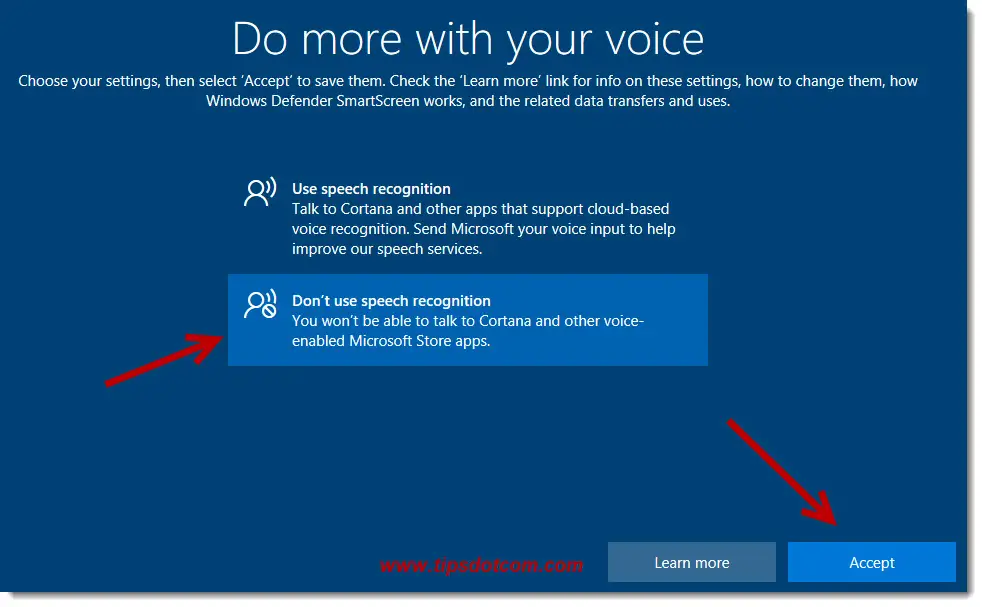
In the next screen Windows wants your approval to use location data to improve your computer experience with things like weather, directions on the Maps app and other location-based services.
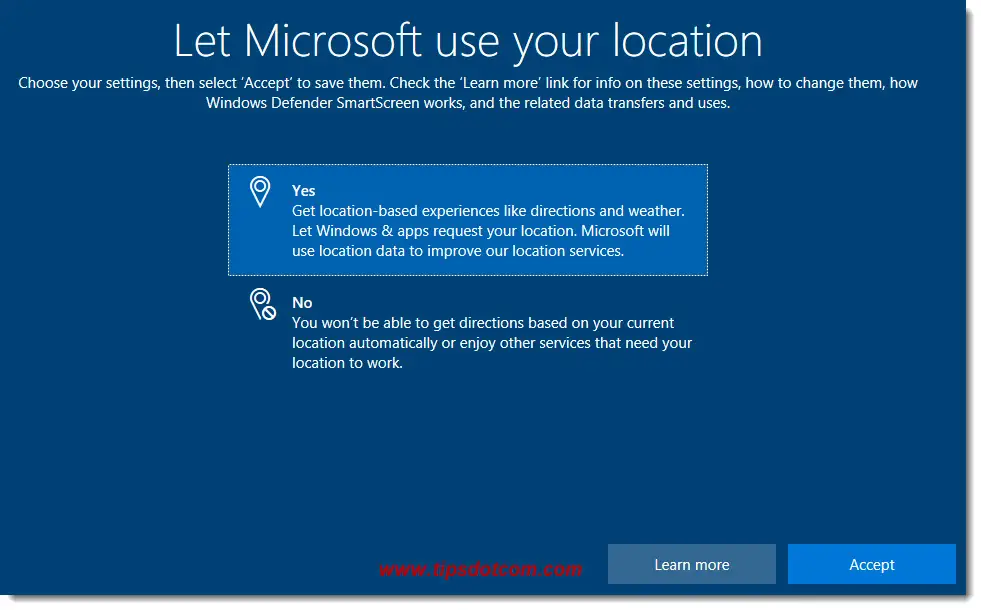
I can go on and on about location information, but in order not to get distracted from the task at hand (your new computer first startup), I’ll keep that for a separate article.
Next, you’ll see a screen to optionally allow Windows to track down your device in case you lose it. This is of course especially useful with mobile devices (laptops, tablets, ...). If you turn on the “Find my device” feature, Windows will periodically save its GPS location in your Microsoft account. That is why a Microsoft account is required to enable this function (see also the screenshot below, where it mentions this in parenthesis). With the “Find my device” option enabled, in case you lose your device or it gets stolen, you can access your Microsoft account to check the last GPS location that was recorded.
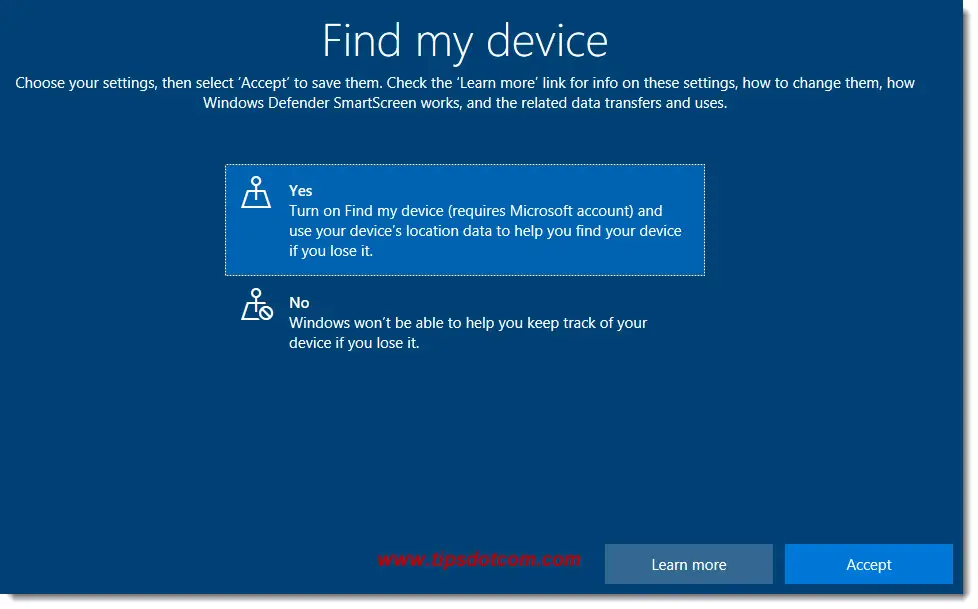
Again, the option to create a Microsoft account and to work with the “Find my device” feature, I will discuss in a separate article.
Another option you need to set during your new computer first startup is whether you want to send full or basic diagnostic information to Microsoft. With sending diagnostic data, Microsoft harvests information from its users like for instance how frequently you use Microsoft Edge and which of the various features you are accessing. Sending full diagnostic information might use a little more resources on your computer, so I tend to select basic for this setting.
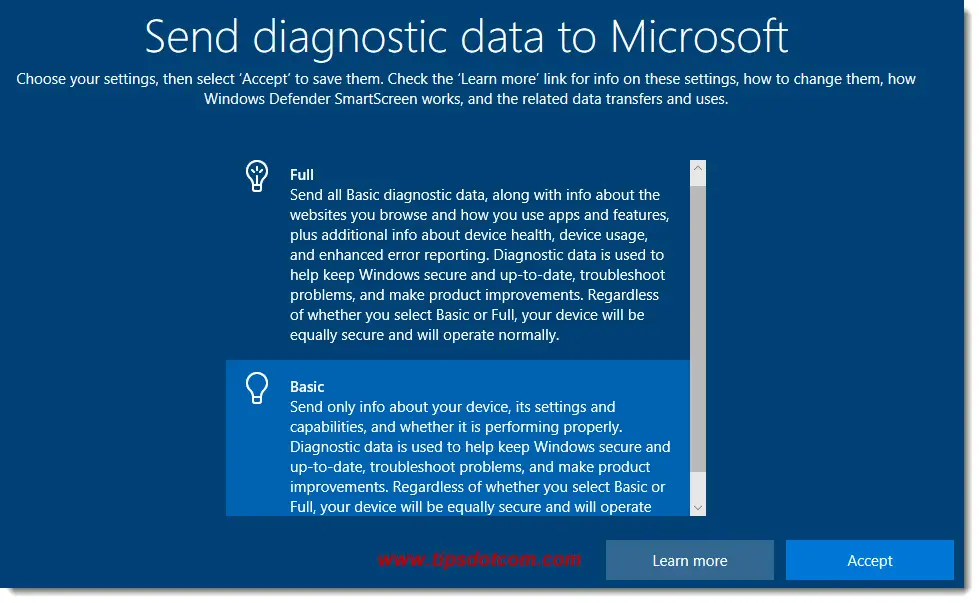
In the next screen you can decide to use the features to improve inking and typing recognition.
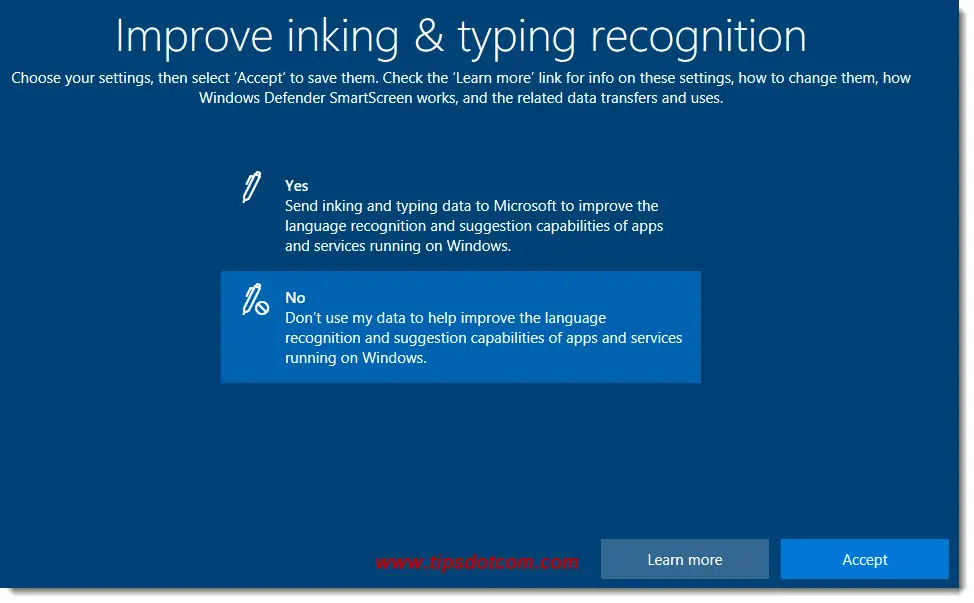
Then, there’s one more screen where you can opt to get more personalized tips and recommendations based on your usage and another one that wants to know whether you would like to see ads that are personalized more.
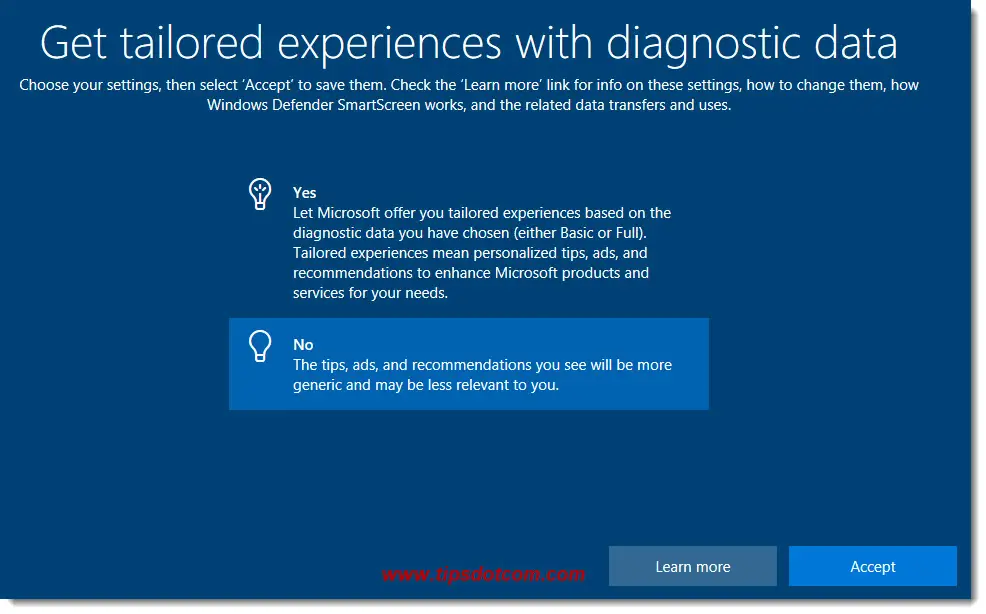
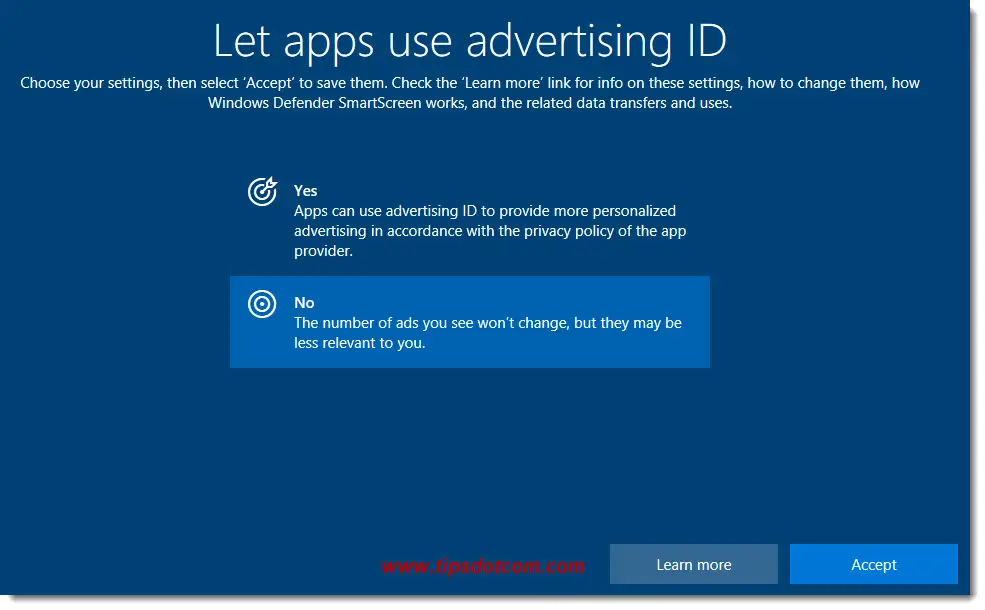
After clicking “Accept”, Windows will start getting everything ready for you.

Depending on the manufacturer of your new computer, there might be a (few) extra screen(s) in relation to the company that built your computer (this can be for instance where you can register your computer for extra warranty purposes or things like that).
After those final new computer first startup tasks, you will be taken to your new Windows desktop, where Microsoft Edge will be greeting you with its welcome message.
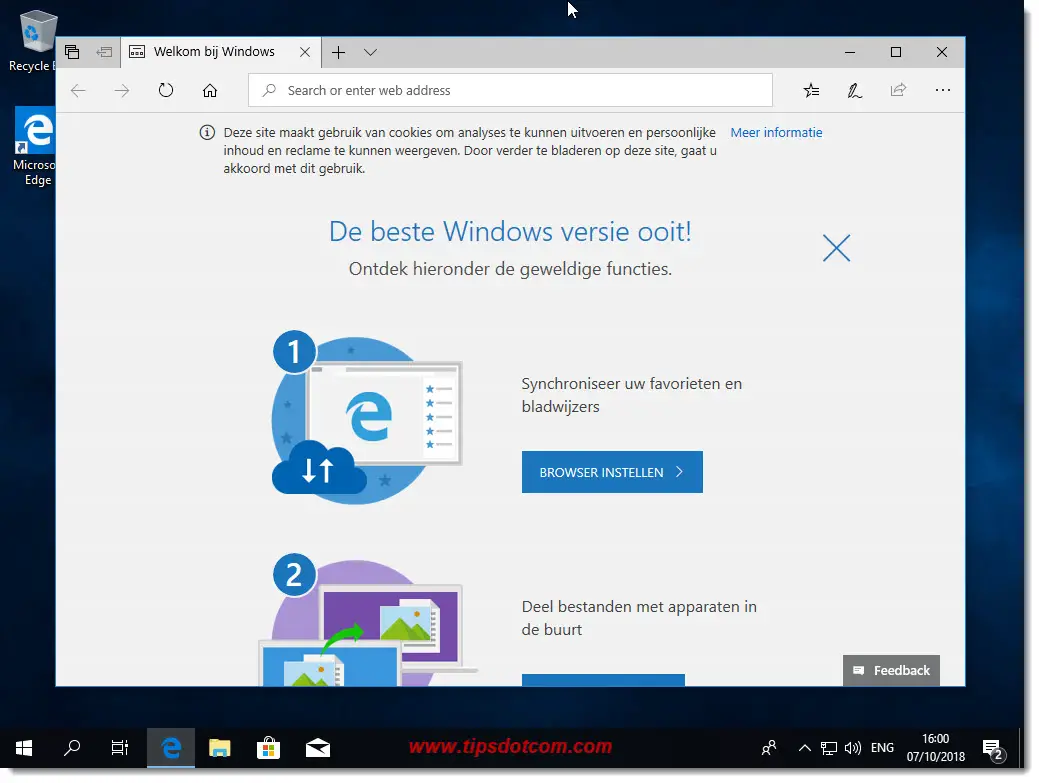
Congratulations! You have just completed your new computer first startup routine. Now you are ready to start using your computer and exploring all the wonderful possibilities of your digital life.
Or are you?
What about e-mail programs? How do you set that up to work with your e-mail address? Printers? What apps and programs do you need to install? What about antivirus software and security?
I have a whole series of follow-up stuff that you can check out for free to find out and learn how you can organize your computer and get up and running with it quickly and easily.
I appreciate that you have digested this new computer first startup article and I’m excited to be able to offer you a lot more information so you can learn to use your computer like a pro easily.
If you like this new computer first startup article, please consider leaving a short comment in the section below, I’d appreciate it :-)
And if you're interested in more mini-tutorial articles, please check out any of the following articles:
- First things to install on a new computer
- Searching with Google in Microsoft Edge
- Changing your Micosoft Edge start page
- Use Internet Explorer instead of Edge to surf the web
- Create a Gmail account
- Windows 10 desktop basics
- Finding your computer original installation date
If you've enjoyed this article or found it useful, I'd appreciate it if you'd let me know by clicking the Like (or Share) button below. Thank you!






New! Comments
Have your say about what you just read! Leave me a comment in the box below.