What’s Your Windows Original Installation Date?
Are you curious about the original installation date of Windows 10 on your computer? Time flies. It seems like yesterday when you first started up your brand new computer, but in reality years have gone by. But how many years?
No need to go digging for some sales receipt or invoice from when you purchased your pc. Computers are extremely good at keeping track of such things. The information of when the operating system was originally installed on the computer (and more) is all in there. It’s just a matter of getting it out.
As it turns out, it’s ridiculously easy to get that information out of Windows, so let’s take a look at how it works.
How to Check Your Windows 10 Original Installation Date?
The command “systeminfo” will retrieve the original Windows installation date from your system, along with a whole ton of other information about your computer. Your exact Windows 10 “build number”, system boot time, processor type and much more. I have written about how to check your exact Windows 10 version number before and also about a handy little utility called Speccy that gives you lots and lots of information about your system, but as far as I know there is no original installation date to be found with either of these methods.
Systeminfo however, will reveal the original installation date of Windows on your computer. In order to invoke systeminfo, you’ll have to open a Windows command prompt. To do so, click the Windows logo key in the bottom left corner of your screen and type “cmd” (without the quotes). Then, under “best match”, click on the command prompt app to open a command prompt window.
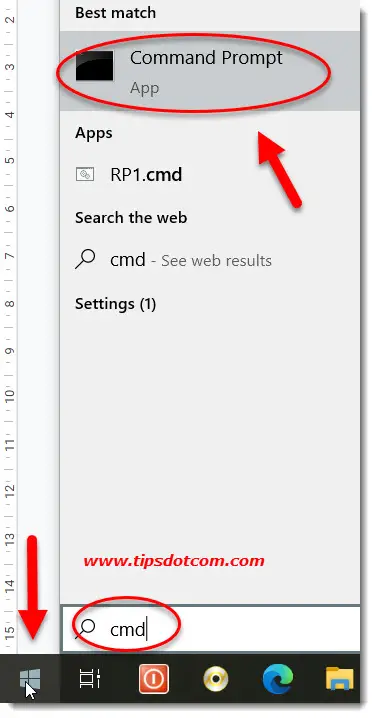
Windows will then open a command prompt window, which will look similar to this:
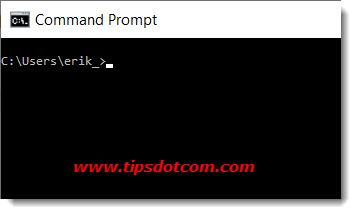
Now, in the command prompt window, type “systeminfo” (without the quotes) and press ENTER.
Windows will then reply with “Loading Processor Information”, which will appear briefly in the command prompt box …
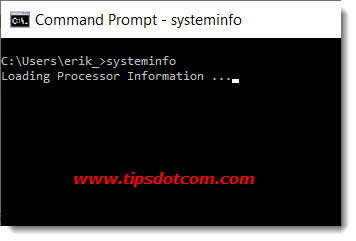
… and consequently Windows will spit out a whole bunch of details about your system. You can take your time and inspect the data that is revealed by systeminfo about your Windows installation and you’ll notice that much more details about your computer are produced than can actually fit in the command prompt window.
In order to find the actual original installation date of your computer you’ll have to scroll upwards, all the way to the beginning of the output of the systeminfo command. There you will find a line that says “Original install date” along with the date when Windows was first installed on your computer.
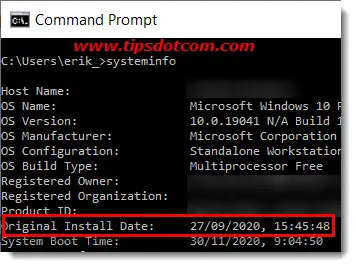
This is how to find the original installation date of Windows on your computer. To close the command box, you can type exit and press ENTER or simply click the x in the tops right corner of the window.
If you've enjoyed this article or found it useful, I'd appreciate it if you'd let me know by clicking the Like (or Share) button below. Thank you!






New! Comments
Have your say about what you just read! Leave me a comment in the box below.