How to Check Your Windows 10 Version
Learning how to check your Windows 10 version is easy. There’s no denying that Windows 10 loves to toss an occasional update at you from time to time. You’ve probably noticed the accompanying “working on updates” screen on your computer when that happens. What’s more: beside the regular “maintenance” updates there are also “feature” updates, which actually add new features to your Windows 10 operating system that weren’t available before the update.
But what does all that mean to you?
In short, it means that you may be reading on the internet about a certain Windows 10 feature and then discover that the feature isn’t available on your computer, because your computer hasn’t downloaded the corresponding feature update (yet).
That can get confusing very quickly. So it can be helpful to find out which version of Windows 10 you are using.
How to Check Your Windows 10 Version - Quick Steps
So let’s see how to check your Windows 10 version. To get started, click the Windows start button in the bottom left corner of your screen and select settings.
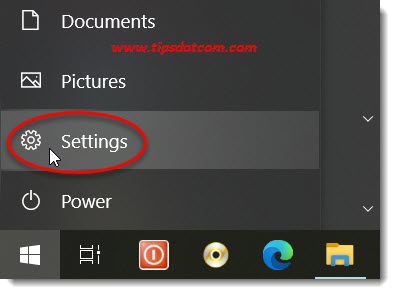
Windows will then open the Windows settings screen. In the Windows settings screen, click “System”.
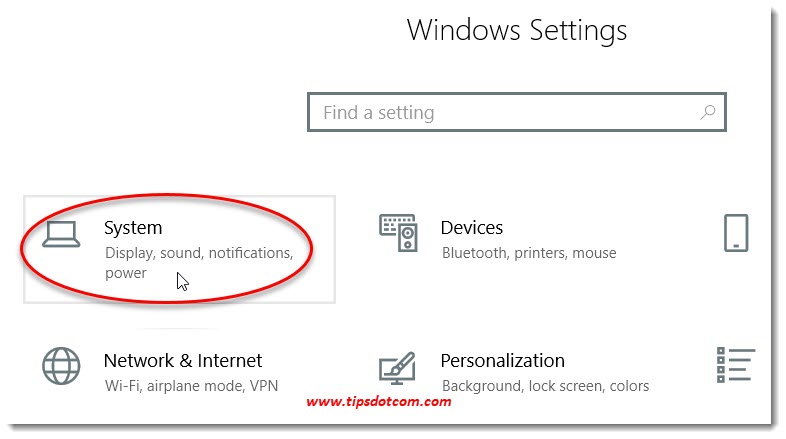
Now you’ll land in the system settings, where you might have to scroll down a bit in order to get to “About” at the bottom of the list.
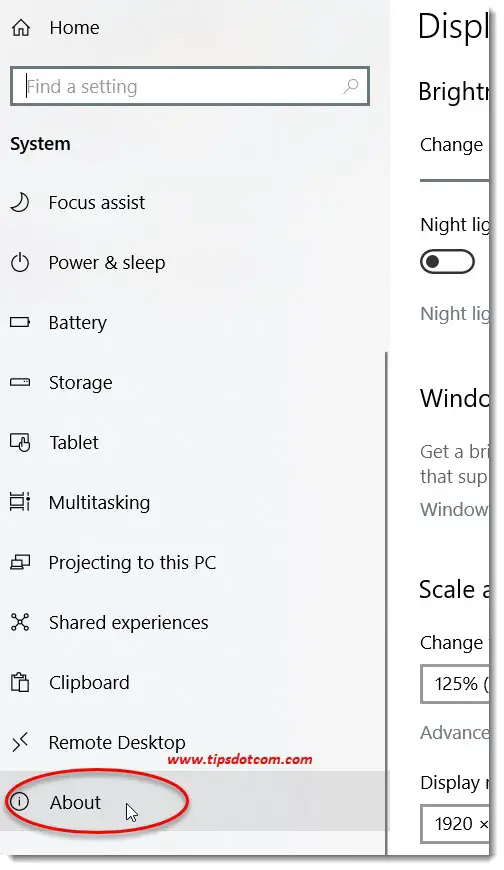
Click “About” to proceed. Now Windows will display a whole list of details and information about your computer on the right hand side of the window, including the Windows 10 version that you’re currently using.
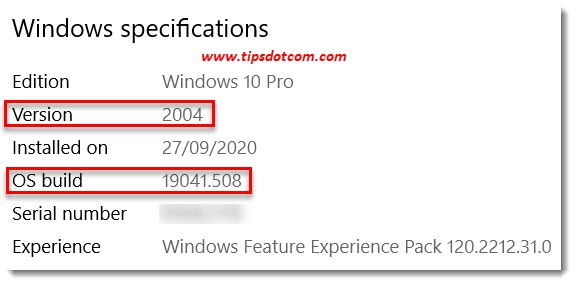
In the example image above you can see that it’s running Windows 10, version 2004, OS build 19041.508. You’ll also find an “Experience” number, in this case Windows Feature Experience Pack 120.2212.31.0.
Indeed, when specifying a Windows 10 version, you’ll often hear it being referred to by its “build” number. This is how to check your Windows 10 version number, including the build number, should you ever need it.
Besides knowing how to find out which version of Windows 10 you’re using to verify whether or not a certain Windows 10 feature is available on your computer, there can also be other reasons for knowing which version of Windows 10 you’re running. For example, most software packages or applications come with a list of minimum system requirements that are needed to be able to run the software. Oftentimes they’ll also include a minimum build number for your version of Windows 10. In cases like that, it can be helpful if you know how to check your Windows 10 version.
If you've enjoyed this article or found it useful, I'd appreciate it if you'd let me know by clicking the Like (or Share) button below. Thank you!






New! Comments
Have your say about what you just read! Leave me a comment in the box below.