Create Your Own Windows 10 Show Desktop Button
I received a helpful contribution to create a custom Windows 10 show desktop button today. The tip was sent in by David from the UK (thanks again for sharing, David) and must have been inspired by the way Microsoft has addressed the “show desktop” command in Windows. Windows 10 does come with its own show desktop button, but it’s really tiny (some people even report that it’s missing) which makes it a bit impractical to use. David’s tip can help with that.
The “standard” Windows 10 show desktop button sits at the bottom-right corner of your screen, to the right of the tiny vertical line shown here:
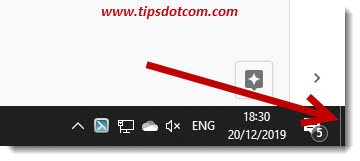
It allows you to quickly show your desktop, no matter how many windows you have open. One click with your mouse on the show desktop button will immediately minimize all open windows and reveal your desktop. The problem: many people find the Windows 10 show desktop button too small.
How To Create A Larger Windows 10 Show Desktop Button
Here’s how David’s tip explains it:
Down at the VERY bottom right hand corner of the windows 10 screen, lies a barely noticeable (and awkward to get at) icon, which allows users to set aside whatever is open on the desktop, so as to enable them to see the basic desktop.
Many feel that the tiny feature could be improved, so here goes.
In File Explorer, navigate to:
C:\Windows\ServiceProfiles\NetworkService\AppData\Roaming\Microsoft\Internet Explorer\Quick Launch
(you may have to set the option to display hidden items and you may need to confirm to have administrative rights in order to get there)
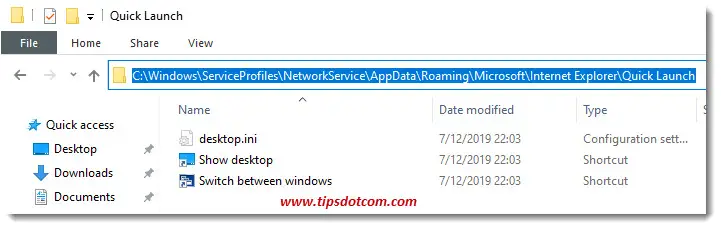
This opens a window with at least two items in it.
Show Desktop and Switch Between Windows.
Right click on Show Desktop and Send To the desktop.
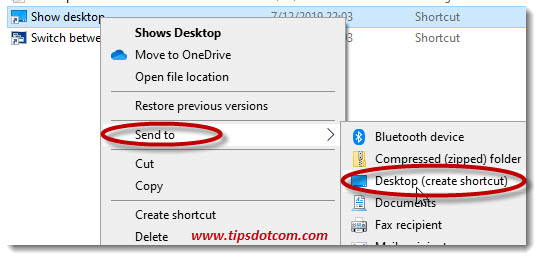
Now let's add it to the taskbar …
Drag / Copy this shortcut onto the C: drive (You can put it in a folder there if you like).
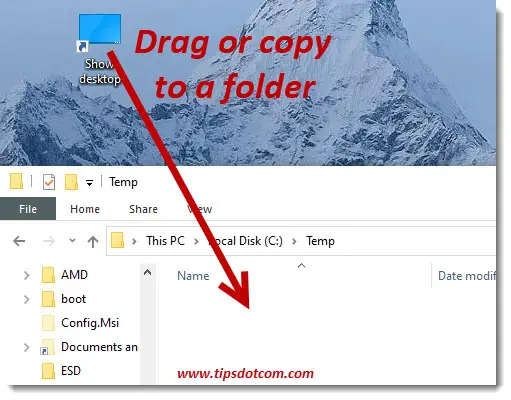
Then press the SHIFT key while right clicking the shortcut, click the COPY AS PATH option and copy the location onto the clipboard.
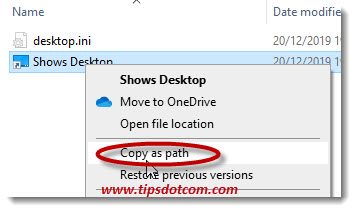
Come back to the Desktop and create a shortcut (Right click>New>Shortcut) ...
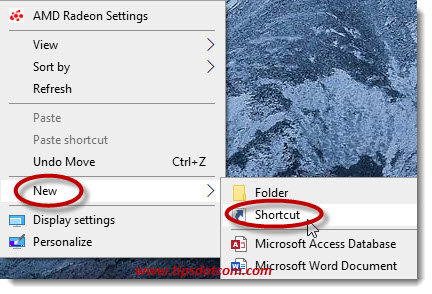
... and in the box type EXPLORER followed by a space (important !!) and then paste the copied path from the clipboard. Then click next.
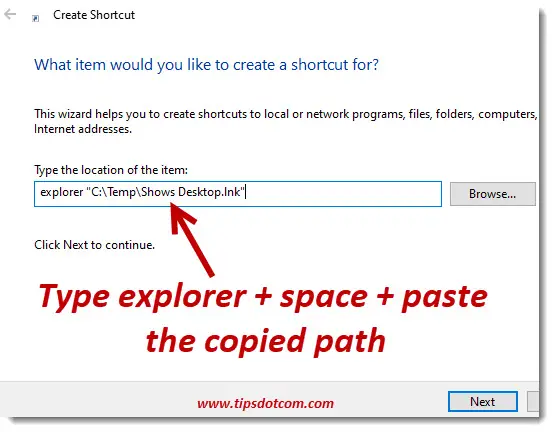
Enter a name as desired and click finish.
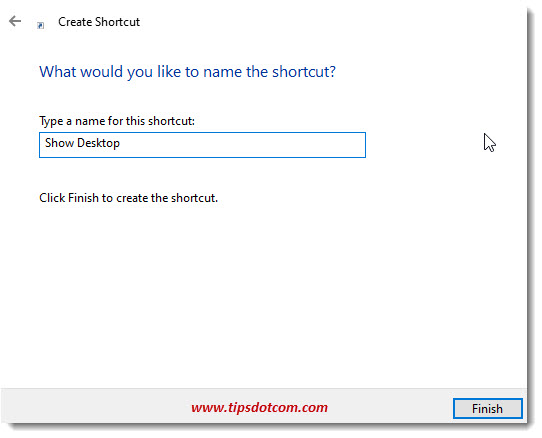
Drag this icon onto the taskbar.
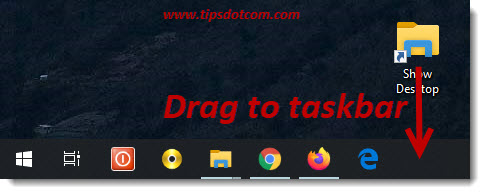
Open something on the desktop and click the new addition. The desktop will clear. Click again and the hidden item will reappear ...
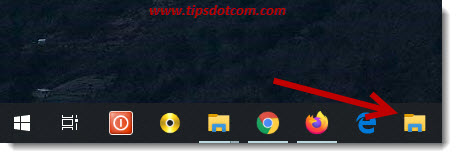
You can delete the first desktop icon if you wish.
Enjoy!
Conclusion
Is your Windows 10 show desktop button missing or do you think it’s too small? The above tip will create a “normal size” Windows 10 show desktop button on your taskbar that will conveniently take you to your desktop with a single click. Thanks again David, for sending in the tip, much appreciated!
I have written before about the Windows 10 show desktop button and in conclusion also want to mention this little tip: to get to your desktop quickly and easily, you can also always press the Windows key + d (from desktop) on your keyboard :-)

If you've enjoyed this article or found it useful, I'd appreciate it if you'd let me know by clicking the Like (or Share) button below. Thank you!






New! Comments
Have your say about what you just read! Leave me a comment in the box below.