Welcome to Windows on Startup
Computer showing welcome to Windows on startup? Along with the message that “This is officially the easiest way to work effortlessly across your devices with Microsoft services and to enjoy the best of Microsoft”? Surely this must mean your days with the computer as you know it have come to an end. Or does it? No need to worry. It’s just Microsoft’s way of nudging you towards a Microsoft account. But why?
In order to understand why Microsoft is doing this, I want to draw your attention to one particular word in the message on your screen:
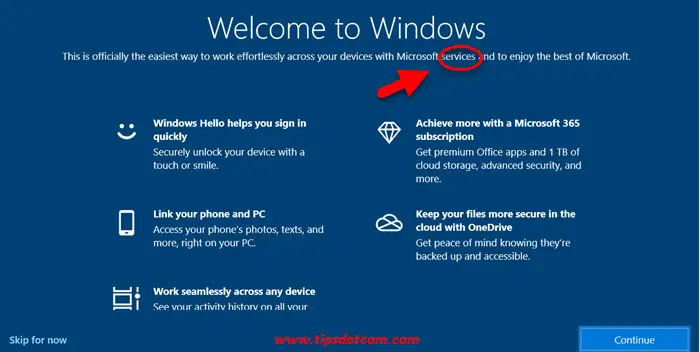
Indeed, the word “services” is very important in understanding why you see this welcome to windows after update activities have taken place but before we dive deeper into that, let’s first see how you can deal with that.
What to do When Welcome to Windows on Startup Hits Your Screen
If you are greeted by welcome to Windows on startup, the easiest way to get past this and continue working like before is if you click the “Skip for now” link in the bottom left corner.
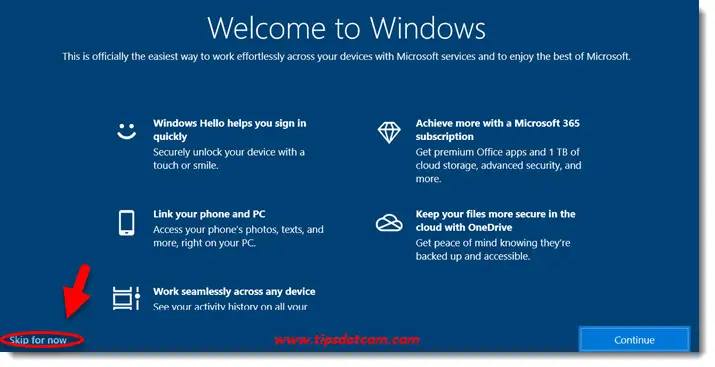
Windows will then ask you to confirm whether you want to continue with a “limited” experience (which does not sound very enticing). At this point, you shouldn’t worry too much about this limited experience. You will be able to continue working just like you did before this welcome to Windows message appeared.
In fact, if you don’t have a lot of time, I’d recommend that you use the “Skip for now” option. The welcome to Windows after update activities on your computer is basically trying to guide you towards setting up a (free) Microsoft account. While that is not such a big deal, I still recommend that you only do that if you have the time to go through the steps with a calm and collective state of mind, not when you are in a hurry.
So, first course of action when greeted with welcome to Windows on startup: click “Skip for now” and make a note to self to read up about a Microsoft account as soon as you have time for it.
That’s basically it. If you don’t even want to consider getting a Microsoft account, you can repeat this “Skip for now” business anytime a welcome to Windows after restart appears.
Welcome to Windows After Update And Microsoft Account Features
I have written about creating a Microsoft account before. It’s another way of signing in on your computer. Microsoft is nudging Windows 10 users towards creating and making use of a free Microsoft account. It’s not necessarily a bad thing. Once you have a Microsoft account, you have access to the Microsoft store, where you can purchase additional apps, software and services, which obviously helps Microsoft’s bottom line (this touches on why you are greeted with welcome to Windows on startup.
Microsoft indeed offers a number of services for free up to a certain point and one you get past that point you need to get a paid subscription for these services. For example, you get 5GB of free cloud storage with a Microsoft Onedrive account and you can get a paid subscription to get more storage.
Of course it’s always up to you if you want to pay for such a subscription, so if you decide that you want to give it a try and take a look at some of the possibilities of having a Microsoft account, you can click the continue button the next time you see welcome to Windows on startup.
The steps that will then take you through the creation of a Microsoft account are described in my article on creating a Microsoft account. Please feel free to check out that article as a guide.
Related: Your Version of Windows 10 is Nearing The End of Service - Let's Finish Setting up Your Device - Next Time You Sign Into This Computer.
If you've enjoyed this article or found it useful, I'd appreciate it if you'd let me know by clicking the Like (or Share) button below. Thank you!






New! Comments
Have your say about what you just read! Leave me a comment in the box below.