Change BIOS Boot Sequence
Crazy question: why would someone want to change BIOS boot sequence settings in the computer? Sounds like a pretty techie-type thing to do. Messing with your BIOS boot options sounds like the sort of stuff that only extreme left-brainers want to explore, right?
Wrong.
And here’s why: Some of the most mundane computer maintenance tasks require a boot from cdrom of USB flashdrive. In other articles I’ve written step-by-step instructions on how to recover lost Windows passwords and how to recover a crashed computer, but they require a basic level of understanding of how BIOS boot settings work.
You might still think that password recovery and Windows backup related stuff is confined to the realm of geek expertise, but I’m here to tell you: recovering lost Windows passwords IS something that everyone with half a brain can do. Let alone making a simple Windows backup. The articles on my site give detailed, step-by-step instructions on how to perform tasks like these.
For some of the most interesting computer tips and tricks you’ll just have to change your BIOS boot order setting. And I believe you can fix certain issues yourself instead of calling on the computer repair service. Could save you some time and money. Yes, you can see I'm slowly getting close to the REAL point of this piece ;-)
Change BIOS Boot Sequence Settings
You’ll need to get into the BIOS of your computer in order to change BIOS boot order settings. I’ve written a separate article on how to boot to BIOS.
Once you are in the BIOS screen of your computer, you need to be looking for a BIOS boot disk setting. A typical BIOS screen will look like this:
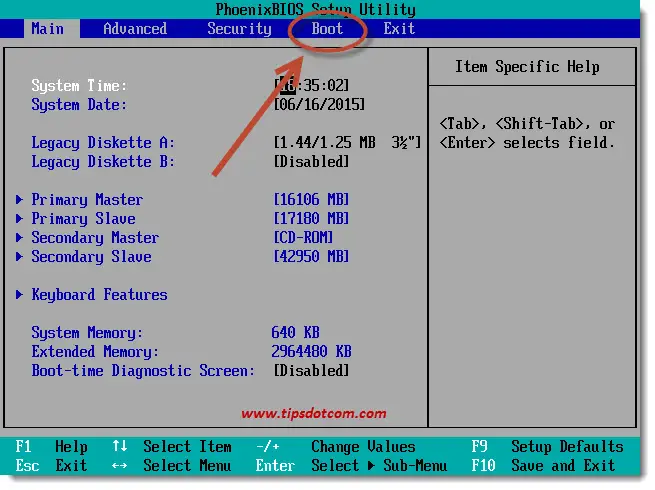
As indicated in the image, you’ll be looking for a section called “Boot”, where the relevant BIOS boot sequence settings will be, such as “BIOS boot from cd” and “Bios boot from USB”. The BIOS boot sequence refers to the priority of boot devices in your computer. Normally your computer will always start from the local hard disk and load Windows from there, but if for any reason you need to boot from another device (cd or USB flash drive), this is where you need to be.
You’ll have to use the arrow keys on your keyboard to navigate to the “Boot” section in your BIOS. This is where you need to be to change BIOS boot sequence settings. Then press ENTER to open the Boot setting screen, which will look a lot like this:
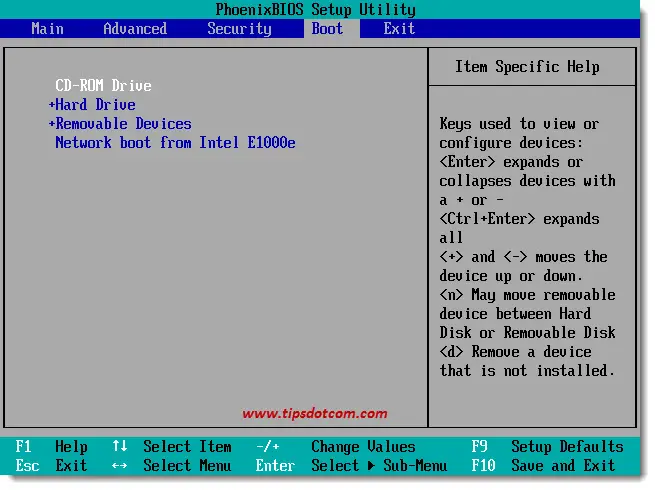
As you can see in this example, “CD-Rom Drive” is listed first (BIOS boot from cd), followed by “Hard Drive” in second place. With this setting, the computer is bound to look for a bootable cd or dvd in the dvd drive and if it finds one, boot from it. If there’s no (bootable) disk in the drive, the computer will select the next device in the boot sequence, which will be the hard drive in this case.
You can walk through the options by using the up and down arrow keys (a navigation overview is given at the bottom of your BIOS screen). The options with a “+” in front of them have sub-options. You can access these by pressing ENTER on the line with the “+”. Here’s an example of a screen with the “Removable devices” option expanded.
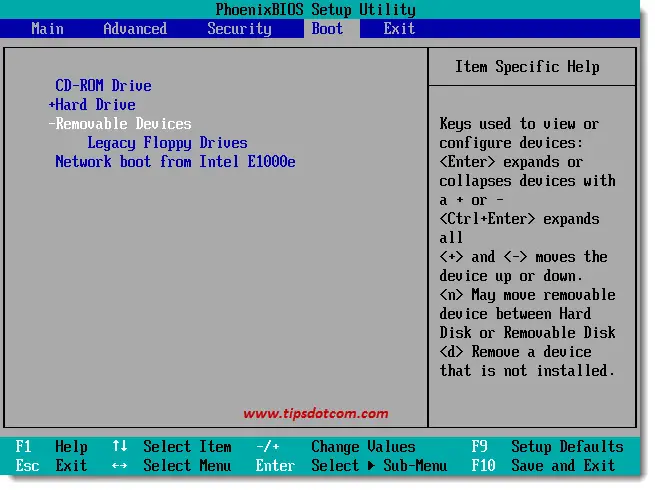
The option “BIOS boot from USB” is usually found under this setting (“Removable devices”), but in this particular example there was no bootable USB stick present in the computer.
More help about the BIOS screen and controls is displayed in the right-hand side of the screen. Your specific BIOS version may operate differently, but the guidance shown in the example above is pretty common through many BIOS different versions.
For instance, if I was interested in making this computer boot from a removable device (BIOS boot from USB), I would use the up and down arrow keys to navigate to the menu item “Removable devices”. In the image below you can that the option is highlighted (indicated by the white color) and that the way to change BIOS boot sequence settings is by using the “+” or “-“ key on your keyboard.
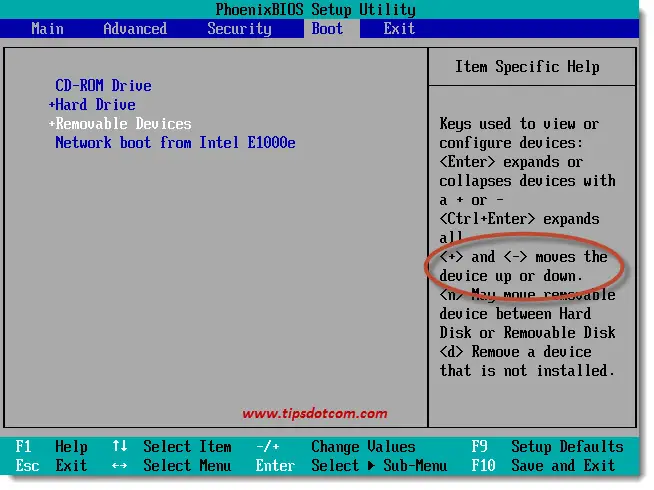
Tapping the “+” key twice puts the “Removable Devices” item at the top of the boot sequence priority list.
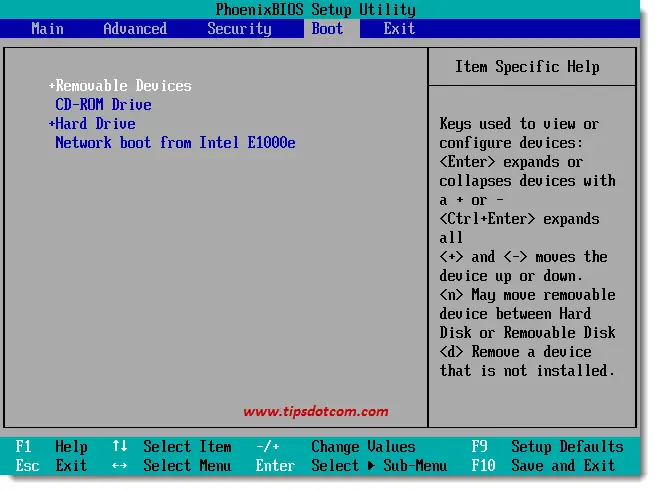
You can then use the left or right arrow keys to navigate to “Exit” and select “Exit saving changes” to confirm your changes and reboot your computer. Your computer will then boot according to the settings you have made. Of course you can change BIOS boot sequence settings afterwards again by entering your computer’s BIOS again.
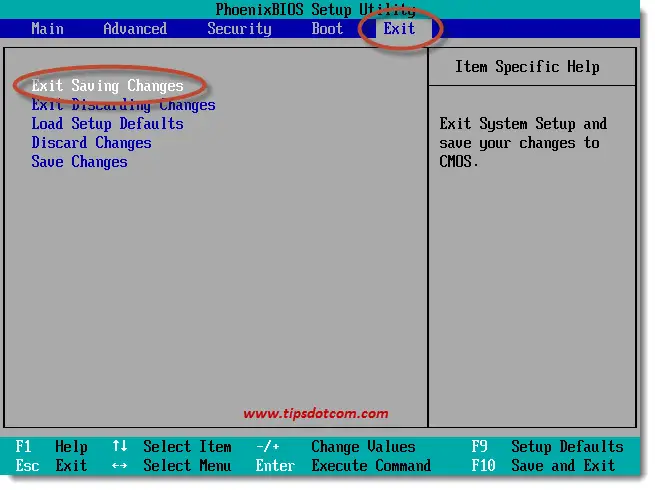
Was This Page Helpful?
Please take a brief moment and leave a comment below. I’d appreciate it, thanks!
If you've enjoyed this article or found it useful, I'd appreciate it if you'd let me know by clicking the Like (or Share) button below. Thank you!






New! Comments
Have your say about what you just read! Leave me a comment in the box below.