How To Install Google Chrome
Let’s take a look at how to install Google Chrome on Windows 10. While Windows 10 comes with its own browser, Microsoft Edge, it might still make a lot of sense to install Chrome as an additional browser on your computer. Two or even more internet browsers can live together quite happily on one system, so that’s certainly not a limiting factor.
I can’t count the cases where something that wasn’t working in one browser miraculously worked in another, so having multiple browsers on your computer can sometimes save the day if you’re having issues with certain websites.
What’s more, if you’re using any of Google’s services (Gmail, Google Drive, Google Photos, …), you will get a better experience and more features when working with the Chrome browser. This is especially true for Google Chrome remote desktop.
With that being said, let’s take a look at the Google Chrome setup procedure.
How to Install Google Chrome Correctly
Obviously it’s important to download Google Chrome from the correct location so that you don’t get any malware or unwanted guests like viruses on your computer. I will provide a direct Google Chrome download link in a moment so you can use that one just to make sure. I’m going to assume that you’re using Microsoft Edge to download Google Chrome as Edge is present on any Windows 10 computer. If you’re using another browser (like Firefox or Opera), the instructions to open the downloaded file might be slightly different.
If you click the Google Chrome download link, you’ll see a screen like this:
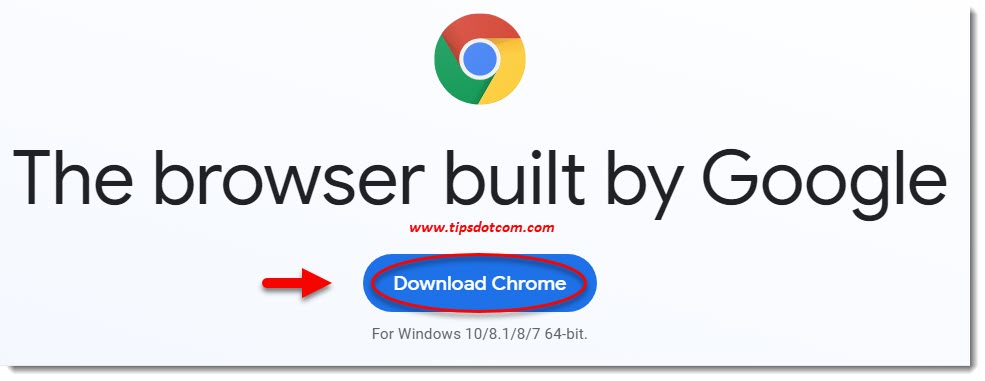
You can click the “Download Chrome” button to start your download.
You will then be able to see the downloaded file near the bottom left corner of your Edge window:
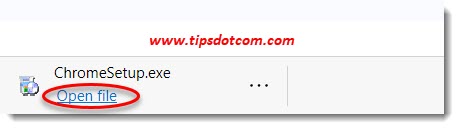
Click the “Open file” link to continue. This may take a few moments and then you might see a user account control window, asking “Do you want to allow this app to make changes to your device?”. Click yes to continue.
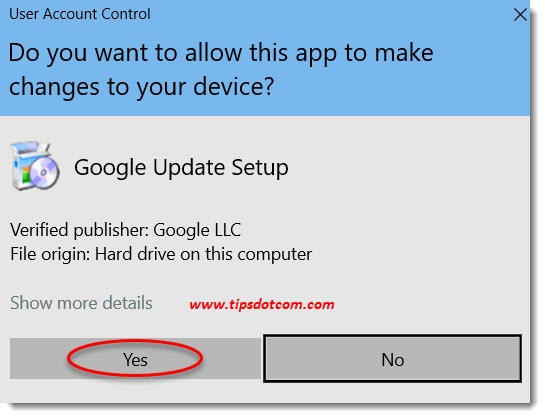
The Google Chrome setup program will now start and you will see a screen that says “On your marks...” indicating that the installation will begin.
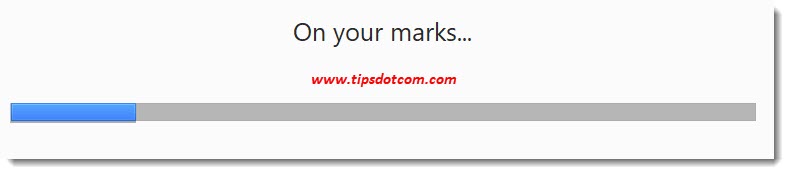
Next is a screen where you will see the actual download of the necessary files will begin:
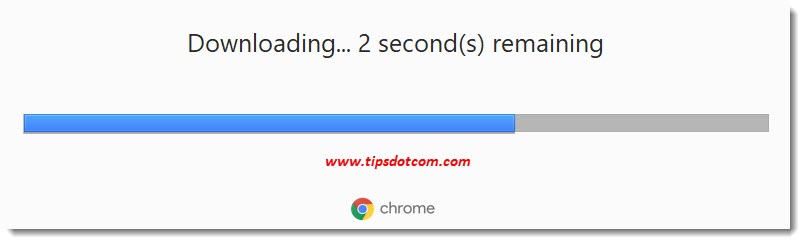
... and a few moments later you’ll see the actual installation take place.
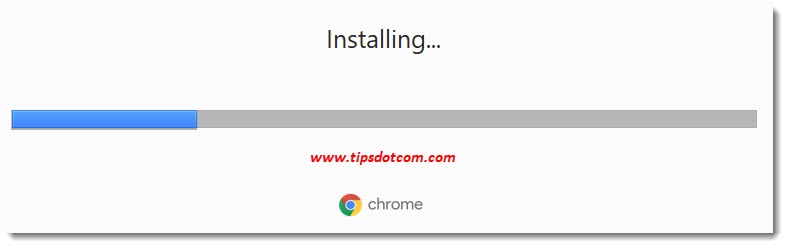
Shortly after that, Google Chrome will be ready and installed on your computer. Ready for you to go. You can click the “Get started” button to, um get started and begin using Google Chrome.
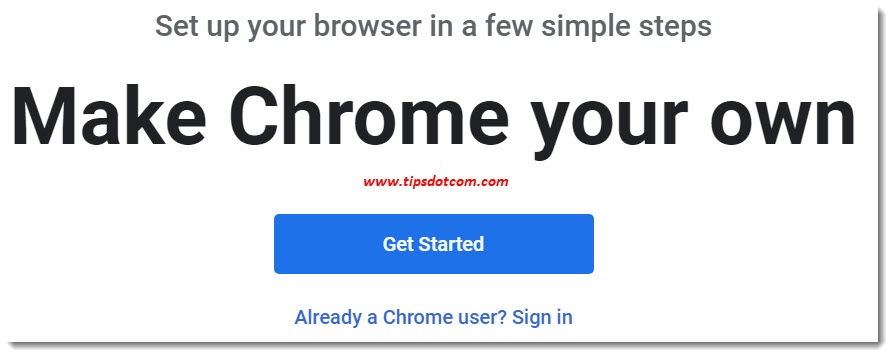
As this window appears, you’ll also notice that the Google Chrome icon has appeared on your Windows taskbar. You can take advantage of this situation and right click on the icon and select “Pin to taskbar” in order to pin the Google Chrome icon to your taskbar permanently. This way you can always start Google Chrome with a single click on its icon on your taskbar.
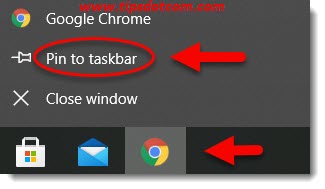
If you click the “Get started” button in the Google Chrome window, you'll be taken to an introductory screen where you can add bookmarks to your favorite Google apps. You can also skip that for now if you don’t want to do this.
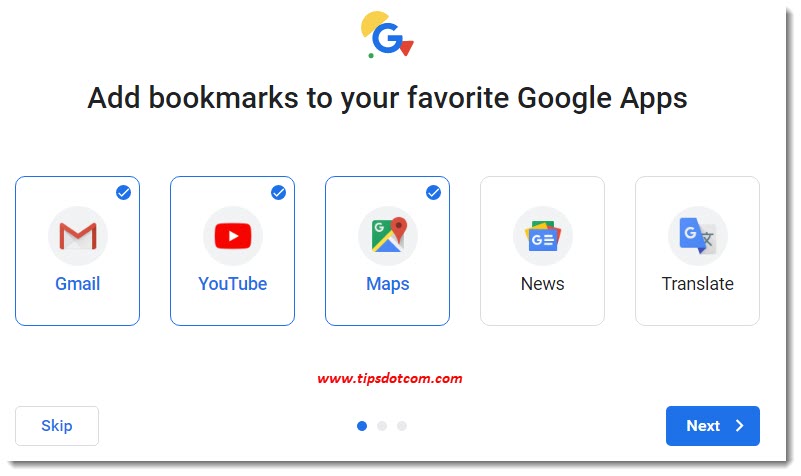
Google Chrome will also ask you to pick a background for your new browser.
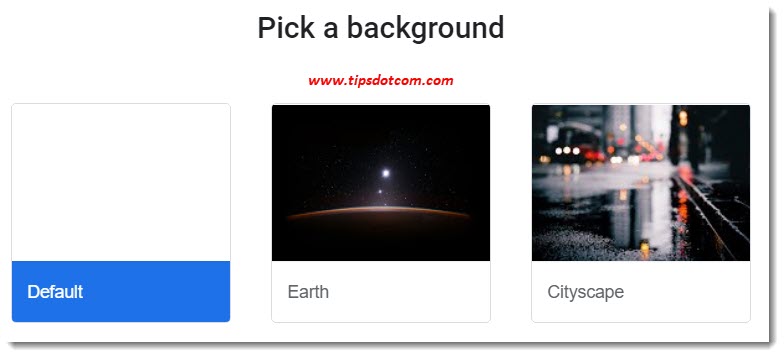
Next, Chrome will also suggest that you set it as your default browser but you can also skip this and come back to it later should you want to.
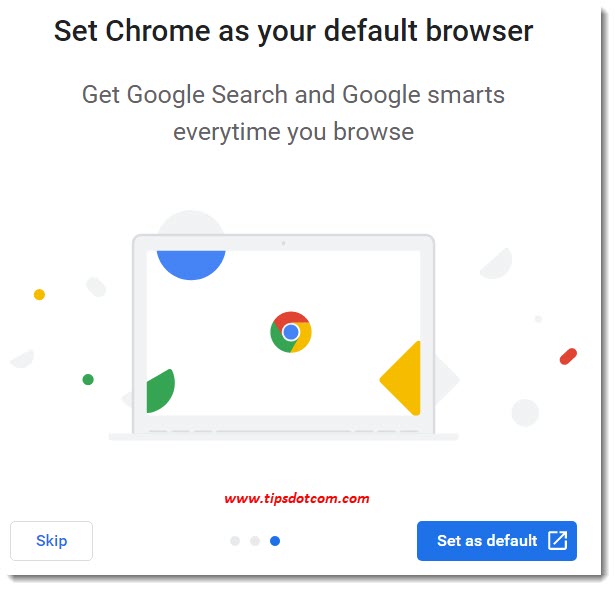
Now Google Chrome will want to know whether or not you want to synchronize your browser data across different devices, but we can also come back to that later as we are now dealing with how to install Google Chrome.
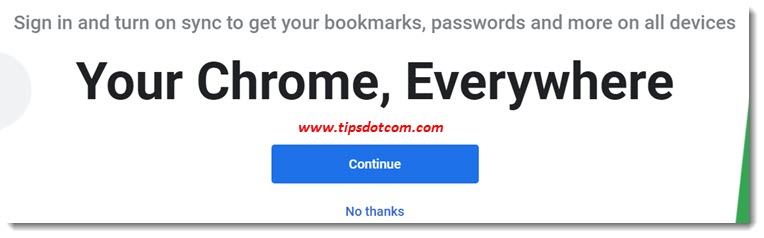
If you click “no thanks” you’ll finally be taken to Google’s homepage where you can start your internet searches.
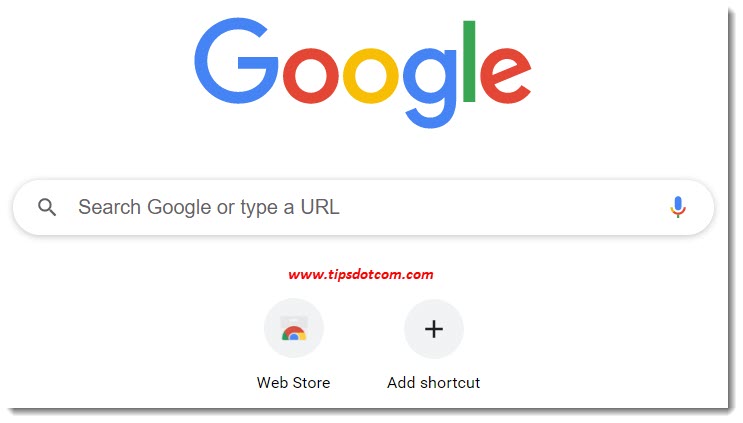
Congratulations, you have successfully installed Google Chrome on your computer! You see, if you’ve ever wondered how to install Google Chrome on Windows 10, you may not have realized how easy it is. As mentioned before, you just need to make sure that you’re using the right download location and not some shady malware link but other than that there’s nothing complicated about it. By the way, I have written about downloading Google Chrome before so you can take a look at that article as well if you’re interested.
This concludes how to install Google Chrome on Windows 10, I hope you’ve enjoyed the article and will enjoy your new browser.
If you've enjoyed this article or found it useful, I'd appreciate it if you'd let me know by clicking the Like (or Share) button below. Thank you!






New! Comments
Have your say about what you just read! Leave me a comment in the box below.