How To Download Google Chrome – A Beginners Guide
Not sure how to download Google Chrome? No problem, just follow this step by step guide with screenshots and you’ll be able to safely download and install Chrome on your computer. I’ve written this guide for beginners. There’s no need to worry, it’s really easy and you won’t break anything. There are just a few minor things to look out for but if you follow the steps described in this article, you’ll be up and running in a jiffy.
One of the most important things to always check when downloading and installing software from the internet is that the source where you download from is safe and reliable. You see, many free software downloads are available on more than one site (often many different sites). Those multiple sites are sometimes referred to as “mirrors”.
The problem with some of these mirrors is that they offer free downloads that are bundled together with other software that you don’t want on your computer. For example, you download and install a free software to extract compressed zip files and if you’re not careful, it will install some kind of advertising program or malware on your computer along with the unzip software you intended to use. You don’t want that.
If you follow the steps below you’ll be fine. Especially since Google Chrome is one of the free software deals that has always managed pretty well to stay away from bad neighborhoods with compromised downloads.
How To Download Google Chrome Safely
There can be several reasons why you want to download Google Chrome. Someone may have recommended you to use Google Chrome as your web browser or your current web browser may have issues that need to be circumvented by using another browser. Whatever the reasons may be, you need to make sure that you get Google Chrome from a reliable source. So if you’ve been searching on the internet and you’re not sure how to download Google Chrome safely, I’ve included the link to the official Google Chrome download site a bit further down below. You can get your free download of Google Chrome straight from that link. We’ll get to that in a minute.
But before we actually get started, allow me to provide a little extra background to help you understand some important concepts better.
Understanding A Few Basic Concepts Before Your Google Chrome Setup
Google Chrome is a (internet) browser. An internet browser allows you to read stuff on the internet. You can think of a browser as a tool that allows you to look at internet content, pretty much like you can have a tool to drive screws in a piece of wood.
You can have several different tools to drive screws in a piece of wood, some of which may resemble one another while others may look not so similar (think regular screwdrivers versus battery-powered screwdrivers).
The comparison between internet browsers and screwdrivers holds true in that different browsers may look a bit different from one another but they all serve the same purpose, namely looking at content on the internet.
You can have several different browsers on your computer just like a carpenter can have several different sorts of screwdrivers in his toolbox. When you decided to find out how to download Google Chrome, you were looking to add another browser on your computer, in addition to the browser(s) you already have.
You are reading this with a browser.
Currently some of the most popular browsers on Windows are Microsoft Internet Explorer, Microsoft Edge, Mozilla FireFox and indeed Google Chrome.
You’ll probably recognize the icon of the browser you’re currently using in one of the images below.
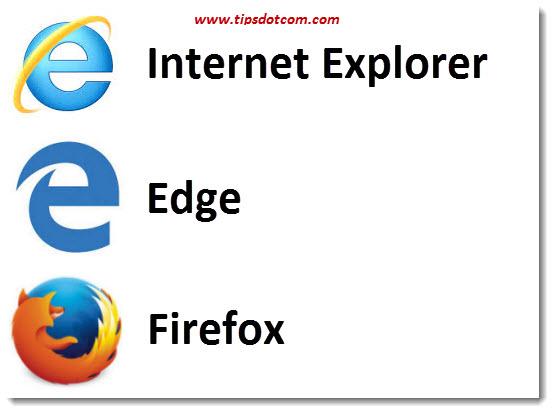
Depending on your current browser, the steps on how to download Google Chrome are slightly different so I’ve created a separate set of instructions for each.
You can click the following links to jump straight to the instructions for each browser:
Instructions for Internet Explorer
Instructions for Microsoft Edge
Instructions for Mozilla Firefox
Steps To Download And Install Google Chrome With Internet Explorer
Again, if you’re not sure how to download Google Chrome safely, you can use this link to the official Google Chrome download site here.
The link will open in a new window (or tab, depending on your settings) so you can continue reading here. (If you’re not familiar with tabs in your browser, feel free to read my survival guide for tabbed browsing).
Right after you click the free Google Chrome download link, you’ll see the Official Google Chrome page, where you can click the download button, like illustrated in this image.

Once you’ve clicked the download button you’ll see a screen with the Google Chrome terms of service, where you can optionally set options to make Google Chrome your default browser and to send usage statistics and crash reports to Google. I’d recommend to leave both options unchecked for now (you can always change that later).
Click accept and install to proceed.
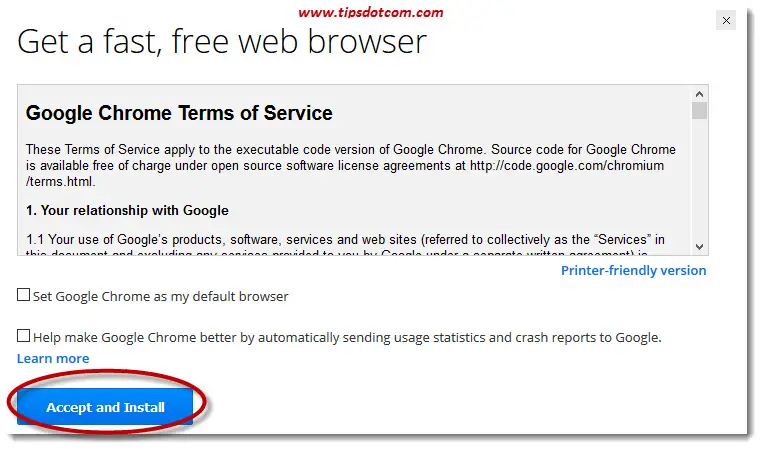
Depending on your configuration, Windows might ask you how you want to proceed at this point and you’ll have to choose which browser you want to use to continue with the download. If that should be the case then simply select your current browser.
If Windows displays a user account control screen asking whether you want to allow the Google app to make changes to your PC, click yes to continue.
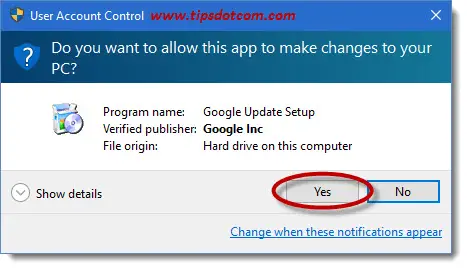
The setup wizard will download the necessary components to continue the installation ...
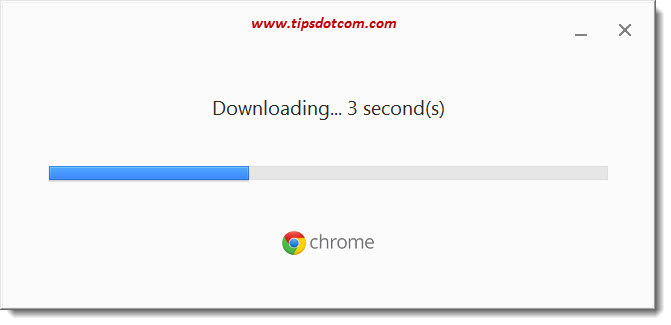
... and you’ll see an installation progress screen during the installation of Google Chrome.
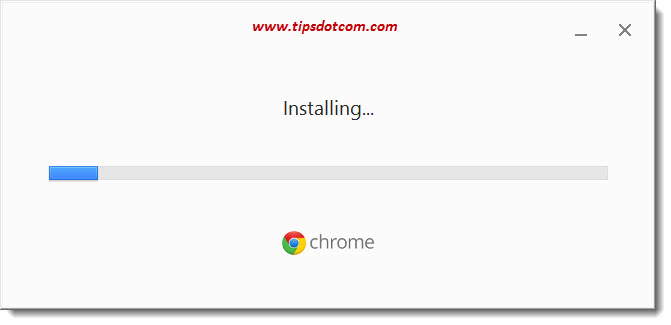
Shortly after that, you’ll get the Google Chrome welcome screen, where you can take a look at an introduction video to get started.
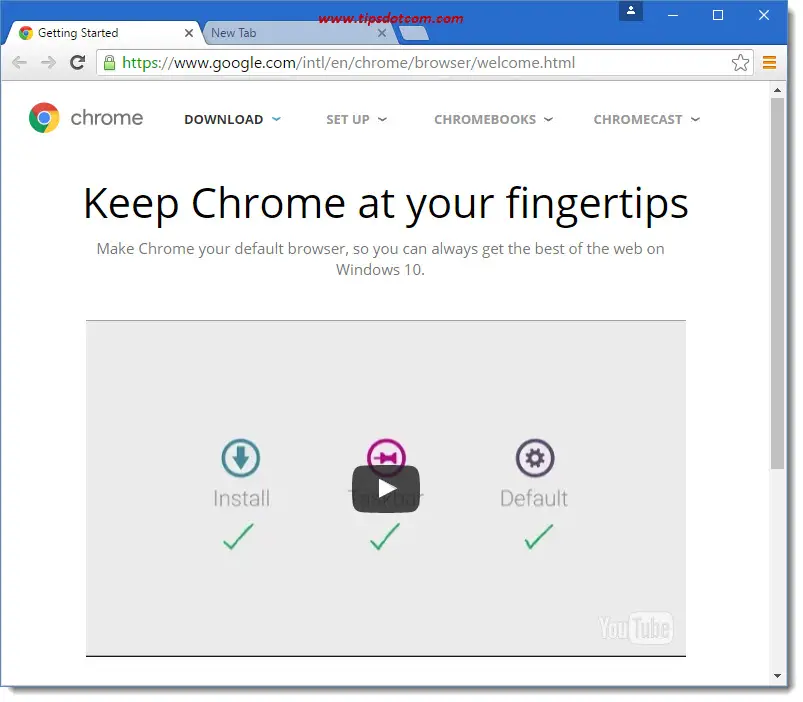
Steps To Download And Install Google Chrome With Microsoft Edge
If you’re trying to find out how to download Google Chrome with Microsoft Edge, you can get started with this official Google Chrome download link here.
The link will open in a new window (or tab, depending on your settings) so you can continue reading here. (You can read my article on tabbed browsing if you’re not sure how to use tabs in your browser).
The download link will take you to the Google Chrome download page, where you’ll be able to click the blue “Download Chrome” button to start your download.
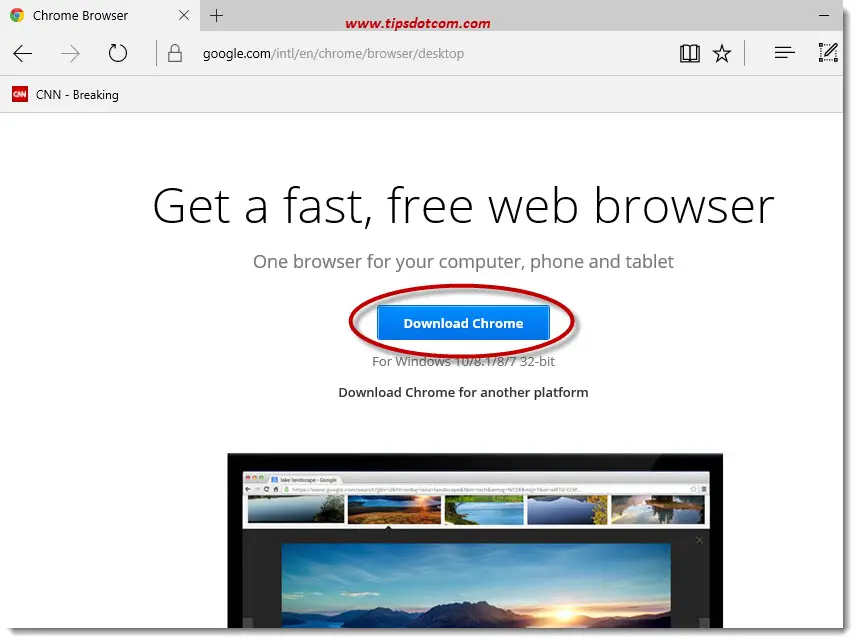
In the next screen you’ll see the Google Chrome terms of service along with the options to set Chrome as your default browser and a setting to send statistics to Google.
Leave both options unchecked and click “Accept and Install”.
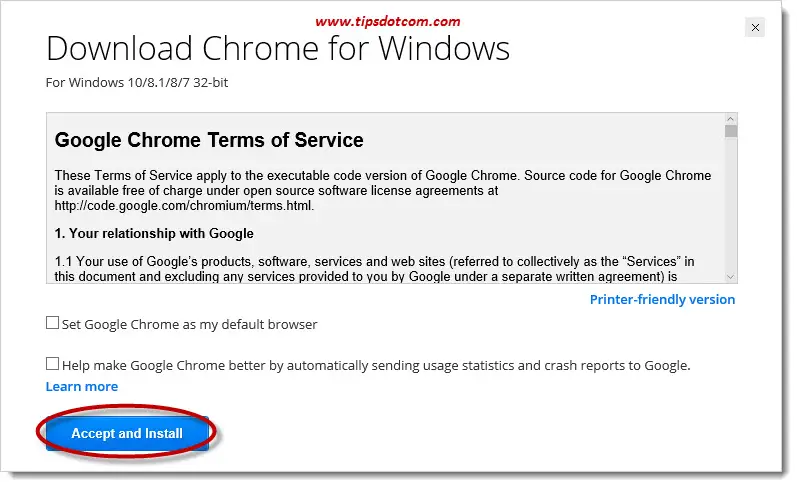
Windows will then display a notification when the download is finished.
Click the “Open folder” button to go to your downloads folder.

In your downloads folder, you’ll see the chromesetup file right there.
Right-click on it and select “Run as administrator” to continue.
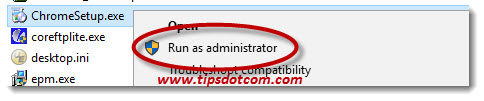
You’ll get a user accounts control notification asking whether you want to allow the app to make changes to your computer. Click yes to continue.
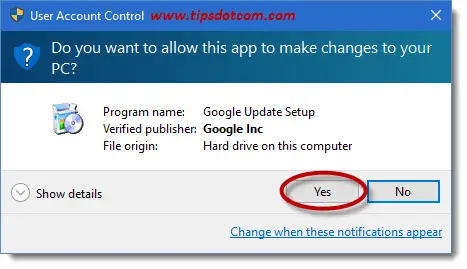
The Google Chrome setup wizard will start downloading the necessary files to continue the installation ...
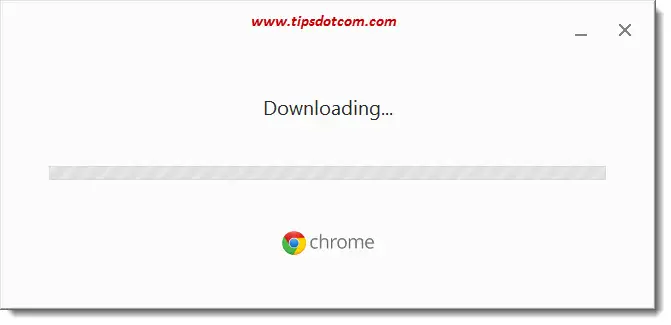
... and proceed with the installation of your new Google Chrome browser.
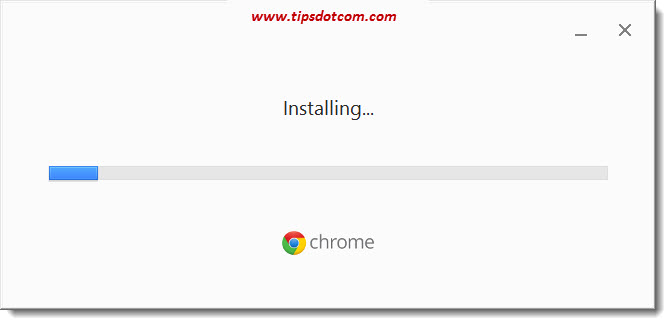
When everything is finished, your freshly installed Google Chrome browser will open up and welcome you with an introduction video so you can get familiar with the most common functions.
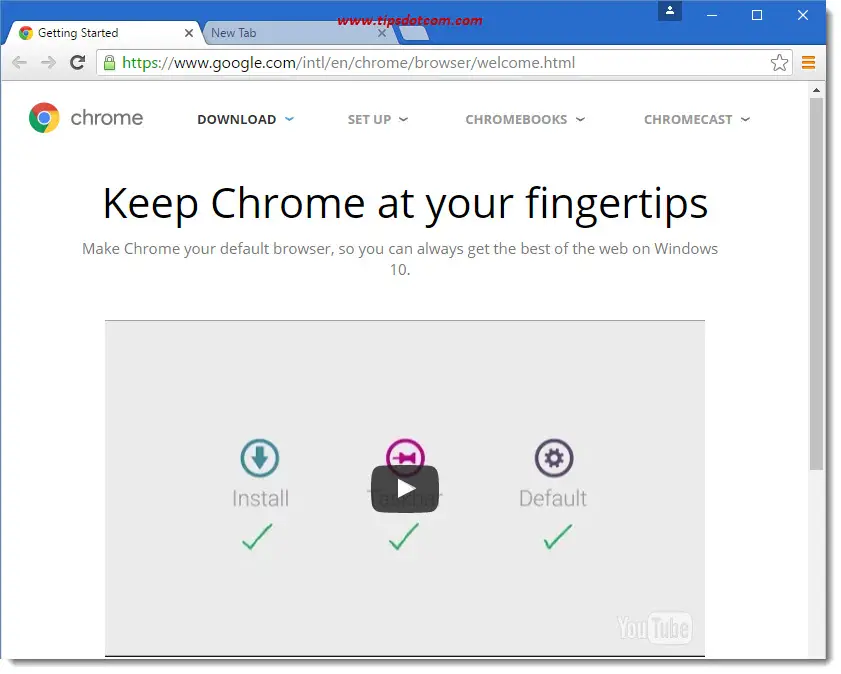
Steps To Download And Install Google Chrome With Mozilla Firefox
If you’re unsure how to download Google Chrome safely, you can use this link to the official Google Chrome download location to get started right away.
That will take you to a screen with Google Chrome terms of service.
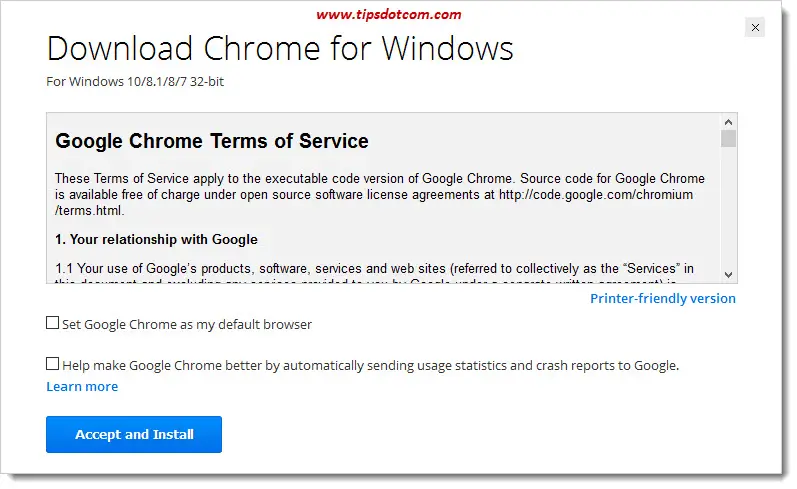
In this example I’ve unchecked both options to set Chrome as my default browser and to send statistics and crash reports to Google (you can always change both later should you want to).
You must click “Accept and install” to continue.
Firefox will then display a dialog asking whether you want to save the Chrome setup file.
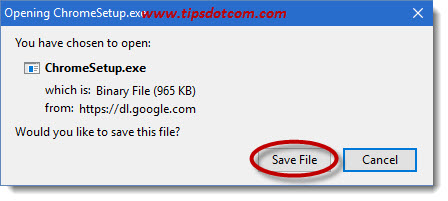
Click “Save file” to continue and then look for the download indicator near the top right corner in your Firefox window.
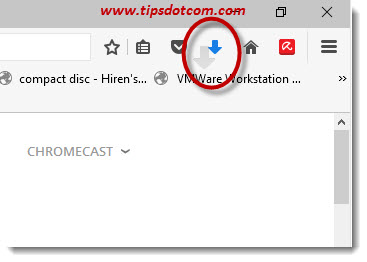
Once the download starts, you can click the down-facing download indicator arrow in your Firefox window to display the progress of ongoing downloads.

That will bring up the Firefox downloads, where you can click the little folder icon to open your downloads folder in Windows Explorer.

In your downloads folder, right-click the Chrome setup file and select “Run as administrator” to proceed with the installation.
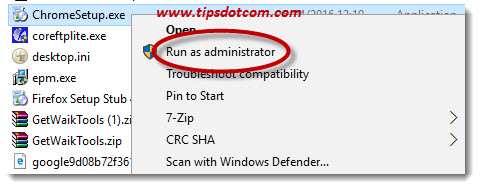
If you get a user account control window, click yes to continue.
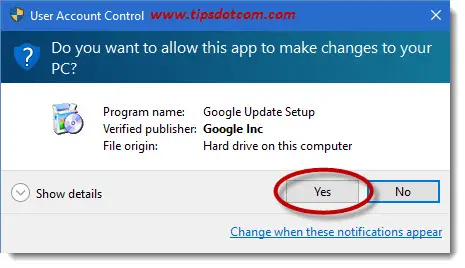
The Google Chrome installation wizard will display a screen with the download process of necessary files ...
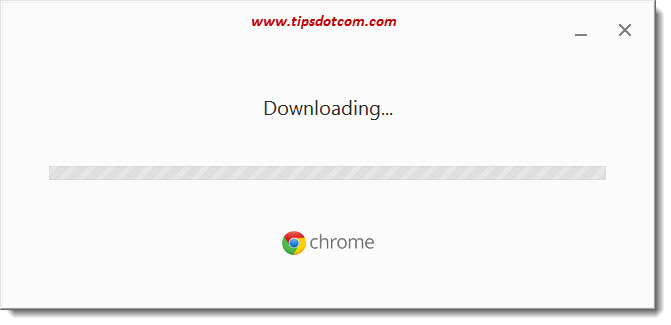
and installation progress ...
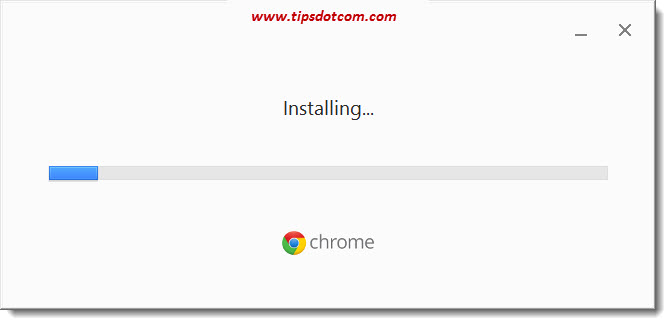
That sums it up, the steps above describe how to download Google Chrome and install Google's browser on your computer.
And before you know it you will be greeted with a new window in your freshly installed Chrome browser.
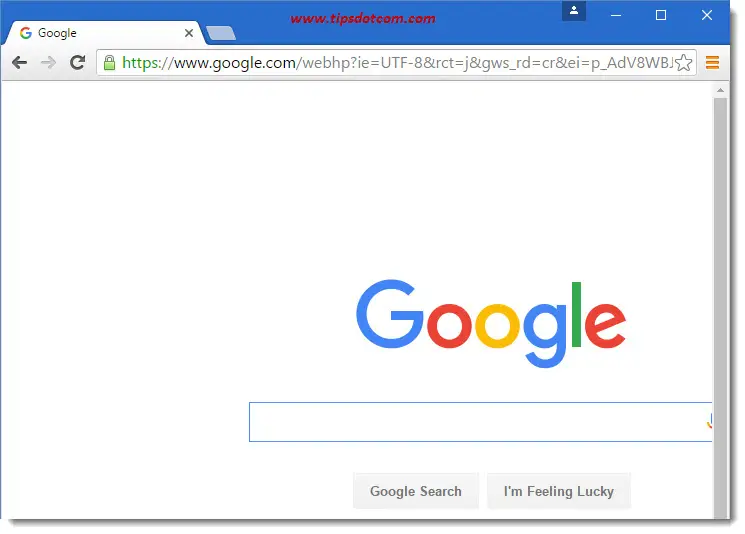
After The Installation Of Google Chrome
Now that you have found out how to download Google Chrome and successfully installed a new browser on your computer, you might want to find out more on how to start using it. You can get started right away by reading my Google Chrome tutorial articles.
Related article: How to set Google Chrome as default browser.
Please feel free to leave a comment in the section below, I’d appreciate it, thanks!
If you've enjoyed this article or found it useful, I'd appreciate it if you'd let me know by clicking the Like (or Share) button below. Thank you!






New! Comments
Have your say about what you just read! Leave me a comment in the box below.