Set Google Chrome As Default Browser
In this article I’m going to show you how to set Google Chrome as default browser. In fact there are several different approaches to change your default browser and if that’s not enough, you can have several different methods depending on the version of Windows you’re running. That’s why I prefer to show you how to set Chrome as default via the settings in Chrome itself. This way you can use my description regardless of what version of Windows you’re on.
I’m going to assume that you know how to launch Google Chrome on your computer to be able to follow these instructions, but don’t worry I’ll add a section further down below that explains how to start Google Chrome just in case you should need it.
Set Google Chrome As Default Browser Via Chrome Settings
In order to set Google Chrome as default browser, start by launching Google Chrome on your computer.
Then, click the hamburger icon near the top right corner of your Google Chrome window to open up the Chrome menu and select “Settings”.
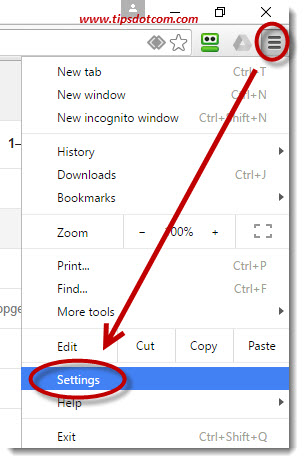
Google Chrome will now open up your settings screen, where you may have to scroll down a bit to find the “Make Google Chrome the default browser” button.
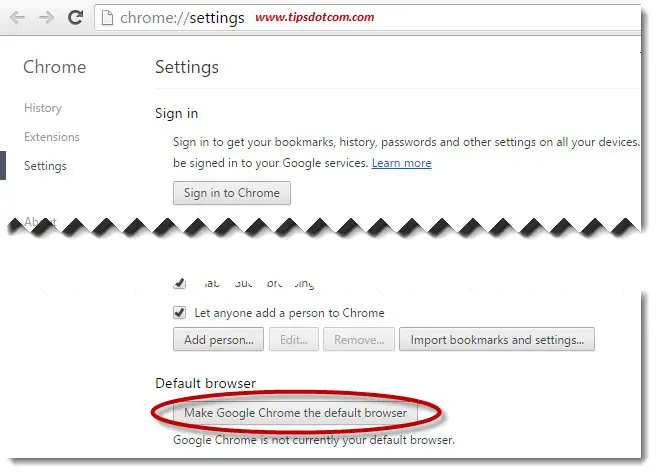
Right below the button you’ll see a notification that “Google Chrome is not currently your default browser” (unless Google Chrome already *is* your default browser, which defeats the purpose of this whole undertaking).
At this point all you have to do is click the large button “Make Google Chrome the default browser”.
What will happen next does depend on the version of Windows that you’re running (ok, I admit, I said in the beginning of this article that I would be able to explain the steps regardless of what version of Windows you’re running, but please bear with me, it’s easy and I’ll describe the correct scenarios in the next paragraphs).
If you’re running Windows 7 or an older version, this is all you have to do to set Google Chrome as default browser. You’re all set! (You will see the text below the button you just clicked change to “The default browser is currently Google Chrome”).
If you’re running Windows 8 or 8.1, you’ll see a screen like this:
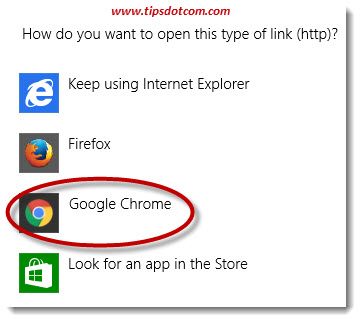
Select “Google Chrome” to continue and set Google Chrome as default browser. You’ll then see that Chrome is set as your default browser.
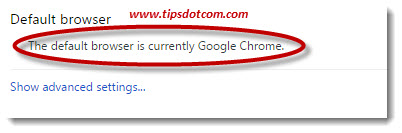
In case you have Windows 10, the screen you will get when changing your default browser will look like this:
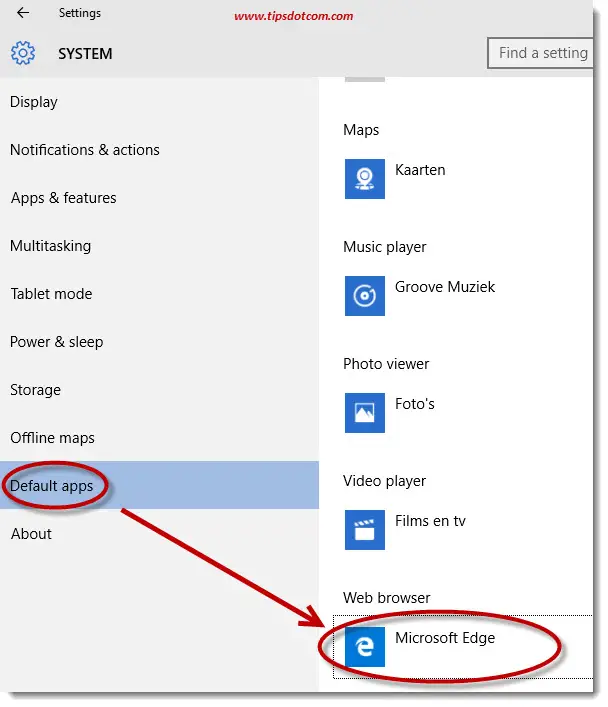
Click the current selection under “Web browser” (Microsoft Edge in the example above) to go ahead and select Google Chrome as your standard browser.
As a result, Windows 10 will come with a screen that looks very much like the Windows 8 screen from just above. Select Google Chrome as your default browser and you’re all done.
Now this is all well and good, but I’ve had people contact me saying that they weren’t able to find how to start their Google Chrome in the first place. That’s why I decided to add the following section here.
Steps To Launch Google Chrome On Your Computer
You can do this by clicking on the Windows 10 start menu button in the bottom left corner of your screen to bring up the Windows 10 start menu. As soon as the start menu appear, start typing “chrome” (without the quotes), which will invoke Windows 10’s search functionality.
Watch carefully, this is where some people get confused as they don’t know *where* exactly they need to enter the word “chrome”, but you don’t need to enter “chrome” in some kind of search box or input field. Just click the Windows 10 start button and start typing, you’ll see the search result list coming to life like illustrated in this image:
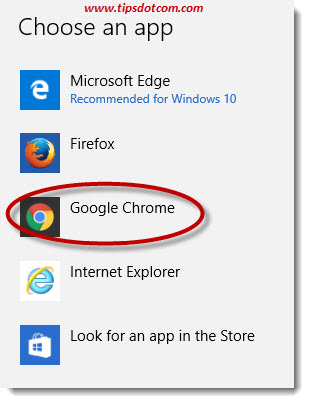
Then, and this is also illustrated in the above image, click the Google Chrome (desktop app) item in the search result list in your Windows 10 start menu to launch your Google Chrome browser. Now you’re already half way there to set Google Chrome as default browser on your computer.
Launching Google Chrome in Windows 8 or Windows 8.1 is similar. If you don’t have a Chrome icon in your Windows 8 start menu, you can simply start typing the letters “c h r o m e” while in the Windows 8 start screen and the Windows search function will show up with Google Chrome at the top of the list.
If you’re still not seeing Google Chrome in the search results, it could be that Google Chrome currently isn’t installed on your system, in which case I invite you to read my article on how to download and install Google Chrome.
If you've enjoyed this article or found it useful, I'd appreciate it if you'd let me know by clicking the Like (or Share) button below. Thank you!






New! Comments
Have your say about what you just read! Leave me a comment in the box below.