Google Sheets Only Prints to PDF (Skips Print Dialog)
Today all of a sudden my Google Sheets only prints to pdf and skips the print dialog window where I could normally select the printer to print my hard copy. An effort from Google to help the fight against wasted paper? Turns out that it’s a setting in Google Chrome so read on if you too need a printed Google Sheets copy on a physical sheet of paper from time to time.
The issue started spontaneously and I have no idea what caused it. It happens when I’m working with Google Sheets and Google Chrome as a browser. I first noticed it when I wanted to print a physical copy of a Google Sheets document that I was working on. I pressed CTRL + P to open up the print settings dialog, up until which moment everything was still fine. I arrived in the screen where you get to the print area (only selected cells in my case), paper size and orientation and all that. As I said, all good there.
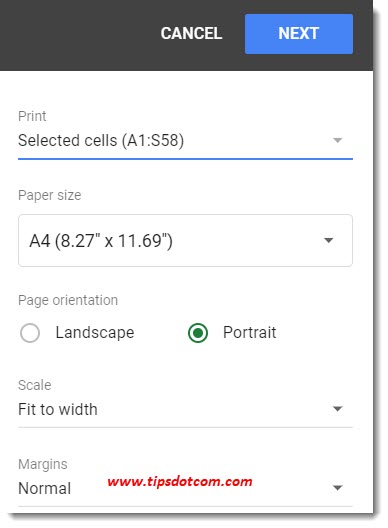
But then, when I clicked the “Next” button, I was in for a little surprise. I was expecting to see the usual print preview window, along with the drop-down selection where I can select which printer to use (or save as a pdf document), the number of pages, number of copies and so forth. The image below illustrates the window that I was expecting, as it would normally always appear after clicking on the “Next” button in the print settings window.
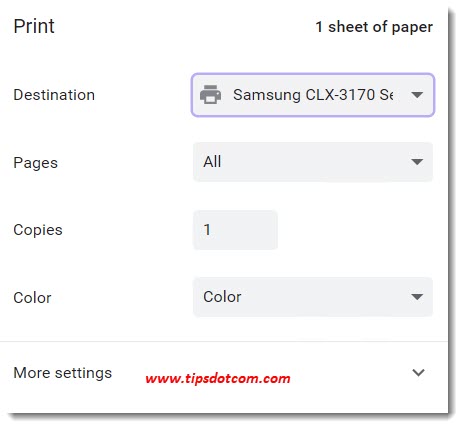
Up until now this window had always correctly appeared, offering me the chance to choose my printer, but unfortunately not this time. This time, Google Sheets only prints to pdf.
Right after I clicked the “Next” button, I was informed by Google Chrome that my sheet was downloaded as a pdf document.
All well and good, but if you need a hard copy, printed on a physical sheet of paper, this gets a little cumbersome. You would then first have to open the pdf document and issue another print command from there in order to get your printed copy.
What To Do If Google Sheets Only Prints To PDF
Luckily, if your Google Sheets only prints to pdf, you can easily fix it. You can follow my steps here and you will quickly be able to print normally again.
First, you need to click the Google Chrome menu icon and then select “settings”.
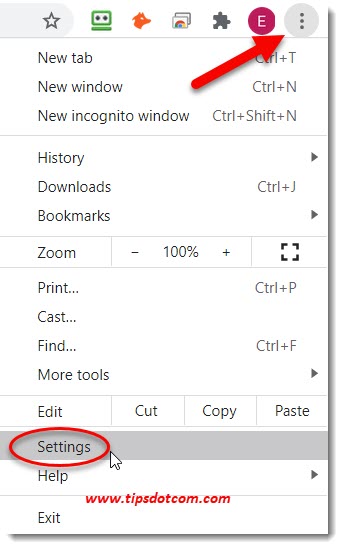
Now, in settings, click “Privacy and security”.
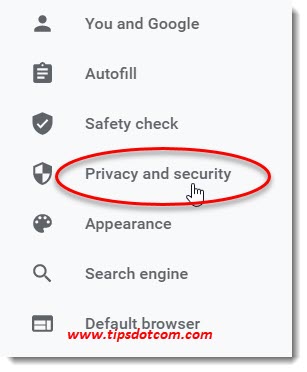
Then, look for “Site settings” and click on that.
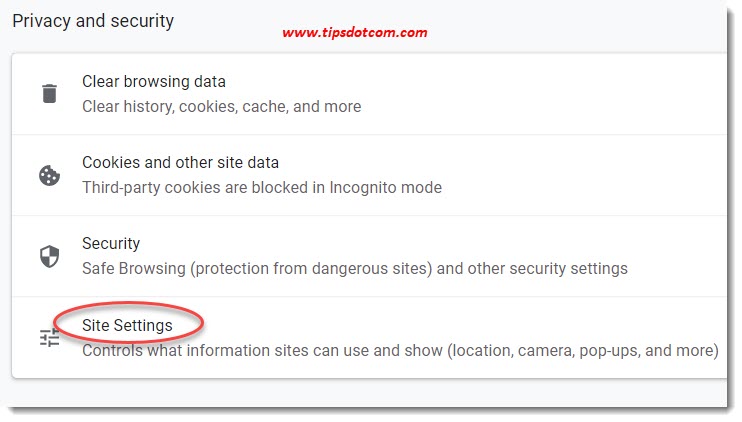
Now you may need to scroll down a bit until you see the subheading “content”. Under content, find “additional content settings” and click that.
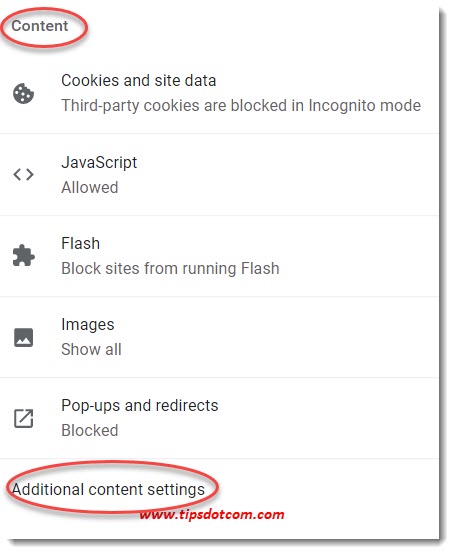
Again, you may need to scroll down a little, until you see a setting called “pdf documents”.
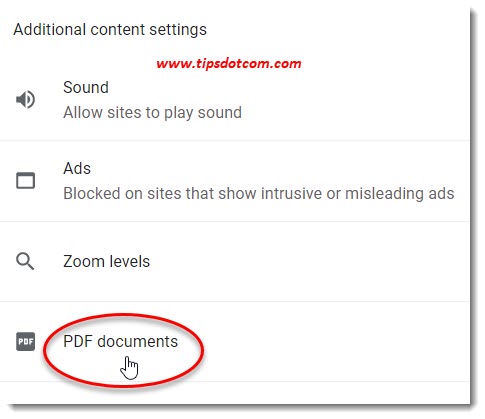
Click on “pdf documents” and check the setting “Download pdf files instead of automatically opening them in Chrome”.
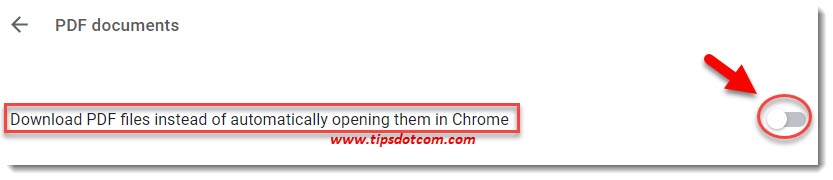
Make sure to set this setting to “off” and then close the Google Chrome settings tab (no need to save any settings, these changes are automatically saved).
This should immediately solve the problem that Google Sheets only prints to pdf, so please check it out. For me it worked wonderfully and I was promptly back able to send my Google Sheets to my printer.
What’s more: this exact same setting (Download pdf files instead of automatically opening them in Chrome) is also known to sometimes cause trouble when opening pdf documents on the internet. If you ask me, this is a setting that I prefer to have in the switched off position because it doesn’t do much to help me and has rather caused me a few annoyances that I prefer not to have.
As always, I hope this article has been helpful so please consider leaving a short comment below if it was. Thank you!
If you've enjoyed this article or found it useful, I'd appreciate it if you'd let me know by clicking the Like (or Share) button below. Thank you!
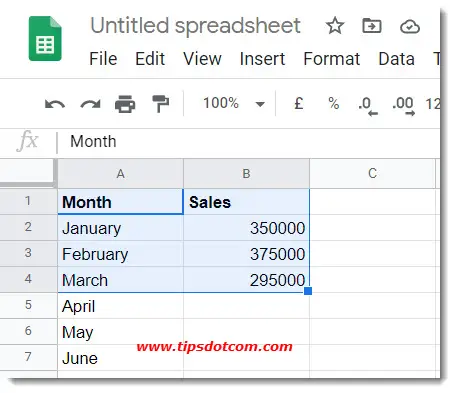






New! Comments
Have your say about what you just read! Leave me a comment in the box below.