New Microsoft Edge New Tab Setting
The new Microsoft Edge new tab setting allows you to define what will happen if you open a new tab. Depending on your “On startup” settings, the new tab setting will even influence what happens each time you start Microsoft Edge. Sounds complicated? It really isn’t. So let’s unravel that.
In this guide, I’m going to explain what the “New tab” setting is used for and how you can use that to make Microsoft Edge behave the way you want it to. Please note that this setting can be linked to another setting called “On startup”, which you can read about in my article on setting your Microsoft Edge homepage.
You’ll get the best results if you digest both this and my Microsoft Edge homepage article.
Introducing The New Microsoft Edge New Tab Setting
Microsoft Edge allows you to open several different tabs when you’re browsing the web so you can have multiple websites open at the same time and switch between them. For example when you’re looking at vacation accommodation and you want to take a look at its reviews without losing the current vacation rental page you’re on. That’s when you could click the “+” next to your current tab to enter a new tab (or press CTRL + t on your keyboard).
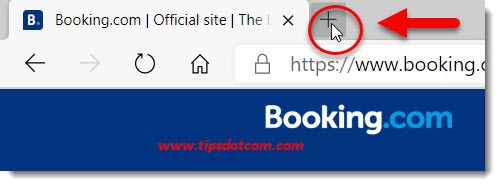
It should be noted that, alternatively, you could right-click a link on your current tab and select “Open link in new tab”.
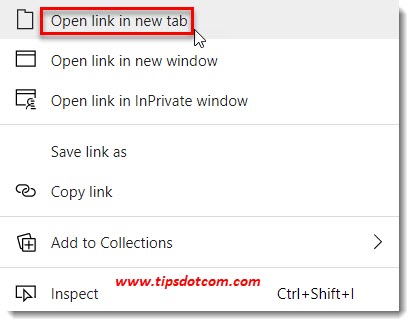
The second method (right click and select “open link in new tab”) would accomplish two tasks at once: you would open a new tab in Microsoft Edge AND the tab would contain the information that’s behind the link you just clicked.
As opposed to that, when you use the “+” sign next to your current tab, Microsoft Edge will then open a new tab containing some other information. What that other information is totally depends on your “New tab page” setting. So let’s take a look at that.
In order to get to the new Microsoft Edge new tab setting, click the three dots near the top right corner of your Microsoft Edge window and select settings.
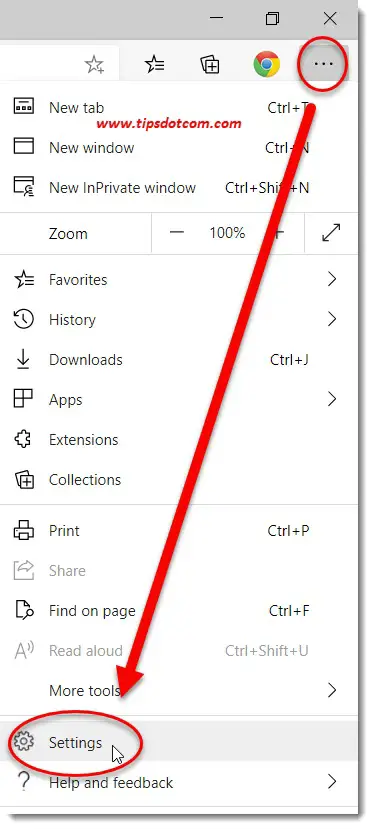
As a result, Microsoft Edge will open its settings screen (which it does in a new tab by the way).
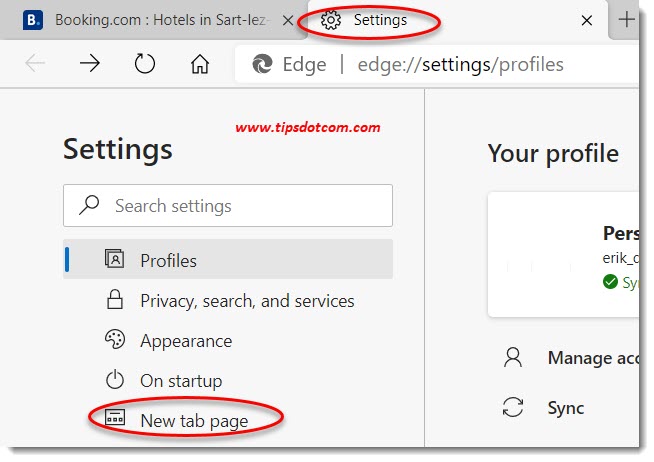
As you can see in the image above, the new Microsoft Edge new tab page setting sits there just below the “On startup” setting. Click the “New tab page” setting to take a look at the possibilities.
The “New tab page” setting will display a screen where you can “Customize your new tab page layout and content”.
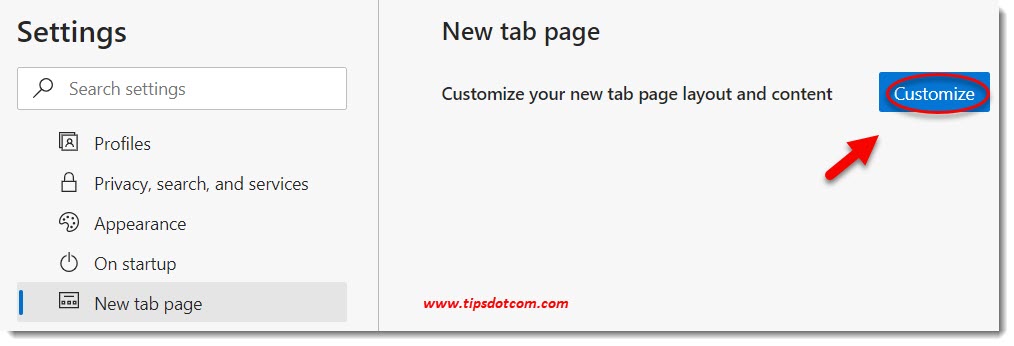
Click on the “Customize” button to proceed. That will take you to a screen where you’ll see a “Page layout” menu:
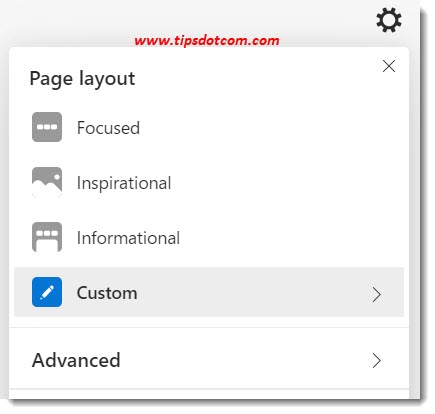
There’s three different options to choose from: focused, inspirational and informational (and also custom and advanced, but we’ll get to that in a minute).
I’ll briefly go over the three predefined options to give you an idea of what they are about. Please note that you can click on the different options and immediately see the results as Microsoft Edge will dynamically change the page layout accordingly.
- Focused: The focused page layout offers a search bar, a number of shortcuts of your most visited web pages and a subtle feed at the bottom of the page. The search bar will use Microsoft Bing as default search engine. If you prefer to use Google as your internet search engine, you can read here how to change your default search engine settings in Microsoft Edge.
- Inspirational: The inspirational page layout isn’t that much different from the focused page layout. It also offers a search bar and your most visited websites, and it also features the image of the day from the Microsoft image gallery.
- Informational: The informational page layout offers the same as the inspirational setting, plus an overview of your feed along with images, headlines, trends and other content that you might find useful (if you don’t find it very useful, you can always personalize your feed so that it contains more stuff that you like).
Like mentioned before, in your new Microsoft Edge new tab page setting, there’s also the “Custom” option to customize your new tab page layout, which will take you to a menu like this:
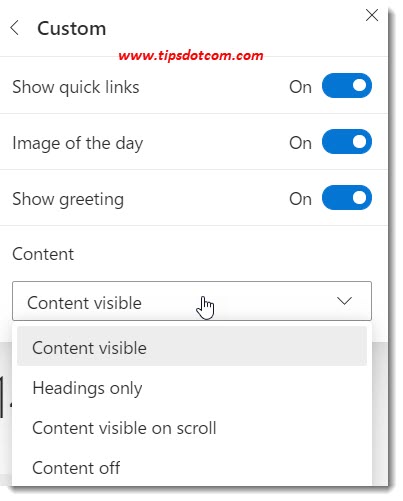
Here you get to decide whether you want to enable things like quick links, the image of the day, a personalized greeting and a number of content options.
Like before, you can select different settings and Microsoft Edge will dynamically change the results so you can easily decide whether you like the changes or not. Feel free to experiment with the settings as that will get you a better understanding of what they are. Always keep in mind that what you are doing here defines what will happen whenever you open a new tab in Microsoft Edge (or when you start Microsoft Edge, but we’ll get to that in a minute).
Other than that, there’s also the “Advanced” section in your new Microsoft Edge new tab page settings, which will take you to a menu like this:
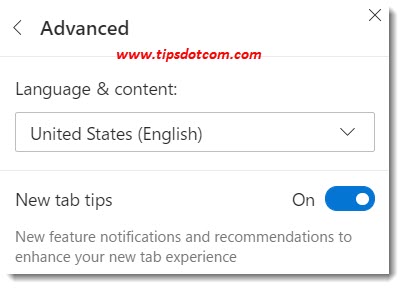
Here you can change your language and content settings and also decide whether or not you want to get tips and recommendations on future new tab features to come.
Like mentioned above, the new Microsoft Edge new tab page settings define what you see whenever you open a new tab in Microsoft Edge. That’s not the same as your Microsoft Edge homepage. Your Microsoft Edge homepage is what you see when you start Microsoft Edge. You can click here if you want to find out more about the Microsoft Edge homepage.
Now if you’d like to set what you see on your new tab page for your Microsoft Edge homepage too, you can go to your Microsoft Edge settings and click “On startup” and then select “Open a new tab”.
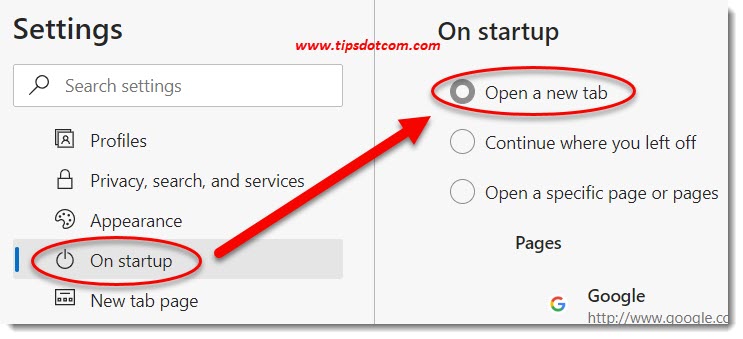
Changing your settings like this will make Microsoft Edge launch with your new tab settings as your homepage.
I hope that this has helped you understand your new Microsoft Edge new tab page settings and how they can be linked with Edge’s homepage settings if that’s what you prefer.
If you've enjoyed this article or found it useful, I'd appreciate it if you'd let me know by clicking the Like (or Share) button below. Thank you!






New! Comments
Have your say about what you just read! Leave me a comment in the box below.