New Microsoft Edge Search Engine
Changing the new Microsoft Edge search engine is probably one of the most sought-after topics since Microsoft released its new browser in January 2020. You too may have noticed that standard search results appear to come from Bing, Microsoft’s own internet search engine. As a company who has their own search engine, Microsoft’s decision to make it the default option in their browser is probably the right one, but that doesn’t necessarily mean that it’s the best option for you.
Me personally? I find the search results I get with Bing search rarely as useful as the ones I get when using Google so switching back to Google makes a whole ton more sense.
What’s more, judging by the market share of Bing vs Google, hardly anybody uses Bing anymore and those that do are probably the ones who don’t know how to change the new microsoft edge default search engine.
That being said, I do like the new Microsoft Edge as a browser so I wouldn’t be against giving it a try, especially if you can change its default search behavior. And the good news is that you can. So let’s find out how to do that shall we?
-- Sidebar
I’m talking about the “new” (Chromium based) Microsoft Edge here, the browser that got released in January 2020, not the “old” predecessor before that. If you want to learn more about old Microsoft Edge vs new Microsoft Edge, please refer to my article about new Chromium Edge.
-- End sidebar
How To Set Google As Your New Microsoft Edge Search Engine
Luckily, changing the new Microsoft Edge default search engine is very easy and absolutely doesn’t take long.
New Microsoft Edge change search engine steps:
First, click the three dots near the top right corner of your Microsoft Edge window and select “settings”.
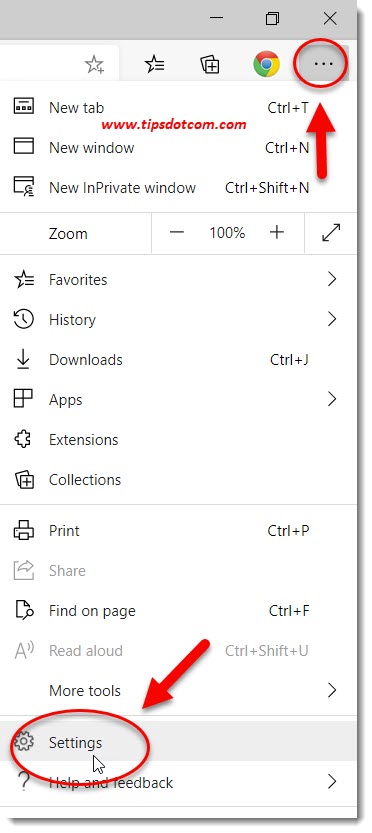
Then, in the settings screen, click the “Privacy, search and services” subheading.
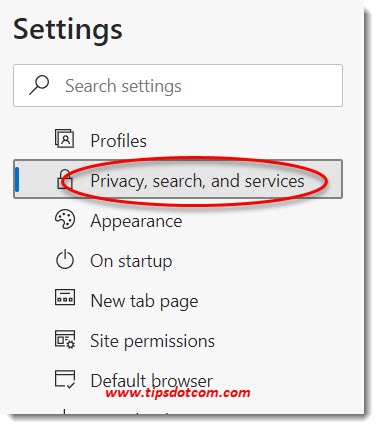
Now, in the “Privacy, search and services” settings, scroll all the way down to “Address bar and search” and click that.
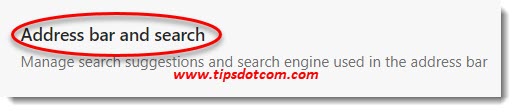
Next, look for the setting called “Search engine used in the address bar” and make sure to set it to Google.
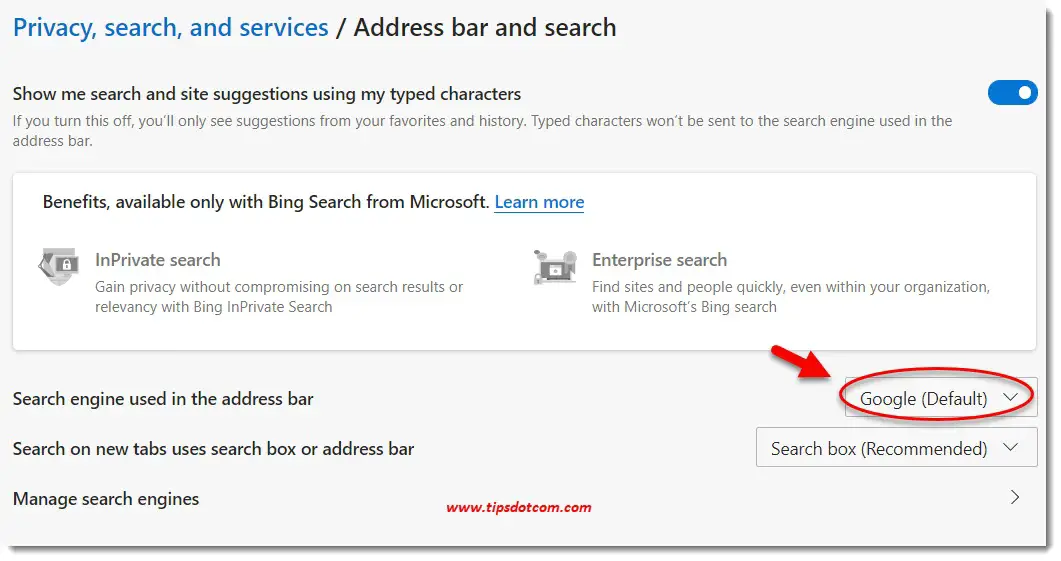
Now your new Microsoft Edge search engine will default to Google whenever you enter a search query in the address bar.
There’s another related setting that I’d like to mention and it’s called “search on new tabs uses search box or address bar”.
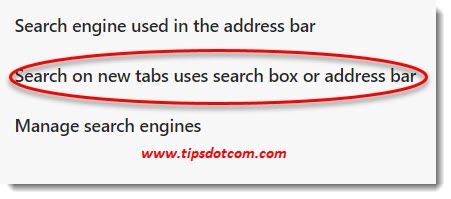
You can set this setting to either “search box” or “address bar”.
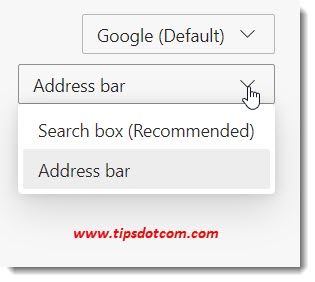
I’ll try to explain the difference. This setting influences your new Microsoft Edge behaviour whenever you open a new tab.
Opening a new tab in Edge will result in a page with a search box in the center of the page and the logo of Microsoft right above it. The logo suggests which search engine will service your request if you type a search query in that search box … Bing.
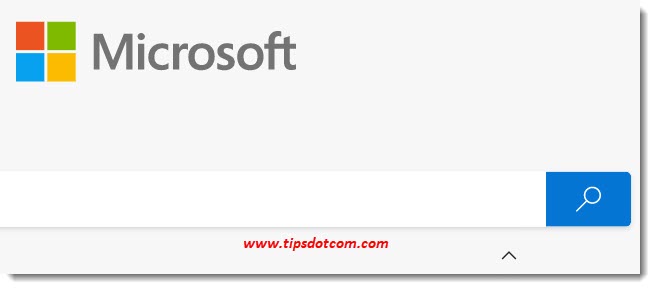
Now if you make sure to have the setting “search on new tabs uses search box or address bar” set to “address bar”, you will find that this search behaviour also changes. Whenever you sart typing your search query in the search field in the center of the new tab page, the focus will automatically shift to the address bar, resulting in search results from your standard search engine (Google in case you’ve followed the guidelines above).
This last setting can also improve the way you search (and find) things on the internet, so now you also understand how this setting works.
Some Final Thoughts
Changing the new Microsoft Edge search engine to Google as default is easy, but you have to know where to look. Microsoft has (probably deliberately) made it not obvious where to look to change the default search engine in new Microsoft Edge. I mean, the section lead by the word “Privacy” in the section name, is that really the first thing most people would look for when trying to change the default search engine? Admittedly the full section name (Privacy, search and services) does carry the word “search”, but still …
Besides, if you would be interested in making new Microsoft Edge your default browser, then you’d be able to quickly find your way to the setting, because there is a specific “default browser” subheading in the settings. If you can have a “default browser” tab in your settings, why wouldn’t you want to have a “default search engine”?
Luckily Microsoft has left the possibility to change the new Microsoft Edge search engine to Google if you know where to look so you get to give their new internet browser a try without having to sacrifice your favorite search engine.
If you've enjoyed this article or found it useful, I'd appreciate it if you'd let me know by clicking the Like (or Share) button below. Thank you!






New! Comments
Have your say about what you just read! Leave me a comment in the box below.