Windows 8 Safe Mode
There are a number of reasons why you might need to get into Windows 8 safe mode. When you do, you’ll notice that getting into safe mode has changed in Windows 8. In this article, we’re going to be taking a look at how to boot into safe mode with Windows8.
First of all, let me start by saying that there are several methods to boot into safe mode with Windows 8, but the easiest way to boot in safe mode is when you are still able to log in to Windows 8 normally. Sometimes though, not being able to start Windows 8 normally is exactly the reason why you might want to try to start in safe mode, so I’ll come back to that scenario in a moment, but let’s first take a look at a few of the easier methods to boot into Windows 8 safe mode.
Windows 8 Safe Mode – The Easiest Options
First, I will show you a few tips and tricks you can use to boot into Windows 8 safe mode if your computer is able to start normally. In previous version of Windows (before Windows 8), you could start pressing the F8 key repeatedly on your keyboard immediately after powering up the computer to get to a special Windows startup menu where you had several diagnostic startup options, including “safe mode” and “safe mode with networking”.
This is what the Windows 7 advanced boot options diagnostic startup screen looked like.
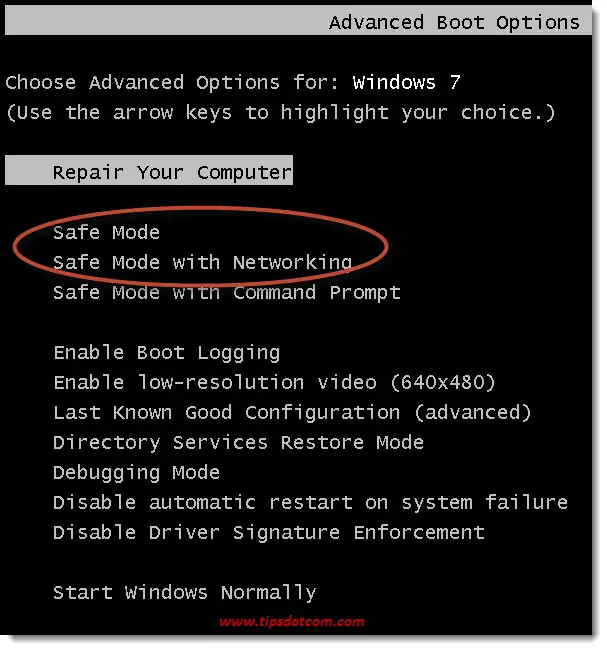
With the arrival of Windows 8, this F8 function key trick no longer works, so you need to use another method.
The easiest methods to boot into Windows 8 safe mode are initiated from within your normal Windows environment, when Windows is normally loaded. So as long as there are not technical issues or errors preventing a normal startup, simply boot your computer normally and log in to your Windows 8 account like you normally would.
Method 1
When you are logged in, make sure that you have the Windows 8 start screen on your display (if you currently don’t see the Windows 8 start screen, use the Windows logo key on your keyboard to toggle between the Windows start screen and desktop mode).

In the Windows 8 start screen, click on the power icon in the top-right corner of your screen and make sure to press and hold your SHIFT key while you select “Restart” from your Windows 8 shutdown menu options.
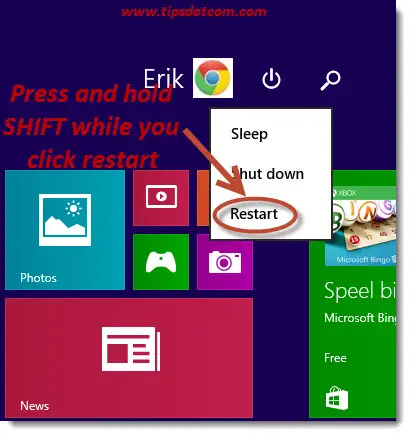
Using your SHIFT key while selecting “Restart” from your shutdown menu options will make your computer come up with a screen similar to this:
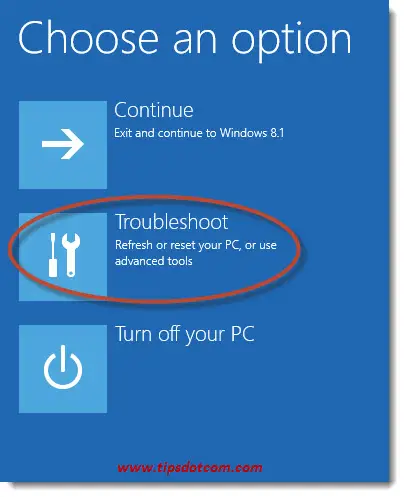
Select the “Troubleshoot” option (like indicated in the screenshot above) to proceed to the next screen, which will look like this:
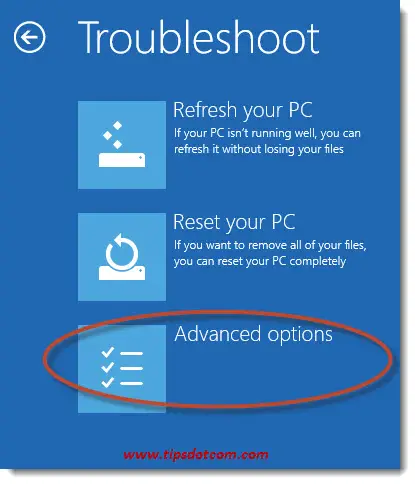
Select “Advanced options” to continue. Windows will then display the next screen with advanced startup options (see image below), where you select “Startup settings” in order to proceed and get to a boot in Windows 8 safe mode.
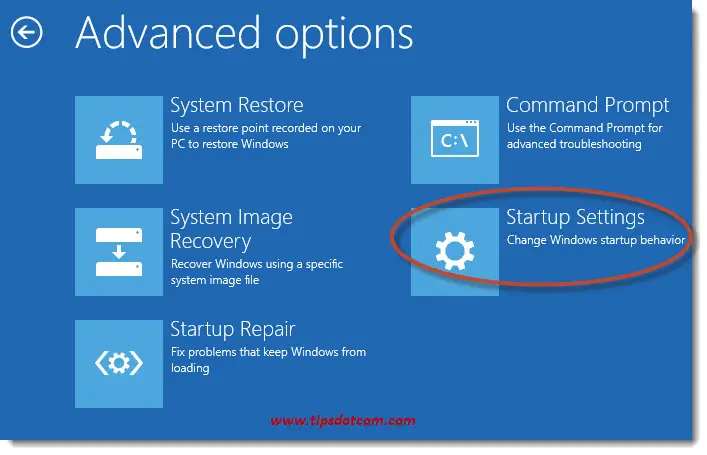
After you’ve clicked the advanced options, Windows will show one last screen with an overview of the startup settings before you can actually initiate a restart. In the image below you can see that “enable safe mode” is one of the startup options.
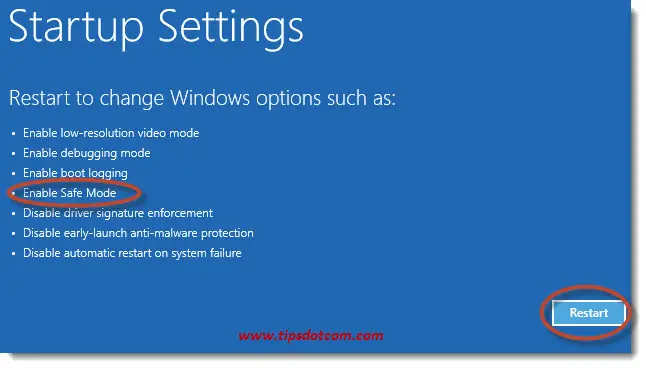
Click the “Restart” button in the startup settings screen in order to proceed.
Windows will then restart into a diagnostic screen with startup settings, as displayed below.
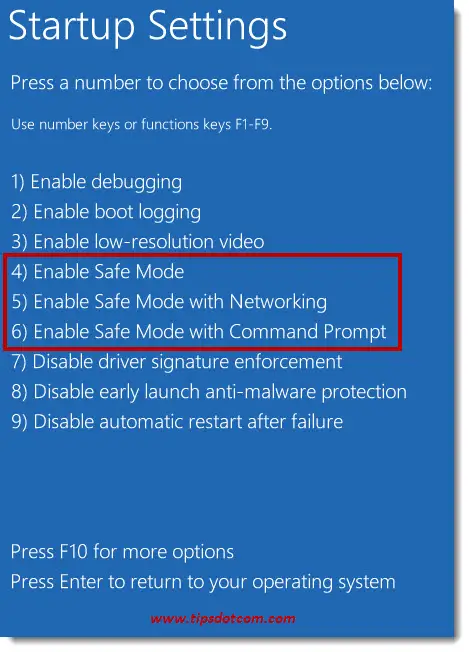
The options 4, 5 and 6 are your choices to start Windows 8 in safe mode. You can press the corresponding number key or function key on your keyboard to boot into the option of your choice.
Windows will now boot into the safe mode option that you selected and with the typical “Safe Mode” indicators in the 4 corners of your screen, as well with a Windows help and support screen that offers a bit more background on the startup settings.
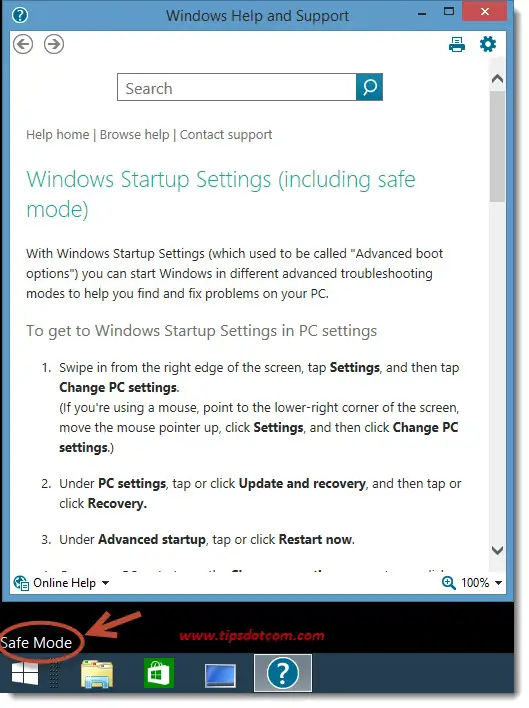
Now you can perform any tasks that you planned to do in Windows 8 safe mode and when you’re finished, you can simply restart your computer as you normally would in order to boot Windows 8 normally again.
Method 2
The method described above is fine if you just want to quickly boot in Windows 8 safe mode, do a few quick tasks and get back out again. But sometimes you simply need a little more time or you need to be able to restart your computer a couple of times in safe mode before your work is done.
In that case you can use this next method.
Press the Windows logo key + r on your keyboard to bring up the Windows run command box.

In the Windows run command box, type “msconfig” (without the quotes) and click ok.
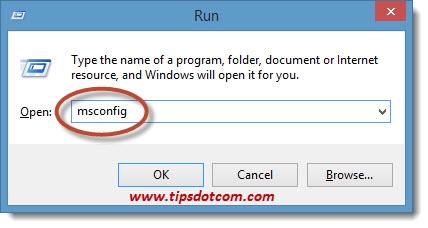
Windows will open up the system configuration dialog box. Click the “boot” tab and place a checkmark in the “safe boot” checkbox. Select the “network” radio button option if you need networking during your safe mode operations.
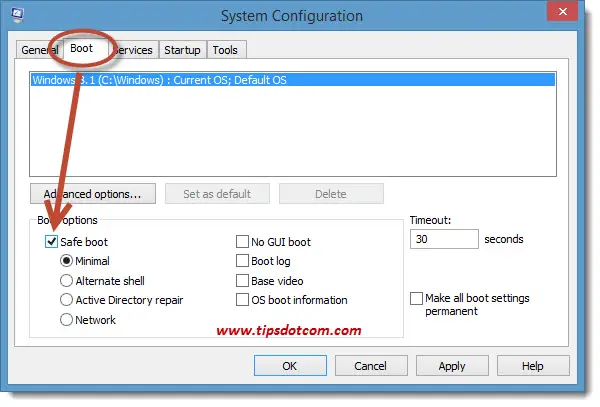
As soon as you click ok in the system configuration screen, Windows will prompt you to either restart or exit without restarting. Click the restart button to reboot into safe mode.
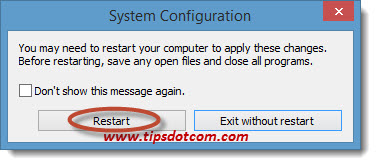
Windows will now restart and as soon as you enter your password to log on, you will notice the typical “Safe Mode” indicators in the corners of your desktop, as well as a Microsoft help window with a few more tips and tricks for working with Windows 8 safe mode.
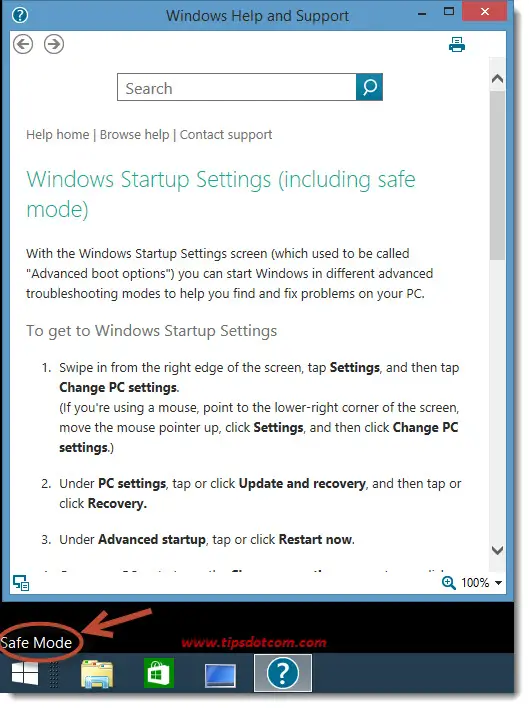
One important thing to keep in mind with this method is that you’ve put a checkmark in the “Safe boot” checkbox of your system configuration in one of the first steps. This checkmark doesn’t go away at the next boot. Your computer will keep booting in safe mode as long as it’s there. So don’t forget to use msconfig again to remove the safe boot option.
What’s The Use Of Safe Mode Anyway?
The two methods above only help if your computer starts more or less normally into your Windows 8 environment. Booting in safe mode is sometimes used as a diagnostic or repair mode to fix issues with your computer when it does not start normally and cannot log you in to your Windows environment.
How do you get into safe mode if you can’t even get to your Windows desktop to access Windows shutdown options or the msconfig system configuration screen? That’s where the next tip comes in.
Getting Into Safe Mode When Your Computer Won’t Start
You will find tips and tricks sources on the internet where they say that pressing the F8 key or SHIFT + F8 will help you boot Windows 8 in safe mode, but most of the time this will not work. On most computers it simply doesn’t work and I, for one, have yet to come across the first one where it will work.
I also found a lot of references on the internet where they tell you to boot off of a Windows recovery disk on a USB flash disk and select “Advanced options” to go to the startup settings and then proceed like in method 2 described above.
The problem with that is that it will also not work, unfortunately.
That’s because the “Startup settings” option is missing from the menu when you boot up from your recovery drive. You can see it in the screenshot right below, where I booted off of a Windows 8 recovery drive. The option “Startup settings”, which is indeed available in the steps described above in method 2, is not available when booting from a recovery drive.
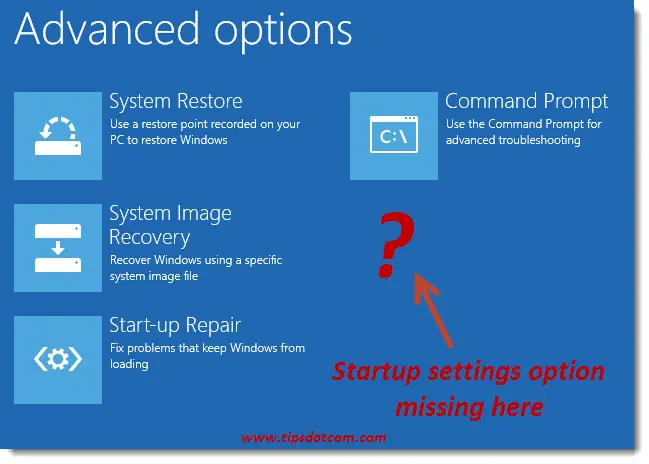
The solution lies in booting off of a USB recovery drive indeed, but the procedure is slightly different than what is mentioned in articles where they say that you can select “Startup settings” from your recovery drive menu.
This means you will still need to have a prepared recovery drive on a USB flash drive. Please refer to my article about the Windows 8 recovery drive if you don’t have one. I always recommend that you create one and put it in a safe place for when you need it, but if you haven’t already done so, you can create one on a computer of a friend or your neighbor. Indeed, a recovery drive can be made on another computer, you just have to make sure that it’s the same version of Windows.
If you have your USB flash recovery drive, make sure that your computer BIOS settings allow your computer to boot from a USB drive and plug in your recovery drive to boot your computer off of the USB flash disk.
Note: Accessing the BIOS settings on your computer is different depending on the manufacturer, make and model. You might have to look it up for your particular brand and model of computer. See my article on how to boot to BIOS for more details.
As soon as your computer boots from your USB recovery drive, you will be presented with a screen similar to this:
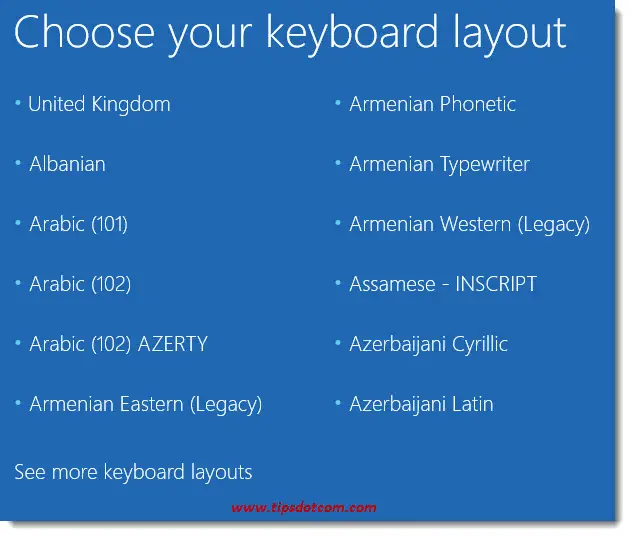
Select your keyboard to continue. That will take you to the next screen.
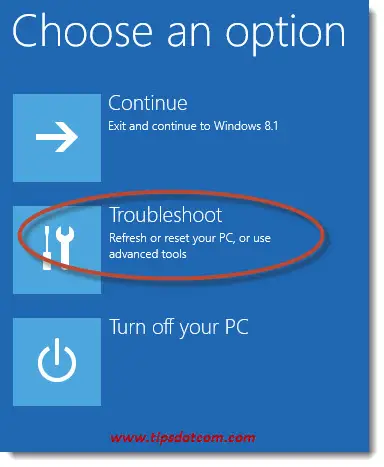
From now on, the procedure to continue to boot into Windows 8 safe mode is similar to the one described in the methods above. Click “Troubleshoot” to continue, like highlighted in the image above. That will bring you to this screen:
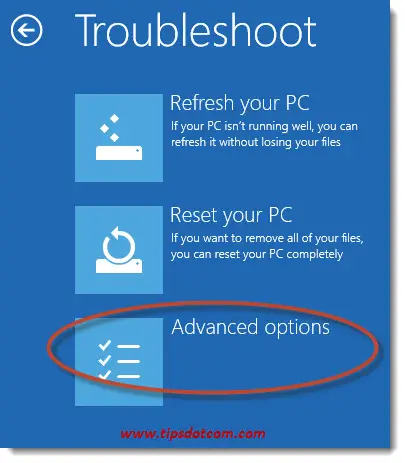
Click “Advanced options” to go to the next screen.
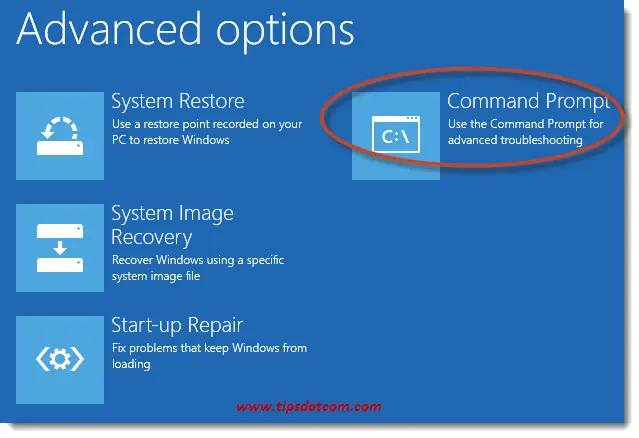
Select “Command prompt”.
Windows will now open a command prompt window where you will be able to type the command to ultimately reboot into Windows 8 safe mode.
Type the following command exactly as it is shown here
bcdedit /set {bootmgr} displaybootmenu yes
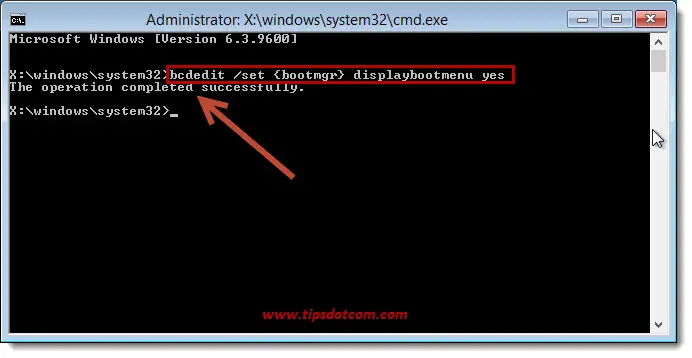
You will see “The operation completed successfully” as a result. Now close the command prompt by clicking the “x” in the top right corner and then select “continue”.
Now, the next time when you start your computer, you will see a Windows 8 boot manager screen, where you can choose to start Windows normally or, as you can see in the image below, you have the option to press F8 to go to the advanced startup options.
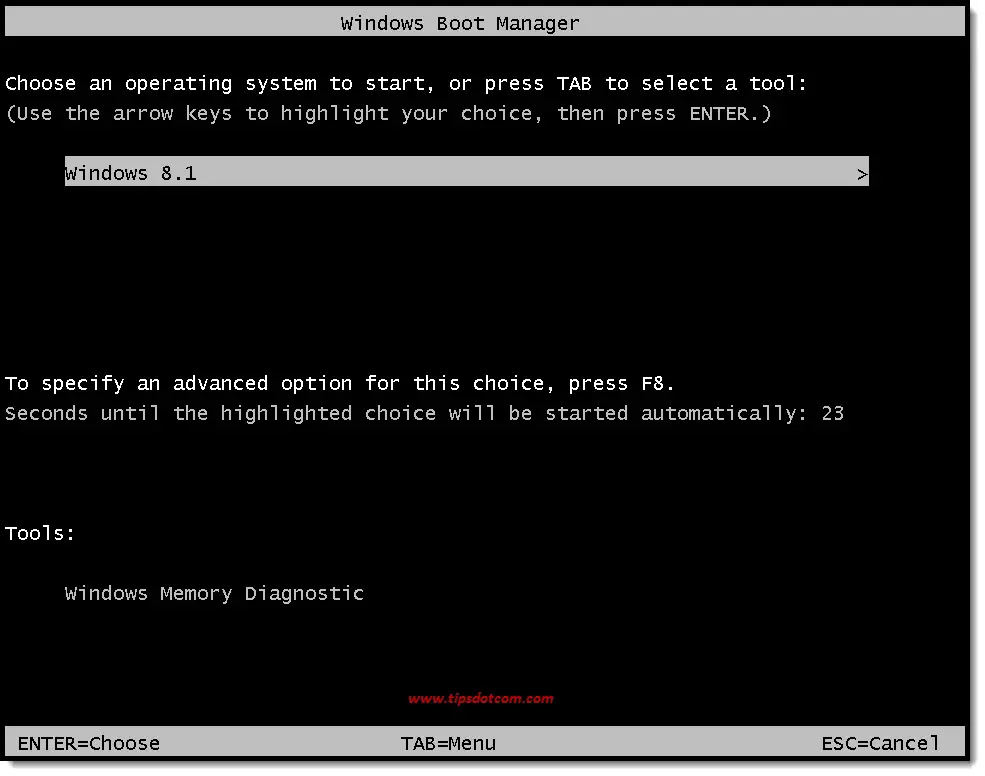
With these advanced startup options, you will now have the possibility to start in Windows 8 safe mode.
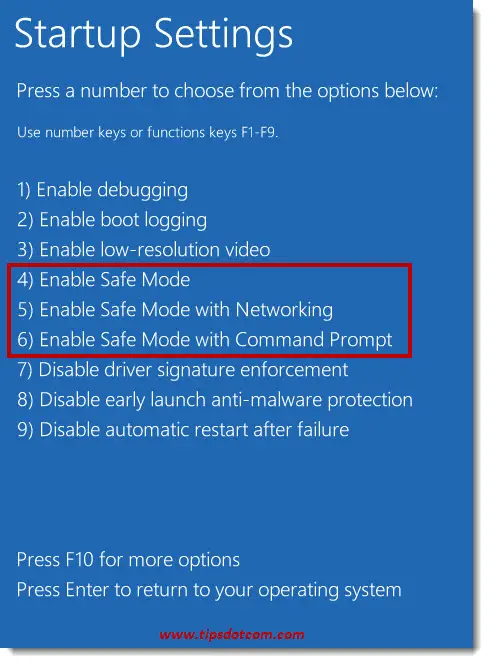
Important note:
Once you have entered the bcdedit command like in the previous steps, your computer will always boot via the Windows boot manager screen. To restore this back to the original settings and boot normally, you’ll have to log in to your Windows environment and open an elevated command prompt.
If you’re not sure how to do this, please feel free to read my article on how to open an elevated command prompt in Windows 8.
In your elevated command prompt, type the following command line
“bcdedit /set {bootmgr} displaybootmenu no” (without the quotes)
and then press ENTER.
You should then see “The operation completed successfully” and from then on, your computer will boot normally again.
If you have experimented with Windows 8 safe mode options or you found this article helpful, please take a brief moment and leave a short comment below.
I appreciate it, thanks!
Related article: Starting Windows 10 in safe mode.
If you've enjoyed this article or found it useful, I'd appreciate it if you'd let me know by clicking the Like (or Share) button below. Thank you!






New! Comments
Have your say about what you just read! Leave me a comment in the box below.