Windows 11 Start Menu Folders - A Useful Guide
Are you missing out on Windows 11 start menu folders? There’s an easy way to add the most popular folders to your Windows 11 start menu so you can easily access them right away. In this article we’re going to take a look at which folders you can add to the Windows 11 start menu and how this can make your life slightly easier. I’ll also show you step-by-step how to add specific folders to your Windows 11 start menu.
Since the launch of Windows 11 I’ve received many questions from people who wanted to know if it isn’t possible to have a “My Documents” folder on the start menu (like in previous versions of Windows). Being able to add the classic “Documents” folder on the start menu, for instance, will allow you to always have your favorite files and folders within reach, no matter how many windows you have open.
A typical Windows 11 start menu does contain a File Explorer icon that will take you to - well um - File Explorer, but Windows 11 now also offers some customization options for the start menu so that you can add a direct link to your “My Documents” folder (or “Videos”, “Downloads”, “Music”, “Pictures” or even your network locations. Actually, any folder you like, as we'll see later on).
The image below shows the “normal” File Explorer icon, which sits in the “Pinned” icons section. By the way, if you have read my article on the Windows 11 start menu pinned icons and Windows 11 start menu “recommended” icons, you already know how these can be customized as well.

When you enable any of the Windows 11 start menu folders, they will subtly appear with their system icon at the bottom of your start menu. As an example, here is an image of the start menu folders area with the downloads folder enabled.
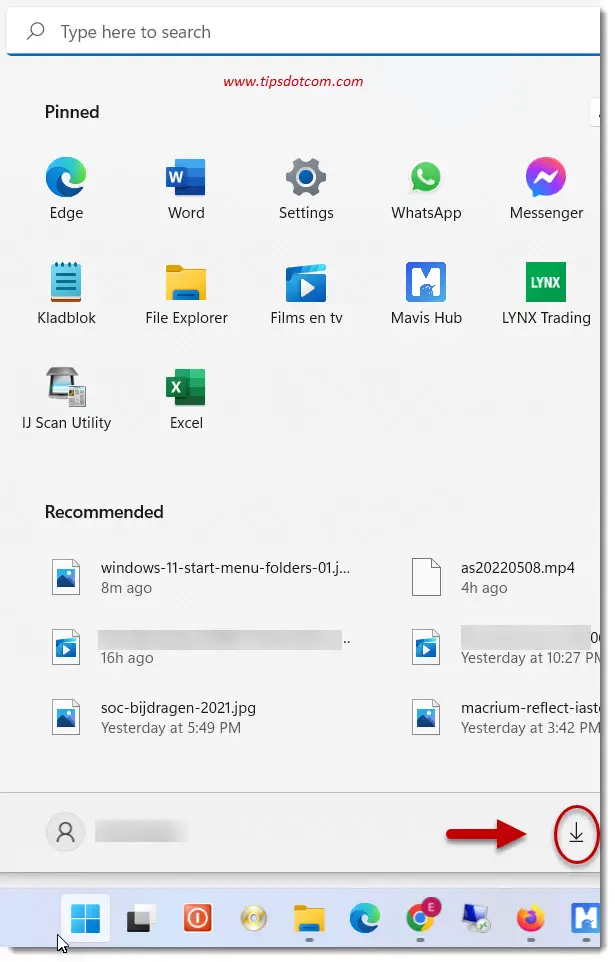
As you can see, the icon in this example is rather subtle and it would be quite easy to miss if you didn’t know about Windows 11 start menu folders.
Now that you know about the possibility of having your most frequently used folders on the start menu, you might be wondering how to get them there. Well, let’s see how that goes.
How to Enable Windows 11 Start Menu Folders?
To enable Windows 11 start menu folders, click the Windows start button, select “Settings” and go to “Personalization”. Then, scroll down and click “Start”. Here you have a section called “Folders” where you can select which folders you want to have on your start menu.
Let’s go over that again with a few screenshots.
Click the Windows start button and select “Settings”: (or, if you don't have a settings icon, press the Windows logo key + i on your keyboard to open the settings screen).
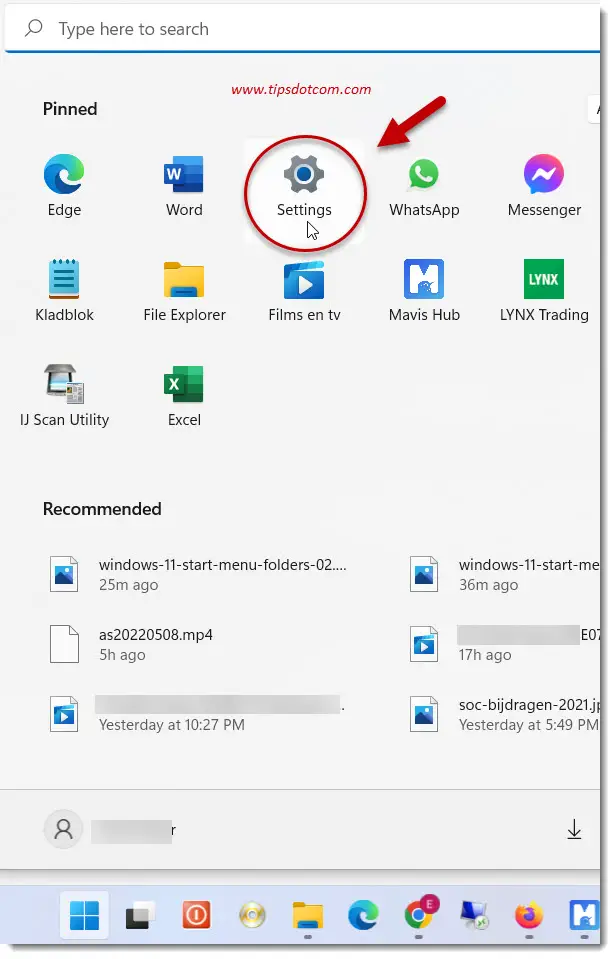
In the settings screen, click “Personalization”:
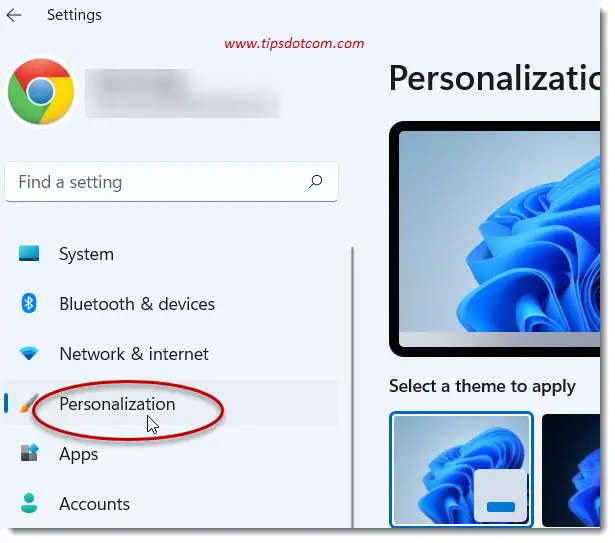
Then, in the personalization settings, scroll down to “Start” and click on that.
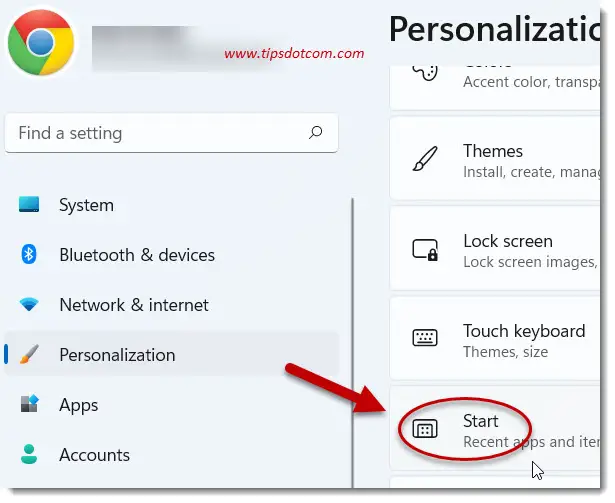
Now look for the subheading called “Folders”, where you get to select which Windows 11 start menu folders you want to enable. The folders will appear on your start menu next to the Power button (as shown in the image higher on this page).
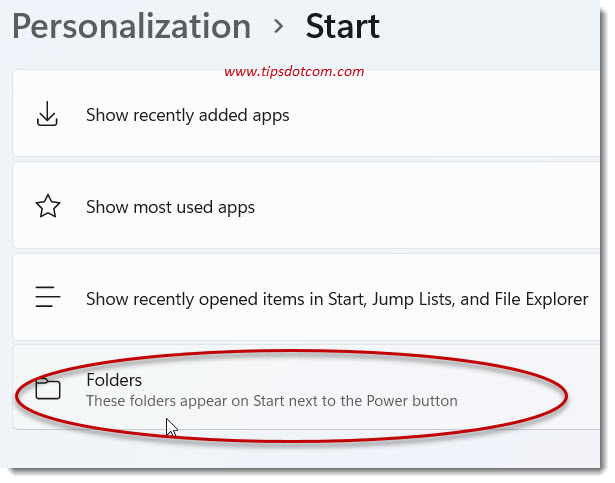
As you can see, there are a whole bunch of folders and even the “Settings” icon that you can select to enable on your start menu.
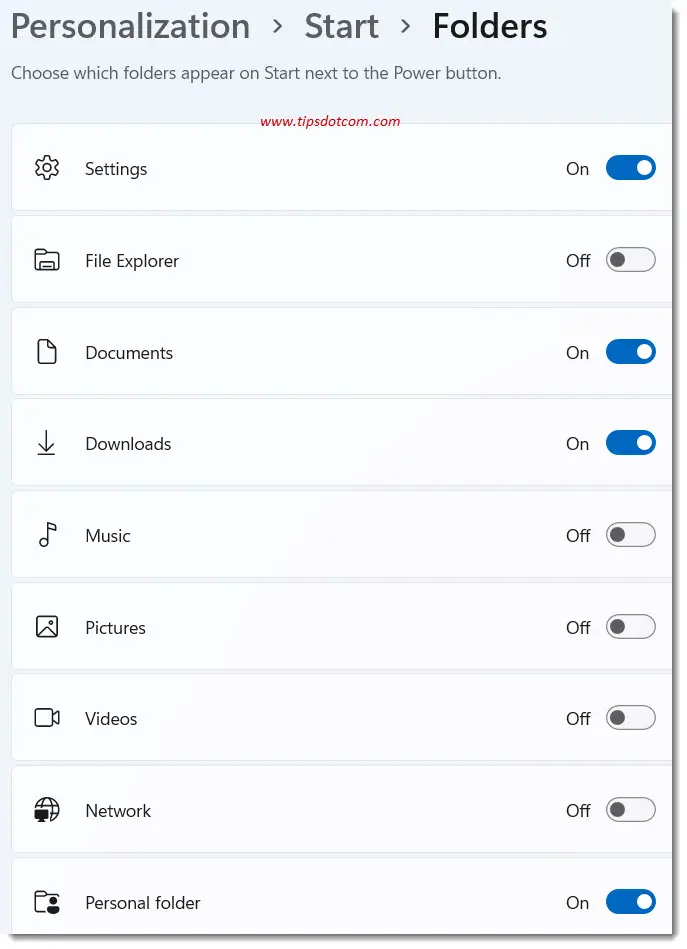
You can play around a bit with the different settings as you can switch them on and off to experiment and discover what you like best.
Obviously, enabling the folder “Documents” as one of the Windows 11 start menu folders is one of the most often used settings as this gives you a straightforward way to access your default document location.
Another popular setting seems to be the “Downloads” folder, since different browsers can behave differently when downloading files and sometimes people are struggling to locate any files that they’ve downloaded.
Personally, I’m not so convinced that “Pictures” and “Videos” are very interesting icons to add to your Windows 11 start menu folders as people who are actively engaged in video-editing or work a lot with images tend to construct their own folder structures, which don’t always follow the default Windows “Pictures” and “Videos” folder structure.
A directly accessible “Settings” icon as one of your Windows 11 start menu folders, on the other hand, is something that I’ve quickly become accustomed to. I regularly need the “Settings” screen in Windows and having it right on the start menu works very well for me.
With the option to add some of the standard Windows 11 folders to your start menu, you have the possibility to customize your start menu for quicker access to these folders. But what about other folders? What about folders that you created somewhere on your hard drive for storing your work or entertainment files. These don't always necessarily have to reside under the "Documents" folder if you prefer to create them elsewhere.
Well, luckily, in Windows 11 there's another option to add these to your start menu as well.
How to Add Any Folder to Your Windows 11 Start Menu Folders
To add any of your folders to the Windows 11 start menu, navigate to the folder in File Explorer and right click the folder you want to add. Then select "Pin to start".
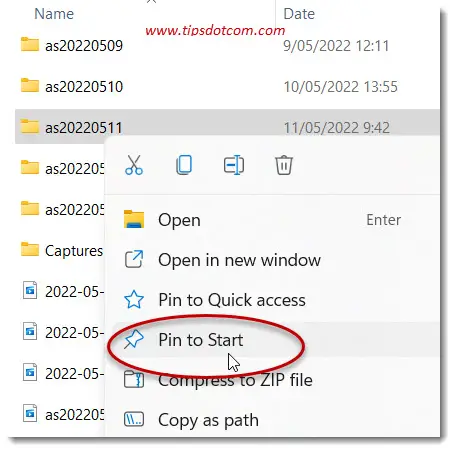
Now you will find the folder under the section "Pinned" in your Windows 11 start menu. Should you later want to remove that folder from your start menu, then simply right click on the icon in your start menu and select "Unpin from start".
This option makes it possible for your to add any folder you like directly to your start menu.
Anyways, with the Windows 11 start menu folders settings, you have a new
set of options available that allows you to customize your Windows 11
computer a little more to your liking.
Now that you have read through how to add folders to your start menu, why not discover more in my free Windows 11 Start Menu Survival Guide.
If you've enjoyed this article or found it useful, I'd appreciate it if you'd let me know by clicking the Like (or Share) button below. Thank you!






New! Comments
Have your say about what you just read! Leave me a comment in the box below.