Show Desktop In Windows 10
What about the icon that says show desktop in Windows 10? I’ve written about this before but it still seems to puzzle a lot of people. Sometimes it’s just the tiny things that are confusing, despite the fact that computer technology has evolved tremendously. I mean, I can pick up my mobile phone, click on the microphone symbol, and say "Will it rain tomorrow?" And Google will tell me. That's Space Odyssey stuff!
In previous Windows versions, there used to be a specific icon on the taskbar near the Windows start button, always within reach to get you to your desktop with a single click of the mouse.
Not so much in Windows 10.
A Better Way To Show Desktop In Windows 10
With Windows 10, there’s no such icon on the taskbar. At least not at first sight because if you know where to look you will find that there still is one, even though Microsoft did a pretty good job of hiding it.
I’ll come back to that in a minute.
But first please allow me to introduce another shortcut to display your desktop at once. You just might never want to use anything else again.
In my opinion the fastest and most convenient way to show desktop in Windows 10 is the keyboard combination of the Windows logo key + d (d for desktop).

That’s right, no matter how many windows or programs you have open, simply press the Windows key + d and Windows 10 takes you straight to your desktop. Works all the time.
I just felt I had to write that down again here one more time in this little article because people keep telling me how wonderful they think this shortcut is. Invariably they say that once they know the Windows + d shortcut, they don’t use anything else anymore.
Show Desktop In Windows 10 With The Mouse
A keyboard shortcut to show your desktop is all well and good, but if you’re the kind of person who’d rather like to click with the mouse as opposed to using a keyboard shortcut there’s some good news for you as well.
Windows 10 does have an icon on the taskbar that will take you to your desktop, but as I mentioned above, it’s a bit hidden.
Take a good look all the way to the right on your taskbar, in the bottom right corner. If you look carefully, you’ll notice a subtle vertical line, just a few pixels from the far-right edge of your taskbar. That’s right, this tiny vertical area is where Microsoft has hidden the show desktop in Windows 10.
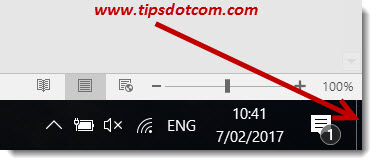
If you hover over it, Windows 10 will switch to desktop preview mode (which means that you will see everything on your desktop but you will switch back to your active window as soon as you move your mouse away from the bottom right corner).
If you click the tiny vertical area at the bottom right corner, you will be taken to your desktop and your active window will be minimized on your taskbar.
More Desktop Tricks With Windows 10
Another feature to add to your computer tips and tricks arsenal is the “task view” in Windows 10. You may have already noticed the Windows 10 task view icon on your taskbar if you were initially looking for the show desktop in Windows 10.
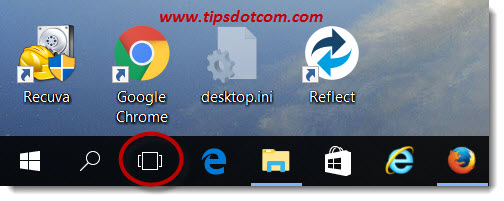
You’ll notice if you hover with your mouse over this icon how the words “task view” appear over the icon. If you click this icon, you’ll get an overview of your open windows and programs. Just give it a try, you won’t break anything.
In the overview, you can click any of the tiles to switch to your current activity in that program.
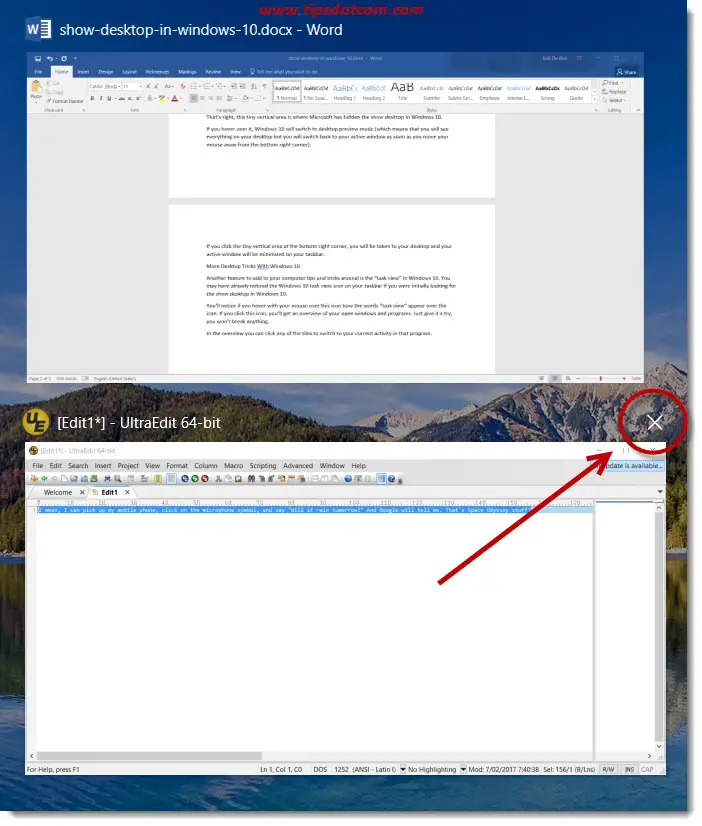
Or you can click on any of the “x” symbols (circled in red in the image above) to close the program from within Windows 10 task view. Just make sure that your changes are saved before you close any program :-)
You may have also noticed the “New desktop” link when you’re in Windows 10 task view (circled in red in the image below), which is your entry to the world of Windows 10 virtual desktops.
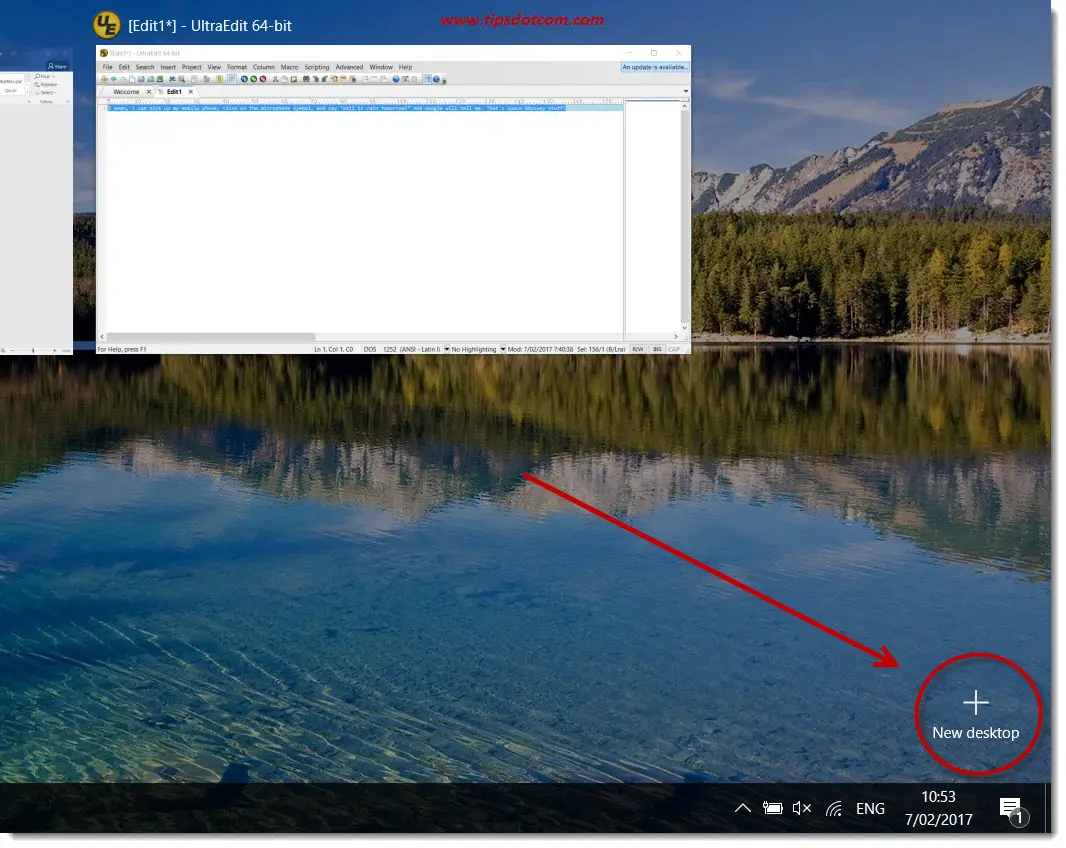
If you’re interested in finding out more about this, feel free to read my article about Windows 10 virtual desktops where I explain in detail how this works and what it can do for you.
I have also written an article where I explain how can create your own show desktop icon in Windows 10 that you can put on your taskbar like in previous versions of Windows.
To get more tutorial articles like this for free in your mailbox you can go to my computer tips and tricks homepage and sign up for my free newsletter.
I hope this article was helpful. If it was, please leave a comment in the section below, I’d appreciate it, thanks!
If you've enjoyed this article or found it useful, I'd appreciate it if you'd let me know by clicking the Like (or Share) button below. Thank you!






New! Comments
Have your say about what you just read! Leave me a comment in the box below.