Windows 10 Virtual Desktops
So Microsoft has given us Windows 10 virtual desktops. As it so happens, a lot of voices echo from Mac and Linux users that virtual desktops have already existed for years in their world. According to them, Microsoft lags behind seriously and it’s only about time that Windows finally supports this feature.
But what are virtual desktops and is this really an indispensable feature? To tell you the truth: I don’t know. As with any new development in the computing industry, you’ll hear a lot of proponents who are of course fiercely contradicted by an enthusiastic crowd of opponents on the subject.
Me? I’m not really convinced about the *usefulness* of Windows 10 virtual desktops. But by all means, read on and feel free to form your own opinion.
Exploring Windows 10 Virtual Desktops
The idea of Windows 10 virtual desktops is that you can have multiple desktops, just like the Windows desktop that you have been using all along, but each one of your virtual desktops holds its own set of running programs.
This means that you can have your “normal” desktop with its program icons on your taskbar, like the desktop example in the image below ...
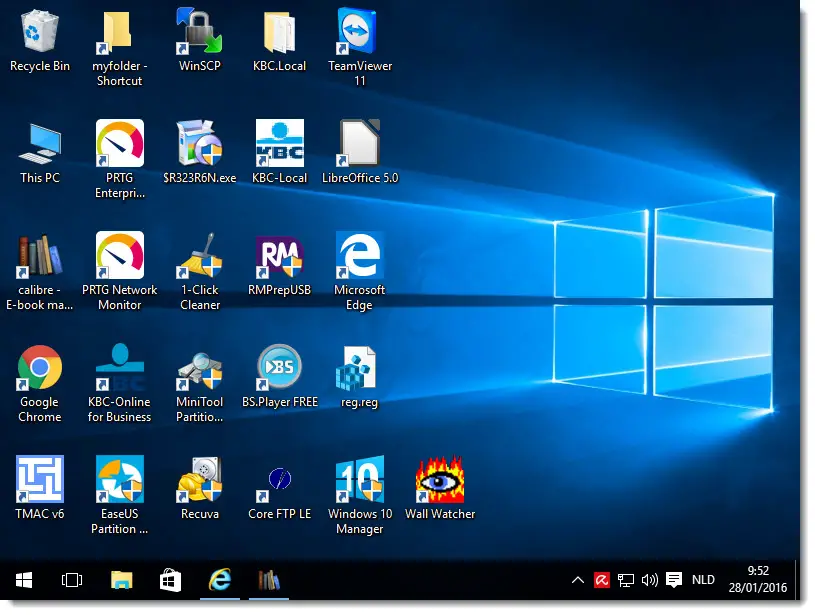
... and in addition to that you can create one or more other desktops where you can have other programs open.
To create new Windows 10 virtual desktops, press the Windows logo key on your keyboard and the TAB key simultaneously.
 Press and hold the Windows logo key + TAB
Press and hold the Windows logo key + TABThis keyboard combination will bring up “Task View”, where you will get an overview of the running programs on your current desktop, along with the “New Desktop” control in the lower-right corner of your screen.
In the image below you can see how Windows 10 displays the 2 running programs on the current desktop (a program called Calibre and Google - Internet Explorer).
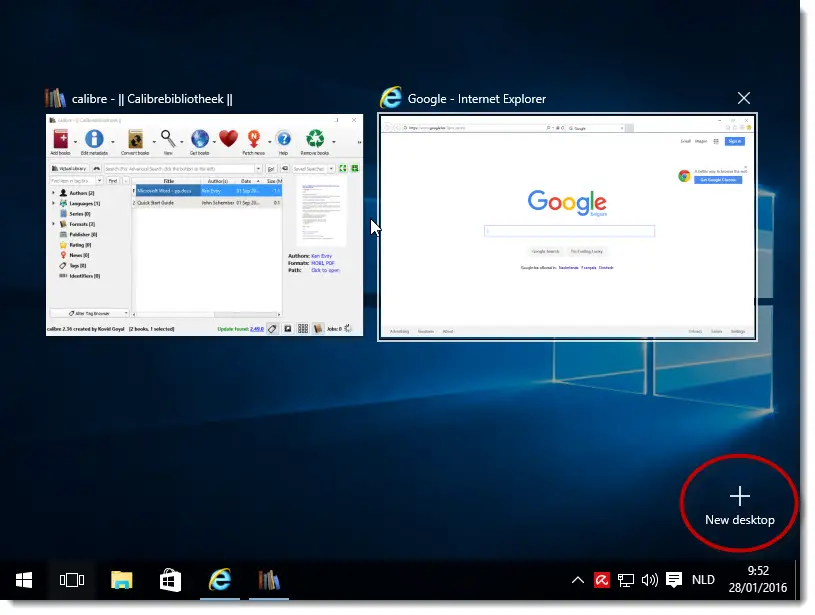
Click on “New Desktop” to start creating Windows 10 virtual desktops.
Windows now displays your current virtual desktops, shown in the image below as “Desktop 1” and “Desktop 2”.
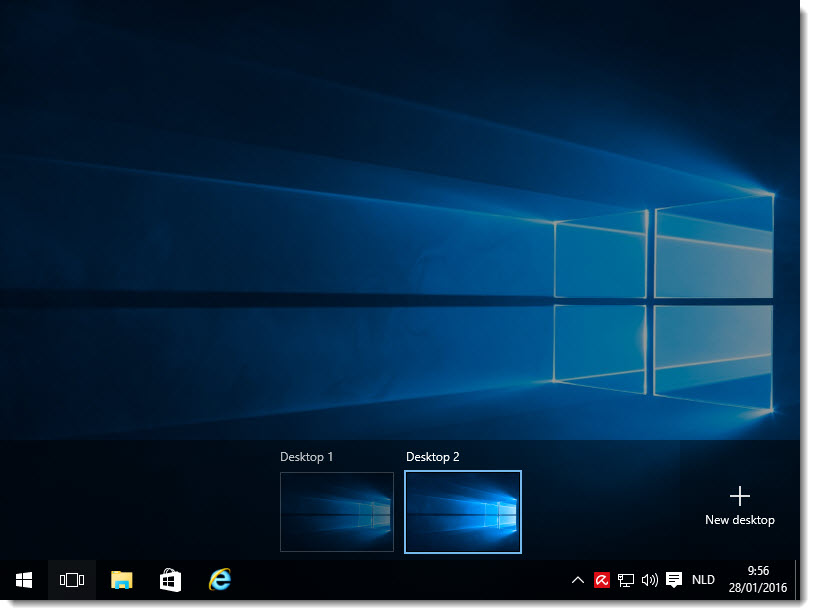
The slightly brighter frame around “Desktop 2” indicates that Desktop 2 is the active one, with currently no running programs open yet (Calibre and Internet Explorer are still running on Desktop 1, though).
You can quickly get an overview of what’s going on on each of your Windows 10 virtual desktops by hovering with your mouse over the virtual desktop “preview” tiles in this task view display. Click on the virtual desktop preview tile of your choice to switch to that desktop.
In the example image below, I’ve switched to desktop 2, where no running programs are open yet (no underlined taskbar icons).
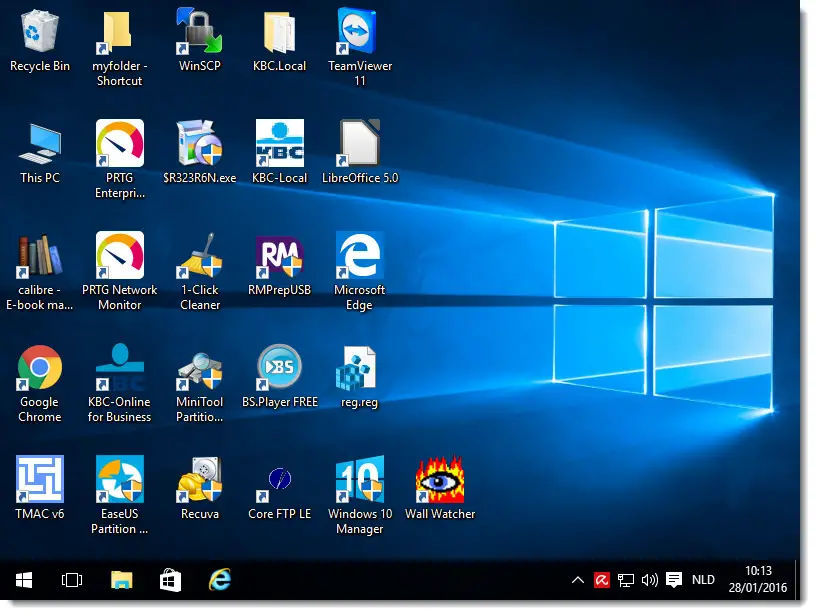
The next image shows the same desktop with Windows Explorer open, indicated by the underlined explorer icon in the taskbar.
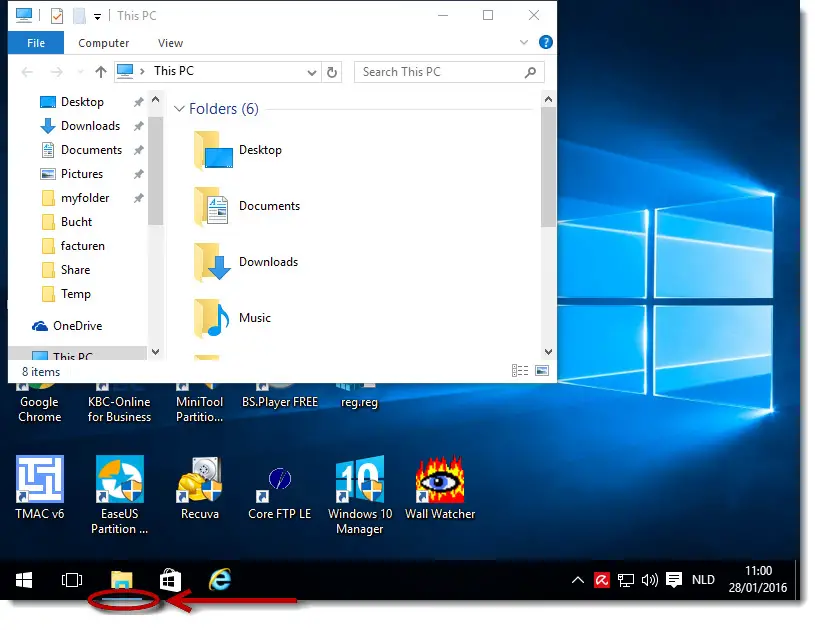
Now in order to switch back to the first desktop, you need to activate Task View again, which can be done with the Windows logo key + TAB keyboard combination as described above, but alternatively you can click the Task View icon on the taskbar.
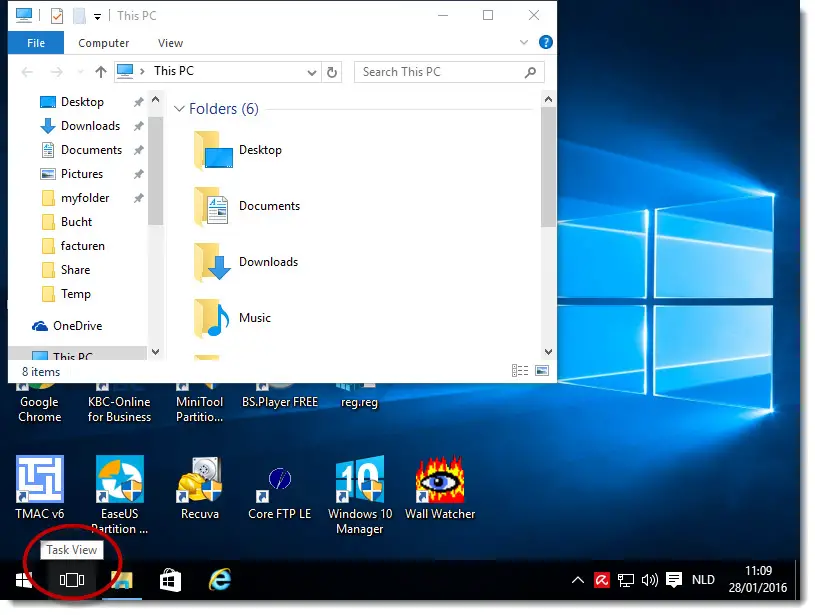
Task View will then again give you an overview of your current virtual desktops, along with the open programs in each desktop.
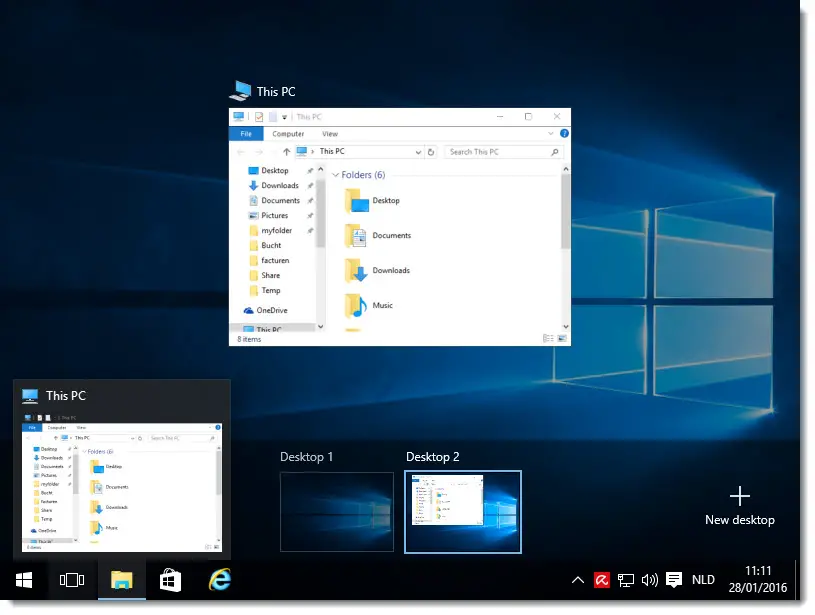
Increase Your Productivity By 33% Instantaneously
Now that you know how Windows 10 virtual desktops work, how can you actually put it to use? Is this really the kind of feature that will make your life significantly easier? I’m not sure. The idea is that you can organize related tasks together in several different virtual desktops. There certainly are people who seem to like this idea of organizing tasks in groups and if you ask around, you will even find people who used utilities like “Desktops v2.0” from Microsoft’s Sysinternals website (link opens in a new window).
Desktops v2.0 is a computer tips and tricks utility that allowed users to work with virtual desktops in previous versions of Windows, when the feature wasn’t built in yet in Windows. Windows 7 virtual desktops or even Windows 8 are not standard functionality but can be obtained with this utility.
This is to say that some people really do like the idea of grouping related tasks together, but personally I think it’s a matter of personal taste rather than a real productivity booster.
Have you found a way to save significant amounts of time or get the job done more easily? Please feel free to use the commenting section at the bottom and share your tips. Who knows, maybe your tip could become one of those crazy-popular life hacks that travel around the internet as new discovery of the day :-)
If you've enjoyed this article or found it useful, I'd appreciate it if you'd let me know by clicking the Like (or Share) button below. Thank you!






New! Comments
Have your say about what you just read! Leave me a comment in the box below.