How To Uninstall Google Chrome Completely
Not sure how to uninstall Google Chrome? Don’t worry. In this article I’ll show you how to remove Google Chrome successfully from your computer. Uninstalling is really easy; it works exactly the same as uninstalling any other piece of software from your computer.
There are, however, a few other considerations to make. Especially if Google Chrome came bundled with other software and was installed on your computer even though it really wasn’t your intention to install Chrome. (The fact that you are reading an article about how to uninstall Google Chrome may be an indication that this is exactly what happened).
Takeaway from this article: it’s not hard to remove Google Chrome, but there may be a few things that you need to know about the process.
Allow me to explain.
If you decide to uninstall Google Chrome from your computer, you might need to log on to your computer with an account with administrative rights. This is the case if Google Chrome was installed “system-wide” on your computer. Also, during the uninstall procedure, you’ll have to decide whether or not you want to wipe your browsing data as well. This means: user preferences, your bookmarks and internet history. And if Google Chrome is set as your default browser, you will have to give some thought about which internet browser you are going to use as default browser from now on.
All this makes it sound more complicated than it really is. If you’re not sure what all this means, don’t worry. I’ll go over it step by step.
How To Uninstall Google Chrome Successfully
Let’s get started with the procedure and I’ll explain the different options along the way. Just bear with me one more moment; before we can really get started, I need to explain a bit about “system-wide” installation of Google Chrome.
Multiple user accounts can live on your Windows computer, so that several people in the same household can log in to the computer each with their own account and their own password. This ensures that they each have access to their own folders, their own e-mails and their own documents, as well as their own, personalized desktop background, color schemes, internet favorites and so on. Normally, at least one of the user accounts should have administrative rights, so the person with that account can create and modify other user accounts and perform other administrative tasks on the computer.
A system-wide installation of Google Chrome means that the program was installed for all user accounts on your computer. This is often the case if Google Chrome comes packaged with other software.
To illustrate that, I’ve included a screenshot below where you can see this in action with Adobe Flash Player. As you can see, the Flash Player setup wizard has an option (which is turned ON by default) to not only install Google Chrome as web browser, but also to set Google Chrome as default browser. (That's one of the possible explanations why some people are trying to figure out how to uninstall Google Chrome).
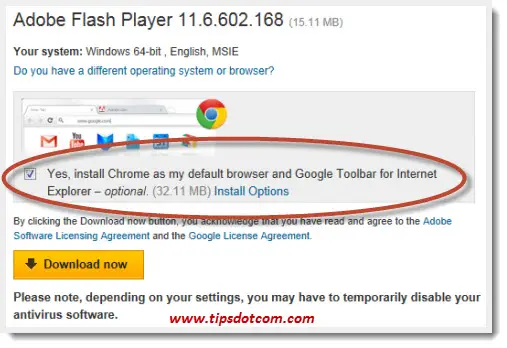
Packaged Google Chrome installations like these usually install Google Chrome system-wide, which means that Chrome in installed for all user accounts on your computer. You’ll need to log on to Windows with an account with administrative rights to successfully uninstall Google Chrome.
Logged on With Administrative Rights?
Ok then, let’s see how to uninstall Google Chrome and open up your Windows “Programs and Features” Control Panel.
Press the Windows-key + r on your keyboard to open the run command box.

In the run command box, type “appwiz.cpl” (without the quotes) to open the list with installed programs.
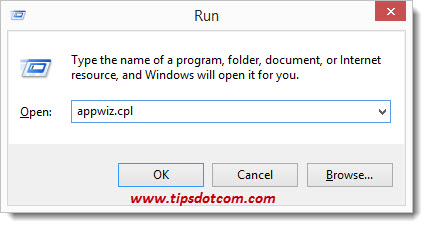
This will open up the Windows Programs and Features screen, which will look similar to this:
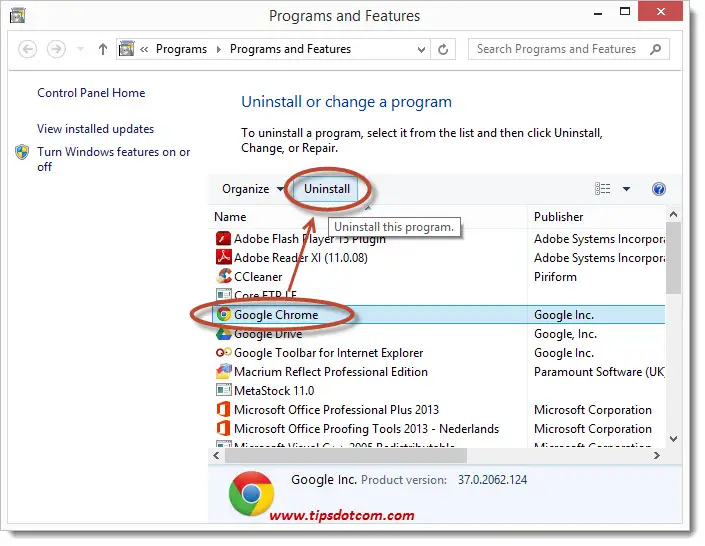
The Programs and Features screen may take a while to load, so be patient :-)
In the list, click Google Chrome (you might have to scroll down a bit) and then click Uninstall, like illustrated in the image above.
This will open the Google Chrome uninstall wizard, which will also give you the option to also delete your browsing data.
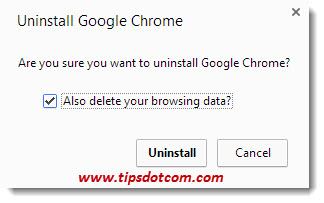
If you’re not sure about this option because you don’t know whether or not it will also delete your browsing data in Internet Explorer or Firefox, feel free to select this option as it will only delete your Chrome browsing data. The reason you have the option to NOT delete your Chrome browsing data is if you are planning to reinstall Chrome again after you have deleted it, so all your previous settings are preserved in the new Chrome installation. (Some people uninstall and reinstall Chrome if Chrome no longer functions properly. Tip: Before you decide to uninstall and download to reinstall Google Chrome to solve problems, you might want to know that you can also reset Google Chrome).
By the way, browsing data means your user preferences, your bookmarks and your internet history.
Now simply click the uninstall button and the wizard will remove Google Chrome from your computer. When finished, you might see a screen in which the Google Chrome team tries to collect your feedback as a user and asks about your experience with Chrome and why you decided to uninstall it.
The steps above sum up how to uninstall Google Chrome, but now that Google Chrome is uninstalled, you may need to think about your default browser.
Your Default Browser
One final consideration to make is what will be your default browser. If google Chrome came on your pc and was set as your default browser, that means that, whenever you click on a hyperlink (for instance in an e-mail or in a document), Google Chrome would open up to display the web page.
Now that Google Chrome is no longer your default browser, you might see a message the next time you open up Internet Explorer or Firefox or whichever browser it is that you are using. The browser may ask you whether or not you want to set it as default browser. It’s completely ok to confirm this message as you can still decide later on to make changes and set another browser as your default.
I hope this article has been helpful to make you understand how to uninstall Google Chrome from your computer. Please take a moment and leave a comment below, I'd appreciate it.
If you've enjoyed this article or found it useful, I'd appreciate it if you'd let me know by clicking the Like (or Share) button below. Thank you!






New! Comments
Have your say about what you just read! Leave me a comment in the box below.