Google Chrome Profiles
You can use Google Chrome profiles to keep your Chrome favorites, settings and theme organized separately for different types of usage. For example, if you want to keep your internet favorites for work separate from your personal favorites. Some people also use Chrome profiles to keep their favorites separated from other users’ favorites when they share a computer with others, however there are a couple of reasons why that is not recommended.
In this article I’m going to cover everything you need to know about Google Chrome profiles so you can enjoy the benefits and organize your browser to work for you rather than the other way around.
A few of the things you’ll learn:
- What is a Chrome profile?
- How do I see my Chrome profile?
- Chrome profiles for work or home
- Google Chrome profile passwords
- Google Chrome profile themes
- How to manage Chrome profiles
- Where are Chrome profiles stored?
- And a few other things you might find useful
Let’s get started with the basics.
What is a Google Chrome Profile?
You can think of a Google Chrome profile as a collection of gear and appearances that Google Chrome takes on for you in order to be able to use the internet in a certain capacity (for instance work or personal). Chrome allows you to switch between profiles depending on what it is that you are doing.
You can create multiple Chrome profiles and each will have its own set of bookmarks, saved passwords, extensions, themes, background and more. While this may sound like a good solution to each have your own Google Chrome browser with your own stuff if you are sharing your computer with others, that’s actually not the best way to do that.
If you want to create a separate environment for multiple users who are sharing the same computer, you are better off creating multiple Windows user accounts (check my article on creating Windows 10 user accounts).
Google Chrome profiles are more intended to create a customized internet experience for the same person who may be using the internet differently depending on where they are working, surfing during their free time or exploring social media or any other type of use you can think of.
How do I see my Google Chrome Profile?
Click on the Chrome profile icon near the top right corner of your screen (next to the three dots). It will look like your Google account profile picture or a stylistic profile icon if you don’t have a profile picture or if you are not signed on.
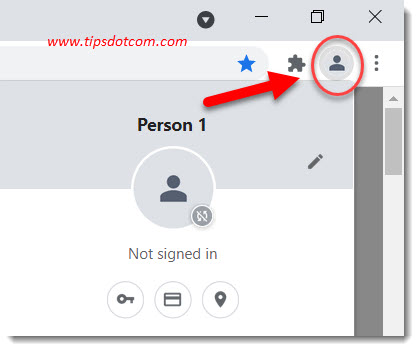
How do I Have Multiple Profiles on Chrome?
To add a Google Chrome profile, click the profile icon in the top right corner of your Chrome window and then click “Add”. Then type a name for the profile and select a theme color. You can leave the option to create a desktop shortcut selected. Click “done” to finish.
Let’s go over these steps again in more detail. Start by clicking on the profile icon and clicking “Add”:
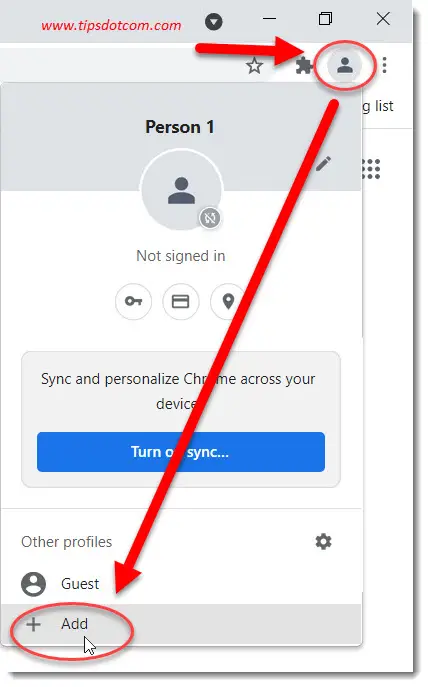
Now enter a name for your profile and pick a theme color. Leave the “Create a desktop shortcut” box checked. Then click done.
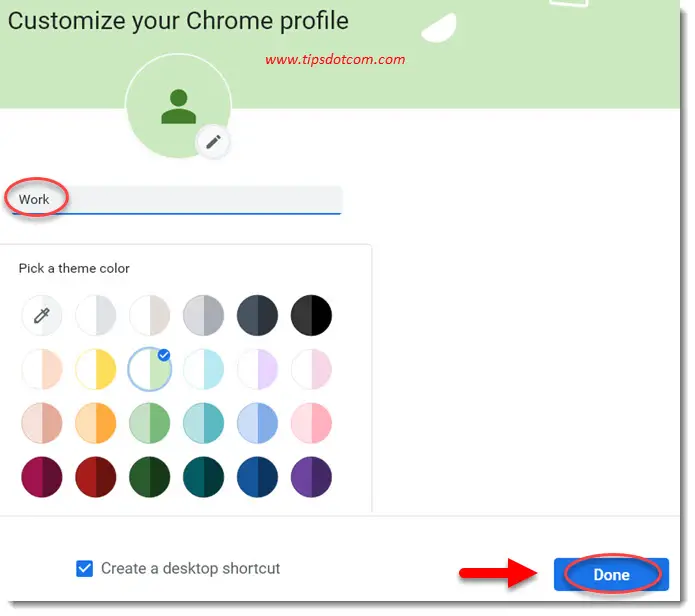
You will now have two Google Chrome separate profiles. Chrome will create a desktop icon for you and display a screen where you can get started with your new Chrome profile.
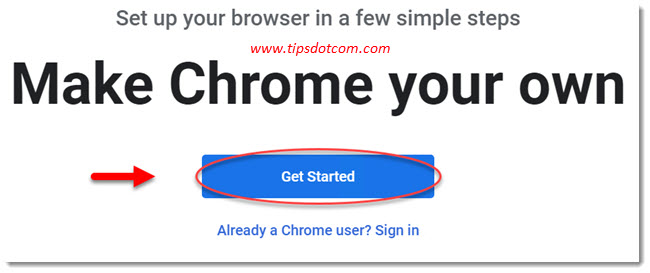
Click the get started button to um, get started.
In the next screen you can start adding some bookmarks for your new Chrome profile, or you can skip for now. You can always add new Google Chrome profile bookmarks for your new profile later on. You can learn more in my article about Chrome bookmarks.
Any bookmarks you add here will only apply to this new Chrome profile you've just created.
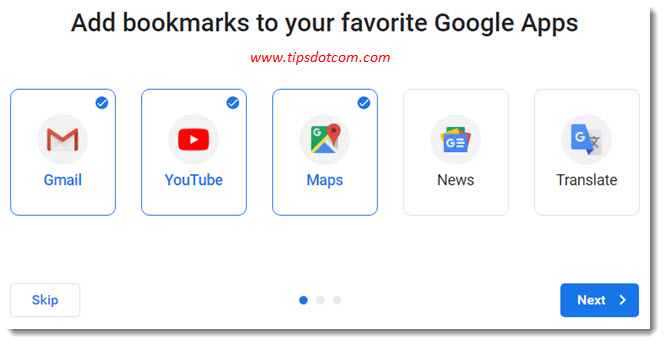
Next up, Chrome will ask you to pick a background. I recommend that you do select a background for your new profile. Using different Google Chrome profiles backgrounds will help you to always know which Chrome profile you are actually using when surfing the web.
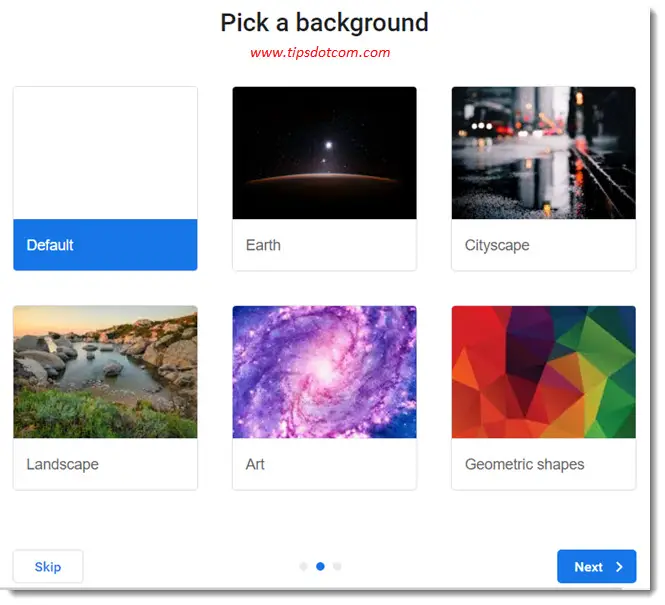
Now Google Chrome will ask you whether you want to set Chrome as your default browser but the choice is up to you of course.
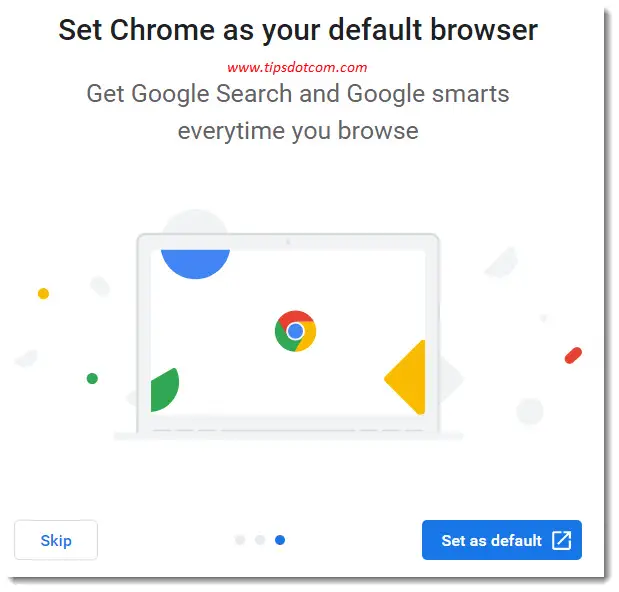
In the next step Chrome will offer you the option to sign in and turn on sync to get your bookmarks, passwords and more on all your devices. I have a separate Google Chrome sync article if you want to learn more about that.
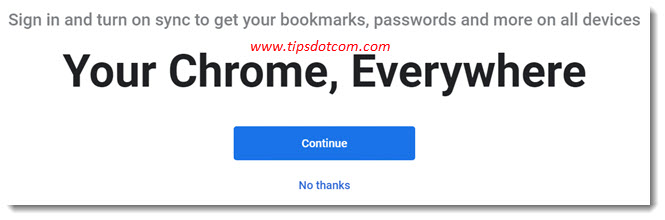
Now you’ll have a new Chrome profile with the background you selected.
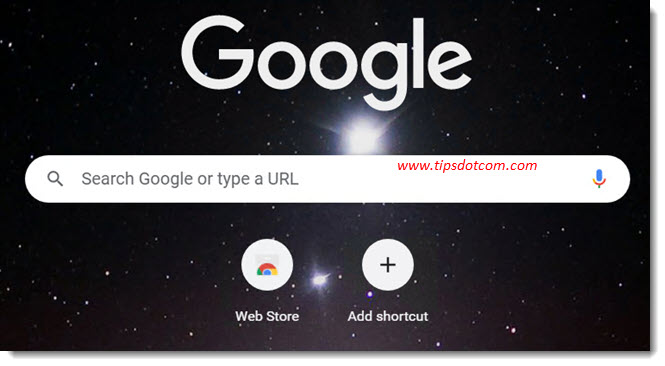
In addition to that, you’ll also have a new Chrome desktop icon with the name of the profile you’ve just created.
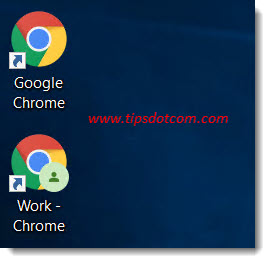
Whenever you click that specific Google Chrome profile icon, Chrome will automatically start with that Chrome profile, where you will have your separate collection of bookmarks, passwords, autofill information and more.
You can even decide which ones of your Chrome extensions you want to enable or disable for each individual Chrome profile, which allows you to create a specific profile that is optimized for speed (where you disable most or all of your Chrome extensions).
If you click your “generic” Chrome icon though, Chrome will want to know which profile you want to use. It says “Who’s using Chrome”, which suggests that you can set up Google Chrome profiles for multiple users.
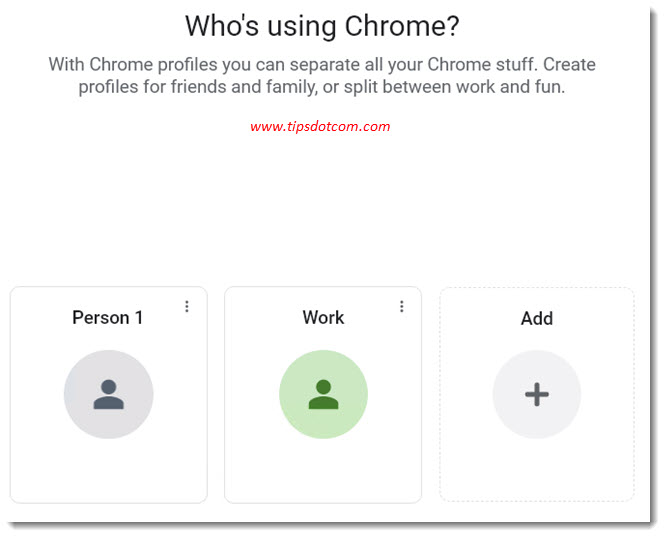
While this is actually true (you can manage Google Chrome multiple users with profiles), I wouldn’t recommend it. Let’s see why in what follows.
Is it Safe to use Google Chrome Profiles for Multiple Users?
The person you are sharing your computer with will be able to switch to your Chrome profile if they are signed on to the computer with your Windows account or your Microsoft account. If they switch to your Chrome profile, they will be able to see your bookmarks, sites you’ve visited, stored passwords and more. Separate Google Chrome profiles will not hide this information from other users using the same Windows or Microsoft account.
That’s why it is always recommended to create a separate user account for people you are sharing a computer with. Check my article on creating Windows accounts to learn more.
It’s not only a matter of trust when sharing a computer with others, but also keeping your data organized. It’s just not convenient to have your bookmarks, documents and other stuff mixed up with data from someone else.
Now that we touched on the topic of privacy and security, let’s also take a closer look at Google Chrome profiles passwords.
What is a Google Chrome Profiles Password Breach?
Google Chrome can remember your web passwords for you and will store them safely encrypted. Whenever you visit a site that is linked to a known password breach, Chrome will warn you about this and allow you to change your affected password.
What does this mean?
Sometimes, when websites are hacked, a list of usernames and passwords can be leaked rendering these accounts and passwords compromised. You can use Google Chrome to remember passwords for you, which makes it easier for you to sign in to the websites that you use. It also allows Google Chrome to check your stored credentials against a database of known compromised accounts and warn you whenever your password was involved in such a password breach.
Google Chrome always keeps your passwords safe and encrypted in the process so that your stored passwords in itself are not in danger.
How to Move Google Chrome Profiles to a new Computer?
The easiest way to move a Google Chrome profile to a new computer is if you sign in and turn on sync. This will assure that your Google Chrome profile, along with bookmarks, autofill information, stored passwords and more will be synced across your devices.
This Google Chrome profile roaming technique will allow you to have your Chrome profile follow you around on all your devices.
If you prefer to not enable sync in Google Chrome, you have to manually copy your Chrome profile data to your new computer.
In order to do that, you need to know your Google Chrome profiles location on your hard drive.
Where are Google Chrome Profiles Stored?
You can find your Google Chrome profiles in this location: %LOCALAPPDATA%\Google\Chrome\User Data\
In order to manually copy your Chrome profile data, press the Windows logo key + r on your keyboard, enter %LOCALAPPDATA%\Google\Chrome\User Data\ and press ENTER. In this location, you’ll find a folder named “default”, which holds your default Chrome profile data. If you have additional Chrome profiles, you’ll also see folders called “Profile1” or “Profile2” etc.
Unfortunately Google Chrome doesn’t give these folders the same name as the actual profile name, so a Chrome profile that you named “Work” might just as well be called “Profile3” in your Chrome userdata folder.
In order to find which folder belongs to which profile, you can type “chrome://version” (without the quotes) in your Chrome address bar and take a look at the information that Chrome gives back. If you look at the value for “Profile path”, you’ll see the exact Google Chrome profile location on your hard drive.
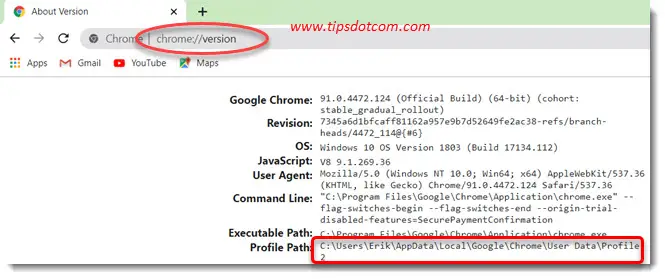
Google Chrome Profile Manager
The function in Google Chrome to manage profiles can be reached if you click the Chrome profile icon and then click the gear icon next to “Other profiles”.
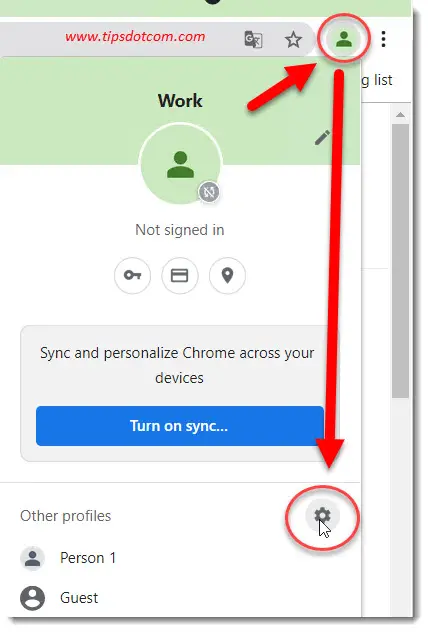
This will take you to the Chrome profile manager page; where you can select and edit any of your existing profiles by clicking on the three dots next to the profile name.
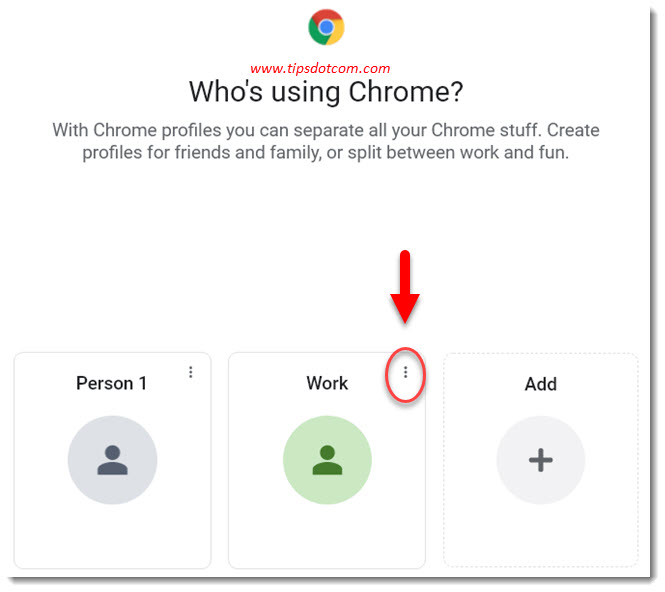
Or you can click the add button to add a new Google Chrome profile from here.
If you click to edit a Chrome profile, you will be taken to the profile properties, where you can change the name, select a different theme color or even select an avatar for your Chrome profile.
Google Chrome Profiles: Conclusion
With Google Chrome profiles you can keep your work and fun stuff (and other stuff) neatly separated and it allows you to organize your bookmarks, autofill data, saved web passwords and even Chrome extensions separated.
If you've enjoyed this article or found it useful, I'd appreciate it if you'd let me know by clicking the Like (or Share) button below. Thank you!






New! Comments
Have your say about what you just read! Leave me a comment in the box below.