Gmail Guest Sign In
When people are talking about Gmail guest sign in, they are often referring to taking precautions so that you don't put your private data at risk. Technically, we are talking about browsing in guest mode while accessing Gmail. The idea is that when you are accessing your Gmail inbox on a computer that isn’t yours, you don’t want to leave behind any traces that others can use to read your emails. Guest mode in Chrome prevents the browser from saving your browsing activity.
When browsing in “normal” mode, Chrome may record some of your activity like websites you visit or websites you sign in to. You need to sign in to be able to check your Gmail so you probably don’t want to leave any information about your account behind if you’re checking your Gmail on another computer.
Also, when you correctly sign out when you are done, Chrome still records information about the account you used to check your Gmail. The person that comes after you and uses the computer might still see traces of your activity when they go to the Gmail sign in page to access their own account.
As you can see in the image below, even though the previous user has properly signed out, the actual name and email address are still visible.
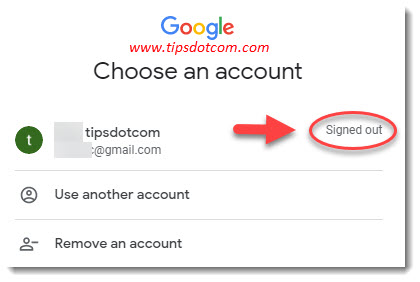
You probably don’t want this to happen if you’re using another computer to look at your emails. That is why people are talking about Gmail guest sign in, which actually just means switching to guest mode browsing before accessing your Gmail account.
Gmail Guest Sign In or Browsing in Guest Mode
Now that we have established that it’s best to operate in guest mode when accessing your Gmail account on another computer, let’s see how you can do that. I will be describing the steps in detail below.
How to Sign Into Gmail as a Guest?
To sign into Gmail as a guest, click on the little profile icon near the top right corner of your Chrome browser window and then click on guest. Chrome will now open a new window and display a message that you are browsing as a guest.
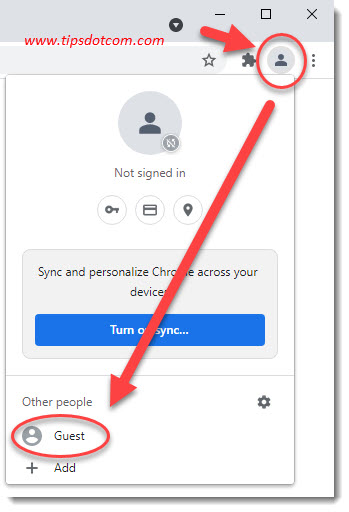
As long as you keep browsing as a guest, the websites you visit won’t be recorded in Chrome’s internet history and, what’s more important, your email address also won’t be saved when you sign into your Gmail as a guest.
The only problem you may find with that is that Chrome shows a big white window when in guest mode, with little or no indication on how to actually get to your Gmail account (although you could use the address bar as a search bar).
The only thing showing is a notification that you are browsing in guest mode:
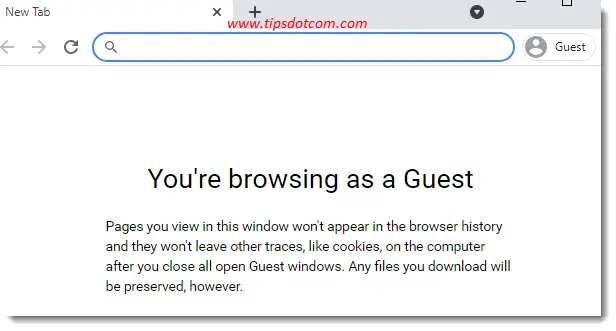
Now if you want to continue your Gmail guest sign in, type mail.google.com in the address bar and press ENTER (or click this gmail sign in link).
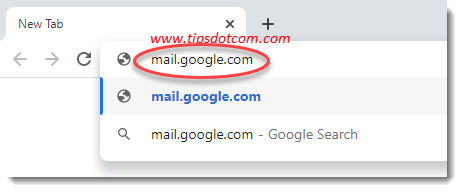
Now you will actually land on the Gmail sign in page where you can enter your Gmail account information to sign on.
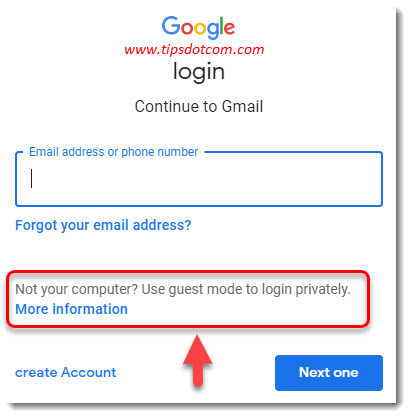
As you can see in the image above, Google actually nudges you to use guest mode if you’re on another computer when accessing the Gmail sign in page (which at this point you can safely ignore because you are browsing in guest mode).
Once you sign into your Gmail account through your guest browsing session, you'll be able to use your Gmail account normally and still have peace of mind that you’re not leaving traces behind that could compromise your account security. If you properly sign out after your session, none of your personal information will be preserved on the computer. And even if you forget to sign out and just close your guest browser window, none of your account information will be available to another user on this computer.
It should be noted that you might receive a security alert from Google after your Gmail guest sign in activity. This is to be expected because Google will recognize that you are accessing your account from another computer than usual. You can safely acknowledge this security alert and think of it as an extra safety precaution that Google automatically provides for you should anyone ever try to access your account from another device behind your back.
This Gmail guest sign in method is the recommended approach every time you need to access your Gmail inbox from another computer. There is only one caveat that you need to be mindful of and that is when you download attachments that are sent to you via email.
When you use Gmail guest sign in, no personal data from your account will be preserved on the computer, with the exception of attachments that you download. Any attachments that you download on the computer will remain on the computer, even if you exit your guest browsing session.
Please be mindful of this and make sure to remove attachments after you’re done with them.
That puts us pretty much at conclusion time, so let’s wrap it up with a few final recap thoughts on Gmail guest sign in or guest browsing mode.
How do I Access my Gmail Account From Another Computer?
Browsing as a guest is the recommended method to access your Gmail account on another computer. Click the profile icon near the top right corner of your Chrome browser and then click guest. Then go to mail.google.com and sign on to your Gmail account in guest mode.
Can I Access my Email Account From Another Computer?
You absolutely can access your email account from another computer, however you should consider browsing as a guest so you don’t leave any personal information behind that could be used to compromise your account. Browsing as a guest will not preserve your personal data on the computer.
How do I Get Out of Guest Mode in Chrome?
To quit browsing as a guest simply close the Chrome guest browsing window and start a new Chrome session. Alternatively click on the profile icon in the top right corner of your Chrome window and sign into your account.
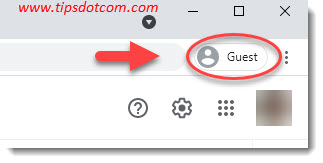
If you're curious about other stuff you can do with the Chrome profile icon, you can learn a lot more in my article about working with Chrome profiles.
If you've enjoyed this article or found it useful, I'd appreciate it if you'd let me know by clicking the Like (or Share) button below. Thank you!






New! Comments
Have your say about what you just read! Leave me a comment in the box below.