Drive Storage is Almost Full - Google Drive File Stream
The warning that Google Drive Storage is almost full from Google Drive File Stream can be somewhat of a fun-breaker when you rely on Google Drive for cloud storage. In this article I’m going to show you how to take a look at your current storage usage and how you can easily clean Google Drive space.
The warning message that your storage is almost full does not mean that you should start panicking right away - there is still some room left and you can continue to use the service. However, if you’re not interested in upgrading your account to a paid service, you do need to take a look at the stuff in your Google account and see how you can organize things to clear up space.
Just as a reminder: Google Drive offers 15GB of free storage, which can go a long way, depending on what you use it for. There are of course paid upgrade options (about $5 per month for 30GB of storage and about $10 per month for up to 1TB of storage), but if you clean up Google Drive, you might be just fine with the 15GB of storage included in your free account.
When You See The Warning: Drive Storage is Almost Full
Google’s warning that your Drive storage is almost full (if you’re using Google Drive File Stream) will typically show up in the bottom right corner of your screen and it will look like this:
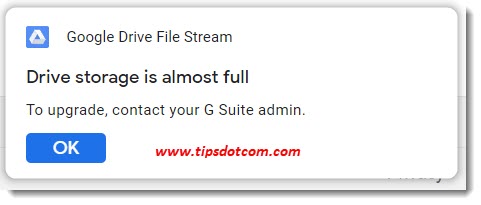
The first thing that comes to mind when you are informed that your Drive storage is almost full is whether you have some files in there that are no longer needed and that can be deleted to clear up free space.
An important consideration here is that a Google account not only comes with Google Drive storage but it also offers email services (Gmail) and other apps in your Google account. The storage that is taken by the emails stored in your Google account and photos stored in Google Photos also count for your free 15GB storage usage. Especially emails with large attachments and large photo files can also take a considerable amount of storage in the equation. I’ll talk about cleaning out Gmail and photo storage further on, but let’s first see how to get a better understanding of your storage usage.
To better understand why your Drive storage is almost full, go to
https://one.google.com/storage
To get an overview of your storage usage. This will show a general overview:
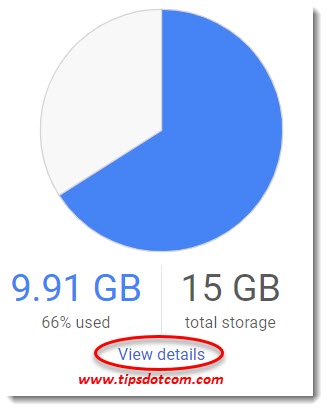
You can click the “view details” link to drill down. That will take you to a screen that will look somewhat like this:
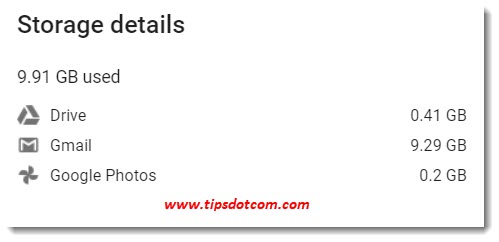
Looking at the storage details, you will gain a better understanding of where your storage takes up the most space and accordingly, where there is most to gain by cleaning up.
Cleaning up Google Drive
In order to clean up your Google Drive, it’s useful to know where the largest files reside. To find that out, go to:
https://drive.google.com/drive/quota
Which will show you something like this:
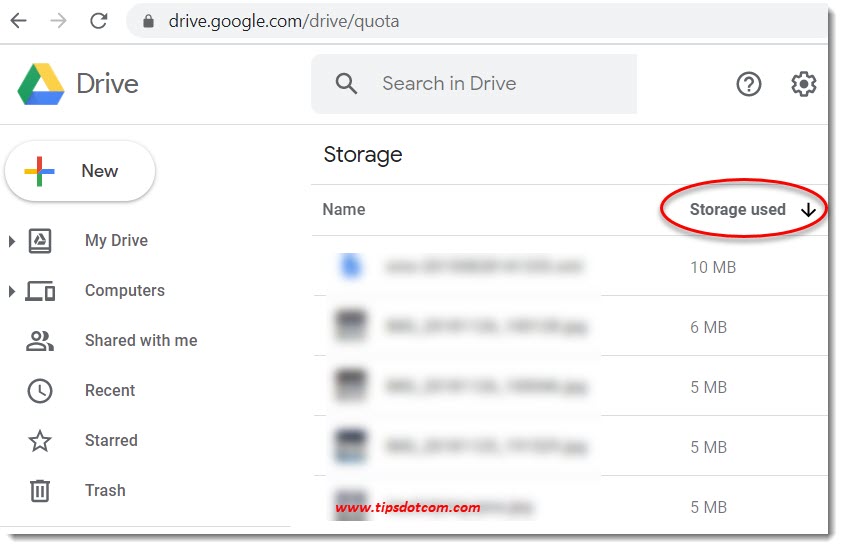
You can easily sort the files by “Storage used” in order to quickly identify the largest ones. If there are any files there that you no longer need, delete them.
Alternatively, you can also right-click on the file and select “download” to download the file(s) to your local hard drive.
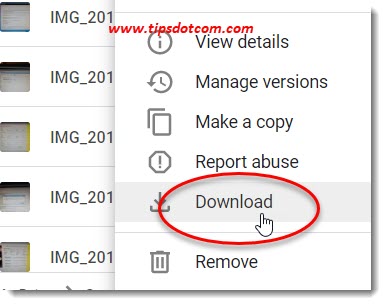
That way you can save a copy of your files on your local computer while still being able to clean up your Google Drive storage so you will no longer get messages that your Drive storage is almost full.
Please note though, if you delete files from your Google Drive storage, they will end up in trash. You need to make sure to empty your Google Drive trash in order to actually regain the storage space.
To do that, click the trash icon in your Google Drive …
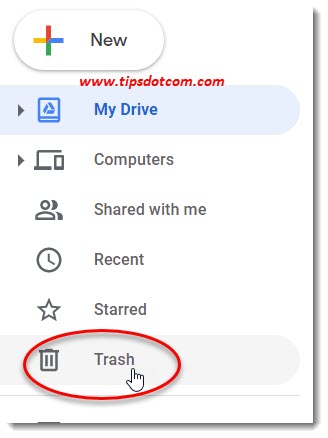
… and then click the “Trash” drop down menu and select “Empty trash”.
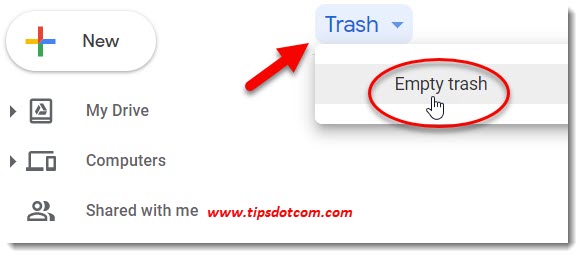
Clean Out Gmail Large Attachments
As mentioned above, the emails in your Google account (Gmail) also take up storage in your account. If your Drive storage is almost full, check your inbox for emails with large attachments.
You can do this by typing the following in your Gmail search box:
has:attachment larger:10MB
and then press ENTER.
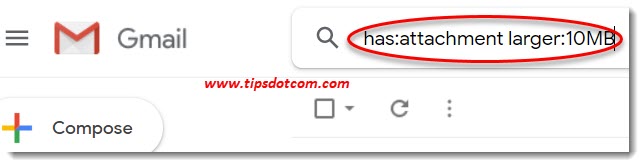
This will show you a list with all your email messages that have attachments of 10MB or more (of course you can replace 10MB in the search box with whatever size attachments you want to search for - also feel free to check my article on advanced search options like attachment size and Gmail date range search).
Now you can start deleting these storage-eating mail messages from your account as well. Please note: you will also have to delete them from trash to reclaim the storage space.
Switch Google Photos to High Quality
As mentioned in the beginning of this article, messages that your Drive storage is almost full can also be caused by photos taking up too much space in Google Photos. If you switch your photo quality setting in Google Photos to “High Quality” (vs Original), Google compresses your photos and allows you to upload unlimited photos. That’s right, with a (small) sacrifice to image quality, you get unlimited storage for your photos (if your camera is less than 16 megapixels though, you won't loose any quality).
Go to https://photos.google.com/
Then click the gear icon near the top right corner of your screen and you’ll be taken to the settings screen:
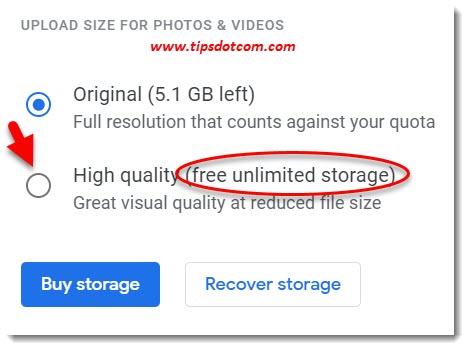
Here you can opt for “High Quality”, which will give you free unlimited storage for your photos.
With these techniques you have quite some options to start cleaning up your Google account if your Drive storage is almost full. If after these actions you still don’t see a lot of free space appearing, don’t panic yet. It can take up to 24 hours before your Google account actually reflects the free space that you’ve regained by cleaning up files, emails and photos. After 24 hours, you should be able to see the difference in your Google cloud storage.
Related: Gmail jump to date
If you've enjoyed this article or found it useful, I'd appreciate it if you'd let me know by clicking the Like (or Share) button below. Thank you!






New! Comments
Have your say about what you just read! Leave me a comment in the box below.