Disable Login Password In Windows 10
The trick to disable login password settings is not new for Windows 10 and can end the frustration of having to enter your password each time you step away from your computer for a few moments. Without a password, anybody can sign in, use your account and access your files so as long as you’re fine with that, you can eliminate the Windows 10 login password to speed up things a bit.
I once heard someone say that he was a bottom feeder as far as computer stuff is concerned and that it would take him a good 20 minutes to outwit the log in screen. In order to simplify things it can help to disable login password settings in Windows 10.
How To Disable Login Password Settings In Windows 10
In order to get started and eliminate the Windows 10 password login screen at startup, click the Windows 10 start button in the lower left corner of the screen and then click “Settings”.
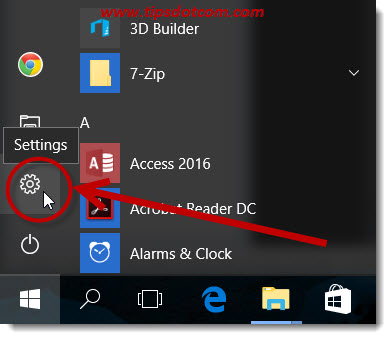
In the settings screen, click the “Accounts” icon to go to the accounts settings.
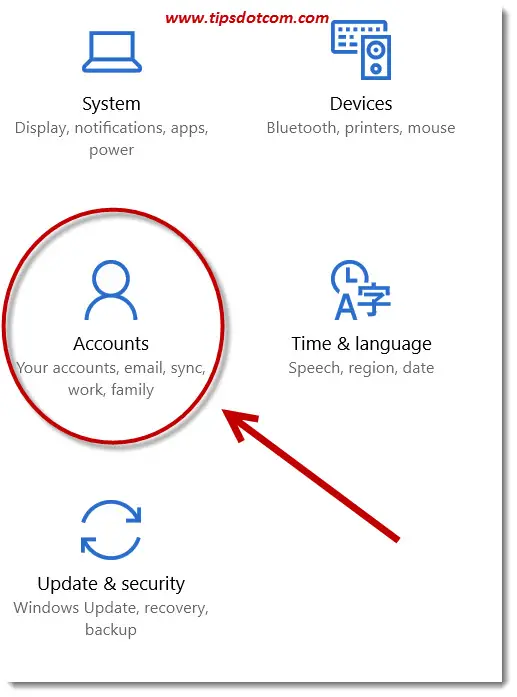
Windows will then open the accounts screen where you get an overview of all the settings that concern your Windows 10 accounts. In this screen, click the link that says “Sign-in options” to proceed.
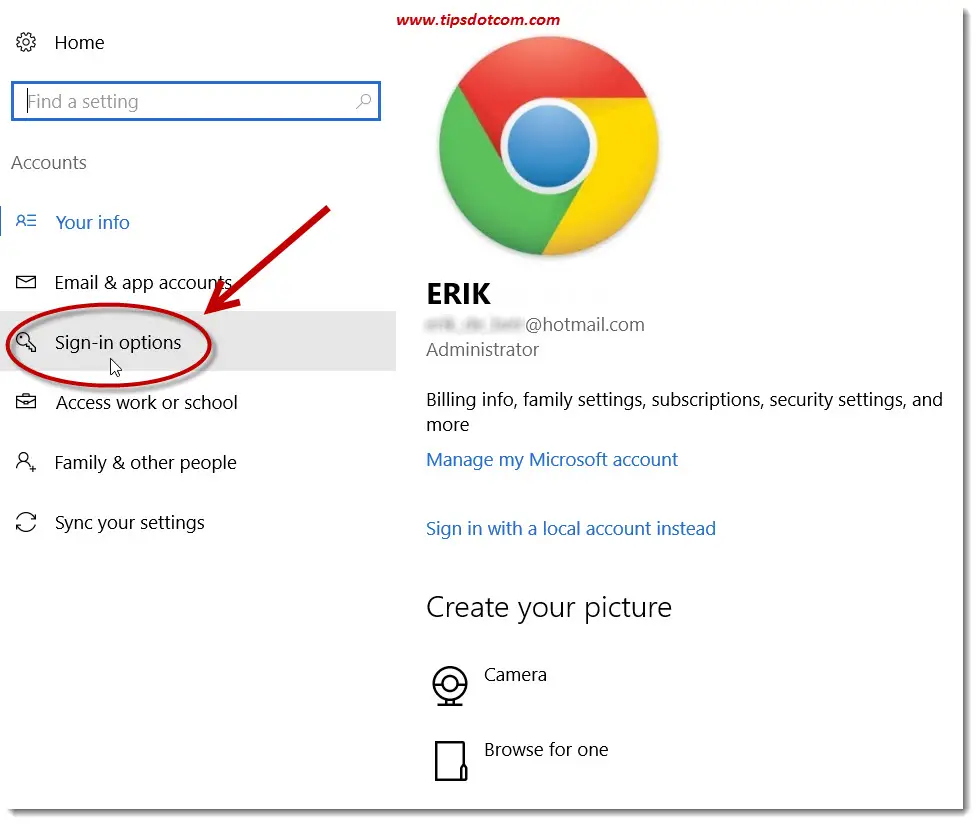
In the next screen, look for the heading “Require sign-in” and click the drop-down list right beneath it. Select the option “Never” to disable login password settings in Windows 10.
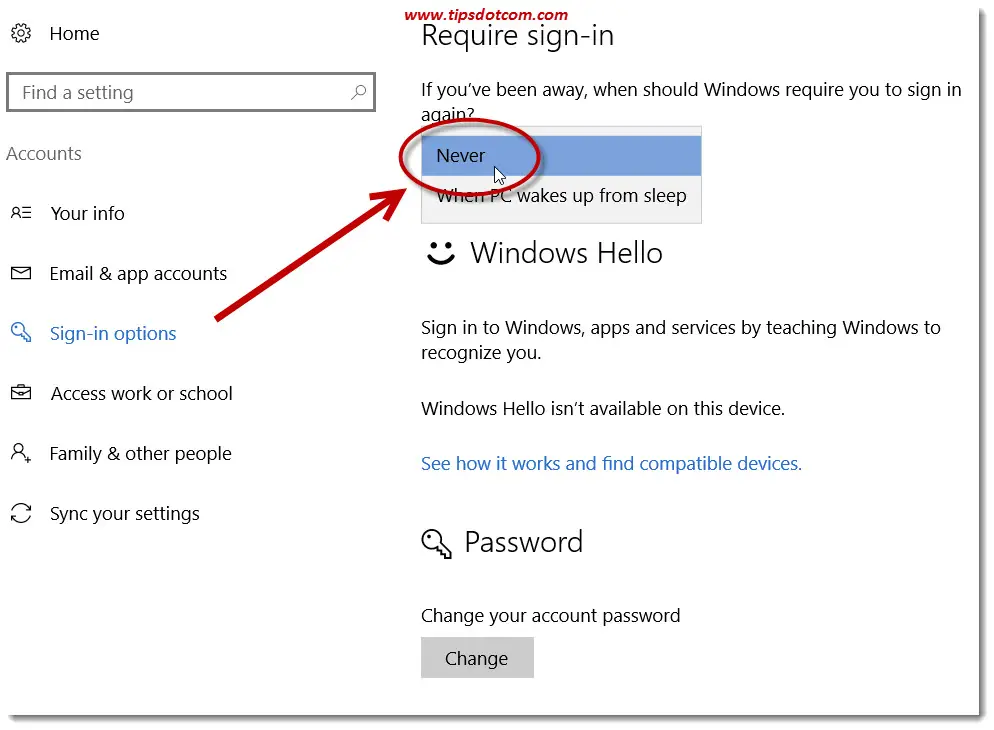
Now close the account settings screen and you’re good to go (no need to click “save” anywhere, the settings are remembered when you close the account settings window).
Doing this will stop Windows 10 from asking you for a password every time you are away for more than a few moments. What it will not do however, is it will not eliminate your Windows 10 password login screen when you start up your computer from a complete shutdown state. In order to stop your Windows 10 login password screen from appearing completely (even after a complete shutdown of your computer), you must change your password to a blank password.
Windows 10 Login Without Password
If you want a Windows 10 login without password (even after a shutdown of your computer) you'll need to use a blank password. In order to use a blank password, click the Windows 10 start button in the bottom left corner of your screen and select “Settings”.
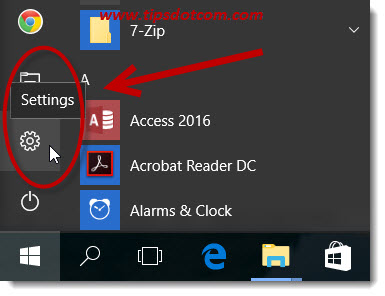
In the settings screen, click the “Accounts” section to go to the accounts settings screen. (This is pretty much the same as in the section described above, but in this case we will eventually select the option to blank the password).
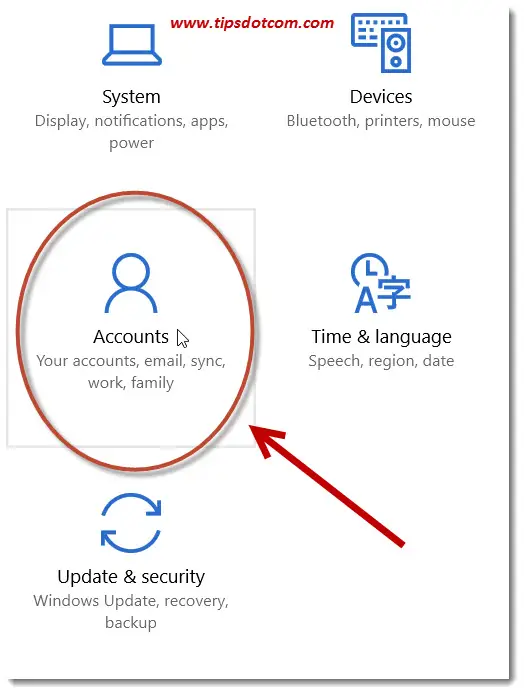
Click the “Sign-in options” link to proceed.
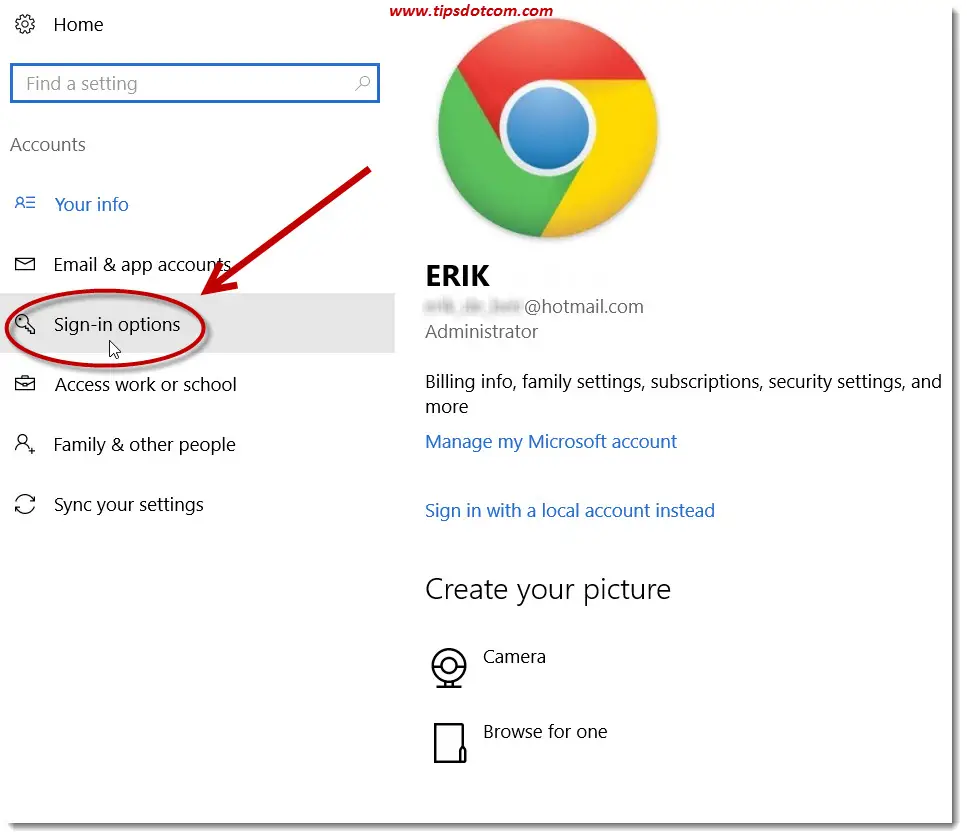
Now Windows will display the sign-in option screen for your account, where you can click the “Change password” button to change your password (or set it to a blank one).
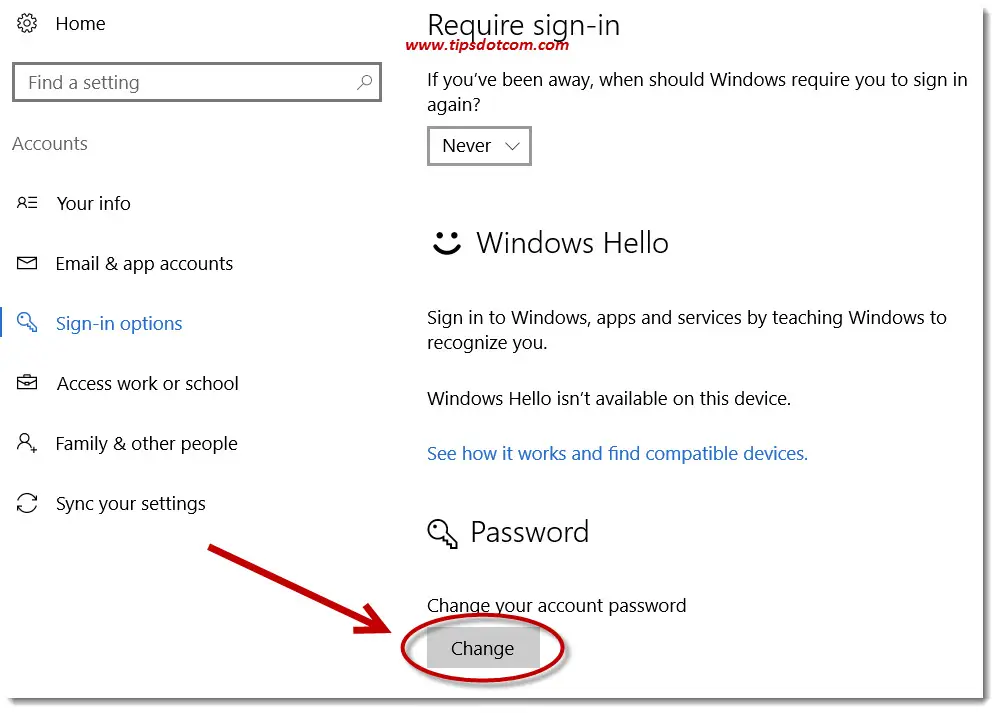
Windows will then first ask for your current password, so enter that to continue.
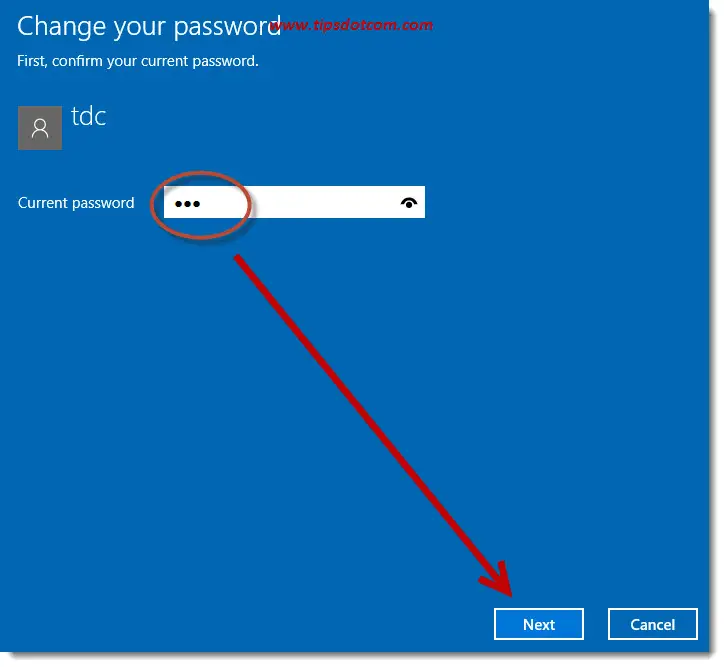
In the next screen, leave the password field and the password confirmation field blank and click the “Next” button to proceed.
Please note: Some people have reported that they had problems because they typed the space bar to enter a blank password. Don’t make that mistake. Using a blank password to disable login password settings in Windows 10 actually means leaving the password blank. Do not type anything in the “New password” field, not even a blank space by pressing the spacebar.
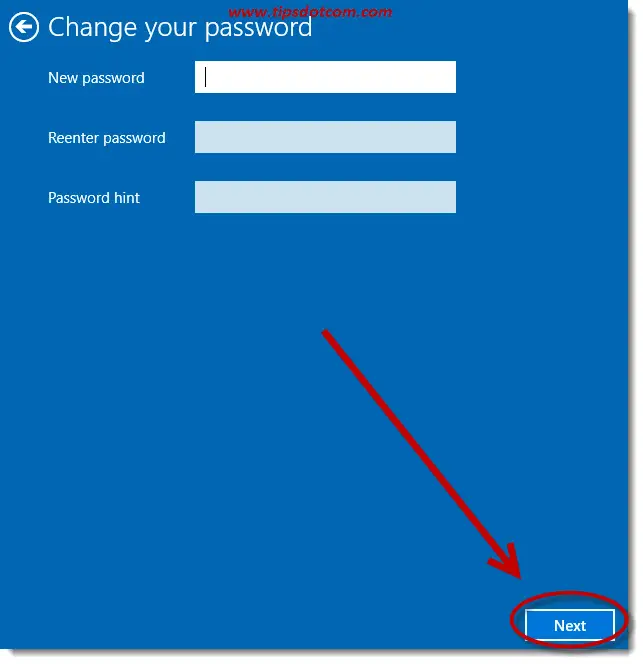
Click the “Finish” button to confirm your blank password.
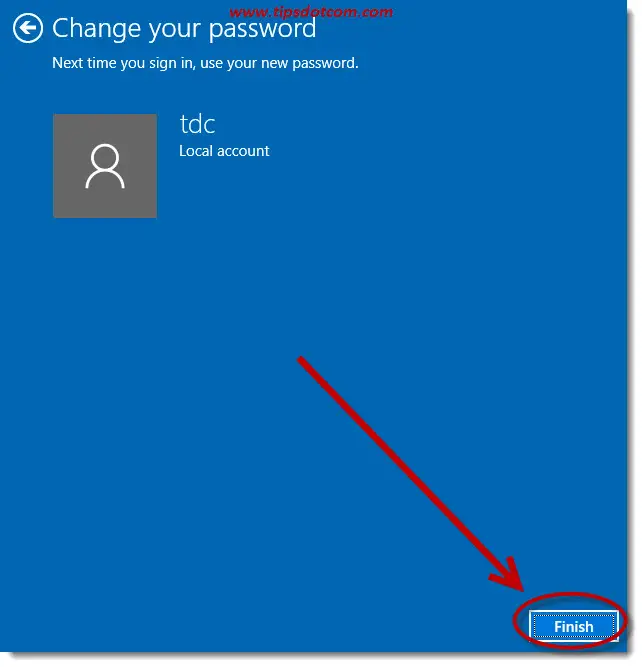
Windows will now notify you that you must use your new password next time you sign in, which is of course not true in this case since you’ve set a blank password.
The next time you start your computer after a complete shutdown, you will immediately be welcomed to your desktop, without entering a password. (One small exception to this is when you have several user accounts on your computer, in which case you do have to click the appropriate user account icon to go to your desktop. Entering a password, however, will not be necessary).
Please allow me to mention once again that other users can access your files if you are working with a blank password. Also, this trick will only work if you are using a local user account, if you are working with a Microsoft account, you’ll be stuck with a password anyway.
Related article: Use the Windows 10 auto login option.
Feel free to leave a comment in the section below if this article was helpful. I'd appreciate it, thank you!
If you've enjoyed this article or found it useful, I'd appreciate it if you'd let me know by clicking the Like (or Share) button below. Thank you!






New! Comments
Have your say about what you just read! Leave me a comment in the box below.