Can I Move Windows 10 to Another Computer?
You can transfer Windows 10 to a new computer if you have a Windows 10 retail license or volume license. A Windows 10 oem license is not transferable to another computer. There are backup programs that support restore to dissimilar hardware which you can use to transfer Windows 10 to a new computer.
If you are not sure which Windows 10 license you currently have I will explain how to verify that in a moment.
A word of caution with this article: this is going to be a long read. Moving Windows 10 to a new computer is a task where a lot of questions are involved (can you move your Windows 10 license to another computer, what if your new computer has different hardware, what to do if your new computer comes with a Windows 10 license already included,…), so your chances of success will largely depend on how well prepared you are.
Take your time, don’t rush through it. We have a lot to cover. However, I’ve created this article to help you successfully move Windows 10 and everything you need to know is here.
Another thing I want to mention: many of the articles on my site explore what you can do using free tools. While there are free tools that can help you to transfer Windows 10 from one computer to another (more on that in a minute), I have noticed that the list of available features in these tools tend to change between versions (I have been doing this stuff for over 10 years). What works in one version today may no longer work in another version next month. That is why I have decided to write this article based upon a backup program that you will have to purchase if you want to be able to follow the exact steps in this guide.
The backup program that I’m using in this guide is Macrium Reflect.
The price is very reasonable at around $60 for the home edition. You can keep using the backup software after you have moved your Windows 10 to another computer to backup your new computer entirely and on an automated schedule to safeguard all of your files.
One of the free tools that used to offer all the functionality that you would need to transfer Windows 10 to another computer is AOMEI Backupper. However now the free version no longer includes “Universal restore”, which you would need to move Windows 10 to a computer with dissimilar hardware. “Dynamic disk restore” is another feature that now has been moved to their (paid) pro version so if your Windows 10 installation has dynamic disks you would also be out of luck.
If you know what you are doing and you still want to try using a free tool, you can Google for free tools that offer the necessary tools to transfer Windows 10 to another computer (with different hardware). For me though, if I’m going to put together this loooong article, I don’t want to base it on a product that may no longer have the required features in the near future.
That’s why I decided to use Macrium Reflect here to illustrate how you can move Windows 10 to another computer.
A third and last point that I would like to address before we begin is that your new computer may already have a Windows 10 license. Most new computers today are sold with Windows 10 included. In most cases the new computer will be started with a fresh, clean Windows 10 and programs, printers etcetera will be installed on the new computer. Files and data are copied over from one computer to another. If you’re not sure, you can check my article on starting a new computer for the first time.
If you are absolutely positively sure that you need to move your existing Windows 10 with everything on it over to your new pc, you can do so by following this guide. So with all of that being said, let’s get started.
1. Check if Your Windows 10 License is Retail
You can move your Windows 10 license to another computer if it is a retail or volume license. Windows 10 oem licenses may not be transferred to another computer.
To check your Windows 10 license on your source computer, open a command prompt and type “slmgr -dli” (without the quotes) and press ENTER.
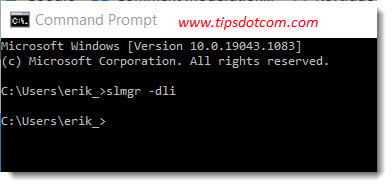
Windows will then display a Windows script host message, showing you your Windows license information. If it shows “RETAIL channel” (or “VOLUME”), your Windows 10 license can be transferred to another computer.
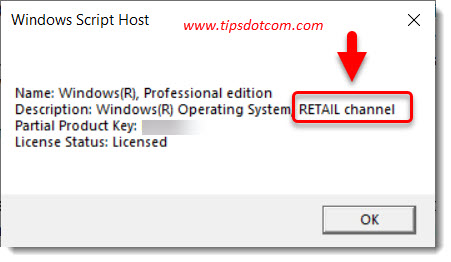
2. Connect External Backup Hard Drive
Use an external hard drive as a storage medium to hold a system backup of your source computer. Make sure that the external hard drive has enough capacity so that it can hold the contents of your entire Windows 10 system backup. You can check my article on what size your external hard drive needs to be to backup your computer.
If your computer has a USB 3.0 connection, make sure to connect your external hard drive to a USB 3.0 port because it will perform considerably faster than a USB 2.0. If your computer has some black USB connectors and others that are blue, pick a blue one. The color blue in USB connectors is used to distinguish between USB 2.0 and USB 3.0.
3. Create a Full System Backup
You are going to make a full system backup of Windows 10 on your source computer, also sometimes called a “system image”. A system image contains everything on your computer. The idea is to later plug your external hard disk in your new (target) computer and transfer the image to the new computer.
All your files, programs and applications, internet favorites, installed printers, scanners, Windows user accounts, preferences and settings, everything on your computer will be transferred to your new computer.
Depending on how much stuff is on your computer and also the speed of your computer, the task of creating this system backup may take several hours. During this time you can go do something else and come back later when the backup is finished.
To start creating your full system backup, launch Macrium Reflect and go to the “Create Backup” tab. Then make sure that your local hard drive is selected as the source drive and click “Image this disk”.
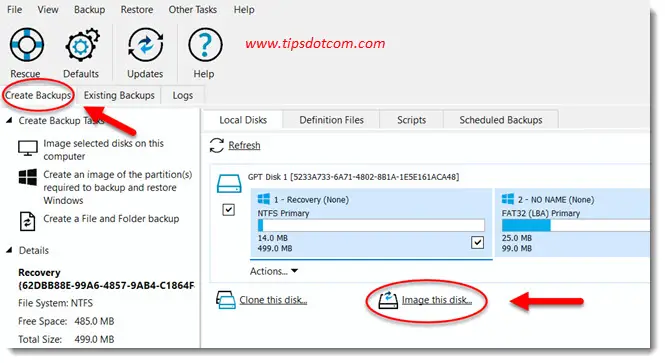
Macrium Reflect will then display the next screen in the backup wizard where you need to provide the backup destination location. Put in your external hard drive as the destination to create your image file (e: drive in my case here) and click next to continue.
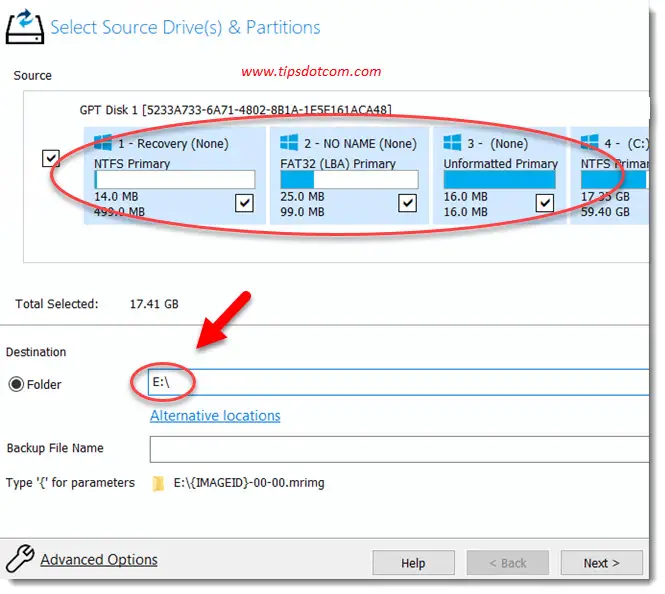
In the next screen you can leave all the default settings and simply click finish to start writing your image file to your external hard drive.
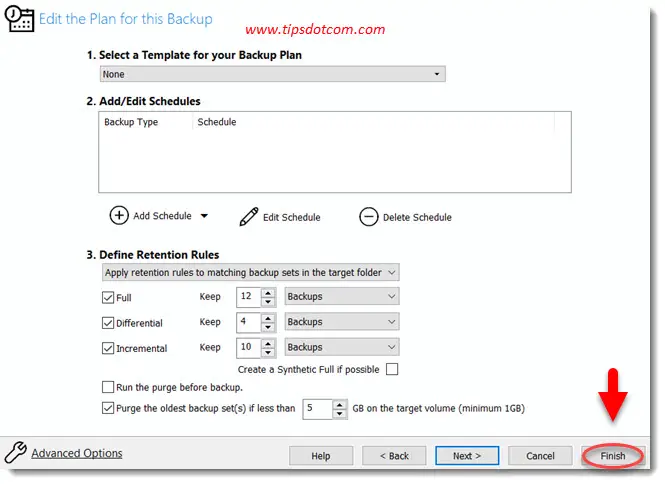
You will now get a screen that looks like the image below. Again, you can just click ok to start the process.
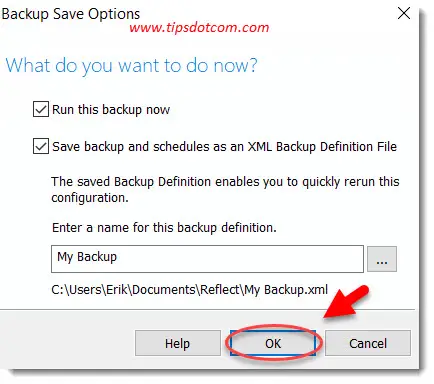
Your full system backup will now begin and you will be able to follow its progress in this activity progress window.
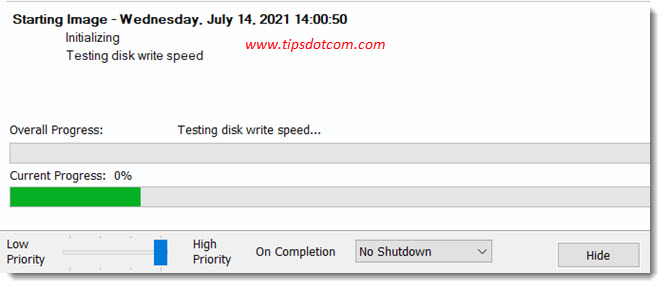
Wait until the backup is completed, which can take up to several hours if you have a lot of data to backup.
You will see a message that your image completed successfully when the backup is finished.
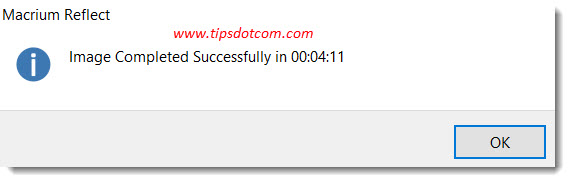
Now it’s time to safely remove your external hard drive from your computer and start creating your rescue media. You will need this rescue media to boot your target computer into the Macrium Reflect rescue environment so that you can use your system image to transfer Windows to your new computer.
4. Create Rescue Boot Media
To create rescue media you can use a USB flash drive or you can write a cdrom if you prefer. In this example I’ll be using a Lexar USB flash drive as my rescue media. Please note that if you use a USB flash drive, the drive will be erased in order to transform it to a bootable rescue media. Make a copy of any files on the drive that you need to preserve.
In order to create rescue media, click the “Other tasks” tab in Reflect and select “Create Rescue Media”.
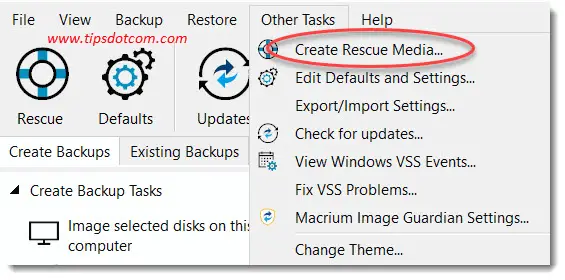
Here I have selected my USB flash drive as my rescue media. Click the “Build” button to start building your rescue media.
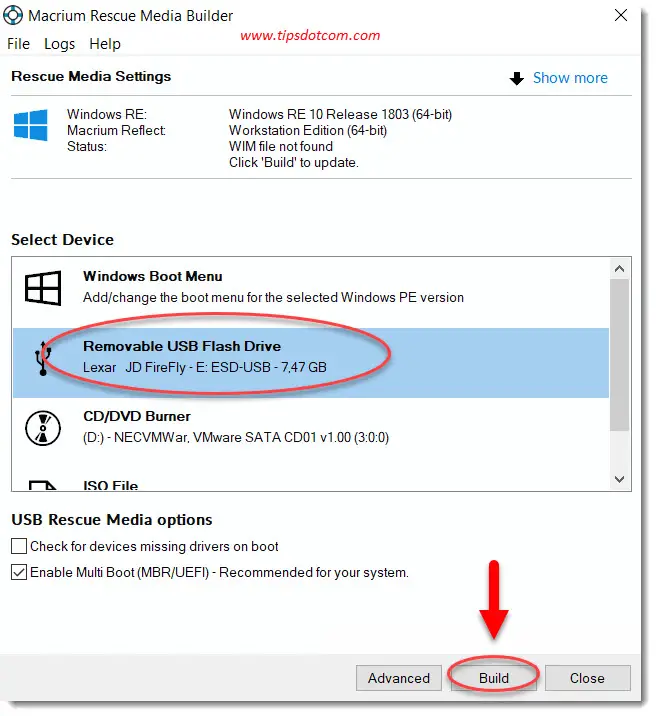
The process may take a while. You’ll need to confirm that your USB thumb drive will be erased before you can continue.
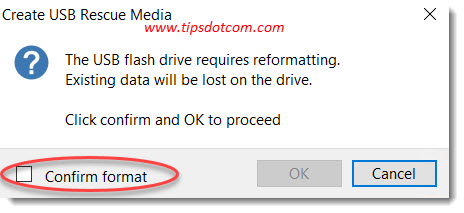
A few moments later your rescue media will be ready. Time to take your rescue media and external backup hard drive and start transferring Windows 10 to your new computer.
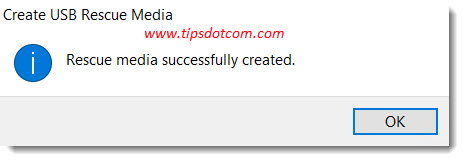
5. Connect the Backup Drive to Your new Computer
Now is the time to connect your external hard drive holding your system image to your new computer. This way you will be able to transfer Windows 10 to your new computer without having to reinstall everything. Your new computer does not need to be powered on at this point, you are just connecting the external hard drive so that it will be ready and accessible once the computer boots up in the Macrium Reflect rescue environment.
6. Boot Your New Computer With Rescue Boot Media
Upon booting your new computer with your rescue media you will land in the Macrium Reflect rescue environment, which will look like the image below. On the “Existing backups” tab, select “Browse for an image file” and double-click your external hard drive which contains your system backup.
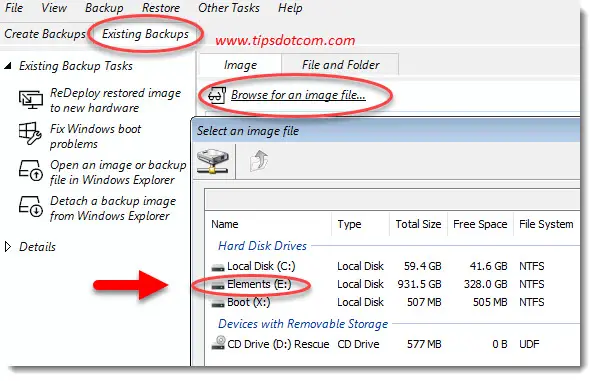
Select your image file and click ok (in my example image below there are two backup files, but yours will only list one - unless you have created more than one image file).

With your image file selected, click the restore button to start transferring your Windows 10 image to your new computer.
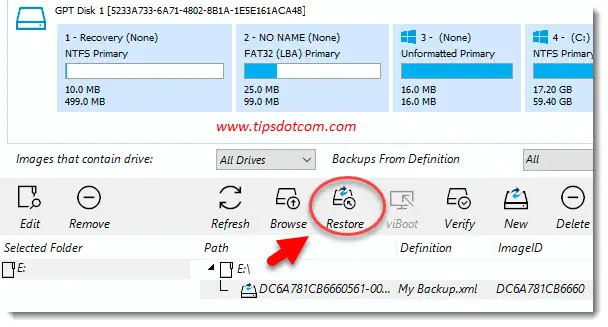
Make sure that the local hard drive from your new computer is selected as the target drive (usually Macrium Reflect selects this automatically) and click next to continue.
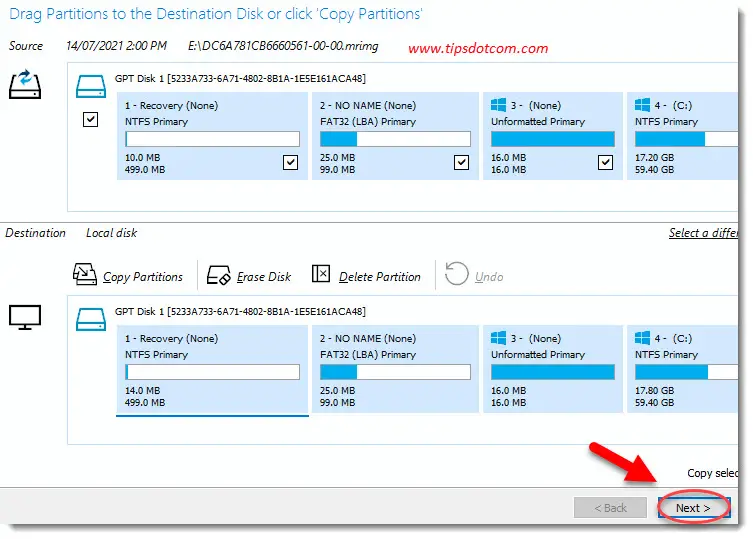
You will get a warning message that the target drive will be overwritten, which you have to confirm in order to proceed.
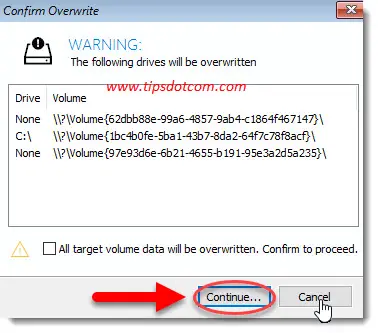
Macrium will now start the transfer of your old Windows 10 copy to your new computer. When the restore is complete you’ll be notified with this message:
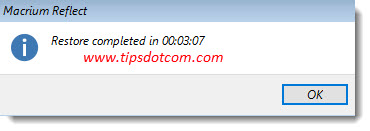
7. Perform Restore to Dissimilar Hardware
Because you are (probably) moving Windows 10 to another computer with different hardware than your source computer, you now need to complete the “Restore to dissimilar hardware”. During this step your transferred copy of Windows 10 on your new computer will be made ready to work with the new hardware in the pc.
To do so, reboot your computer once again with the rescue media and select “Redeploy restored image to new hardware” from the menu.
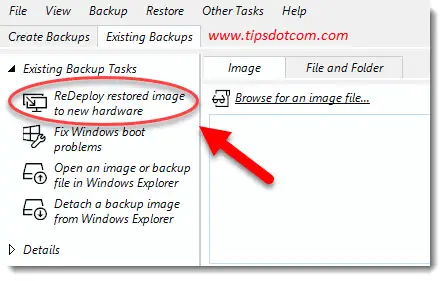
In the next screen of the redeploy wizard click next.
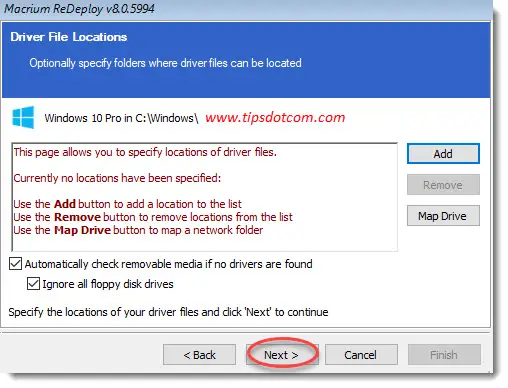
Macrium Reflect will now work through the devices it can detect and configure the correct drivers for the hardware on your new computer.
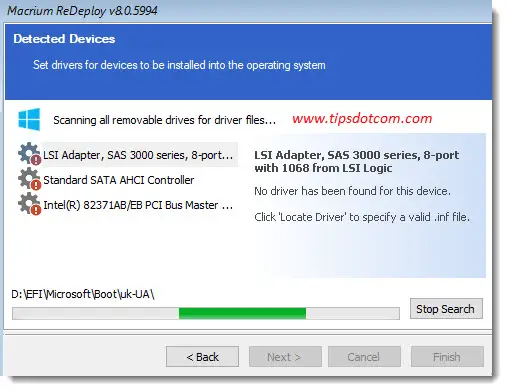
In the additional options screen you can leave the default settings and click next to continue.
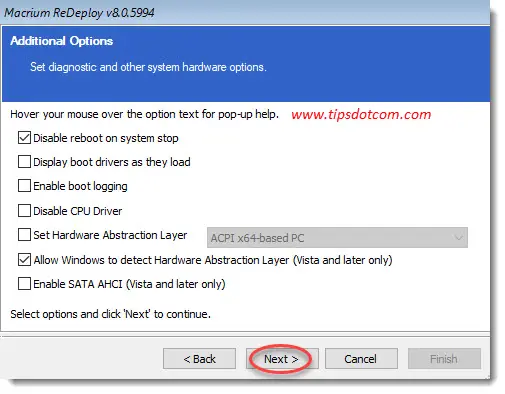
Finally click finish to complete the redeployment to your new hardware.
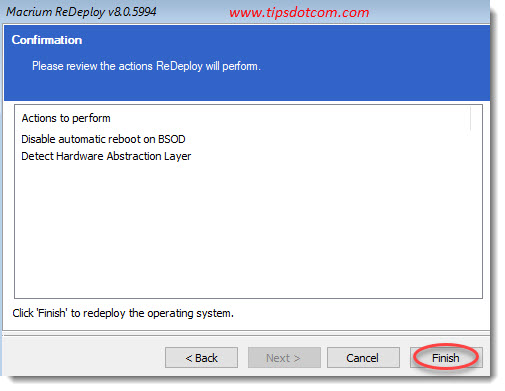
Click the ok button to finish.
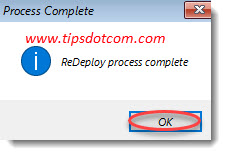
8. Disconnect the External Backup Drive
Now it’s time to disconnect your external backup hard drive because you are now getting ready to boot your new computer into your transplanted Windows environment, complete with transferred user data, files, internet bookmarks and everything else.
9. Disconnect the Rescue Media
Also unplug your rescue media flash drive to make sure that your computer won’t boot from it again. The computer should now boot normally from its hard drive, where you have now successfully transferred your existing Windows installation from your old computer.
10. Boot Your New Computer
Click the reboot button In the Macrium Reflect rescue environment or simply use the power button on your computer to let it reboot.
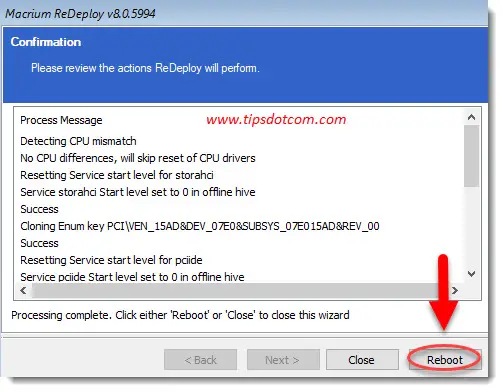
You should now see the familiar startup sequence and start screen of your Windows 10 environment, which has been transferred to your new computer.
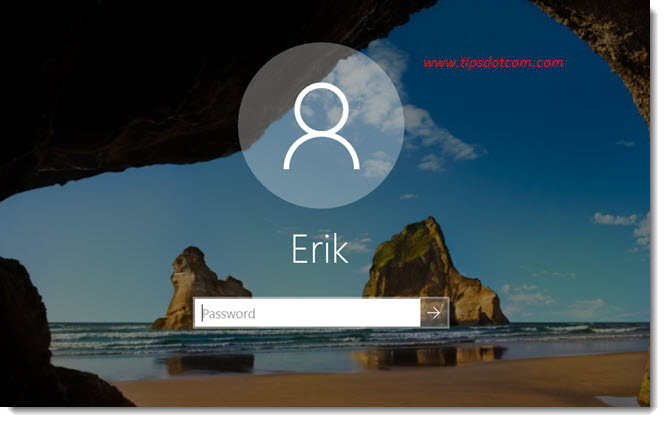
You can sign on with the same password that you have been using on your old computer and you will find all your desktop icons, programs, files, internet bookmarks and everything just the way it was on your other PC.
This is how you can transfer Windows 10 to another computer using Macrium Reflect by creating a system image.
If you've enjoyed this article or found it useful, I'd appreciate it if you'd let me know by clicking the Like (or Share) button below. Thank you!






New! Comments
Have your say about what you just read! Leave me a comment in the box below.