Your Mailbox Has Reached Its Maximum Size Limit
When Outlook displays the message that your mailbox has reached its maximum size limit you will find that you cannot send or receive any more messages. The message will also tell you to empty your deleted items folder from Outlook or delete messages from your mailbox to create more space. But what if you don’t want to delete any messages or your deleted items folder is already empty?
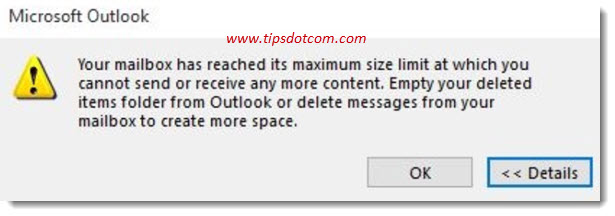
The maximum size limit for your mailbox depends on your version of Outlook.
- For Outlook 2002 and older: the mailbox maximum size limit is capped at 2GB
- For Outlook 2003 to 2007: the mailbox maximum size limit is capped at 20GB
- For Outlook 2010, 2013, 2016, 2019 and 2021: the mailbox maximum size limit is capped at 50GB
In this article I’m going to explain how you can fix this problem by increasing the size limit so that you don’t have to delete your messages and start sending and receiving messages again.
I will also talk about the option to archive old messages in Outlook (which means they will still be available for reference) and the possibility to compact your Outlook data file.
If your mailbox has reached its maximum size limit, just follow the instructions described in this article and soon you’ll be able to send and receive messages again.
What to do When Your Mailbox Has Reached Its Maximum Size Limit?
The first thing that usually springs to mind when reaching the limits of your mailbox is: “Well, let’s just see how we can increase that limit then, shall we?”. That is of course an option. And usually it’s not the worst idea either. So let’s see how to get that done (we'll discuss other options later).
How to increase your Outlook mailbox limit?
The Outlook mailbox maximum size limit can be configured by setting the proper registry entries for MaxLargeFileSize and WarnLargeFileSize.
In order to configure these entries, you’re going to have to make some registry edits. To do that, press the Windows logo key + r on your keyboard to open the run box.

In the run box, type “regedit” (without the quotes) and click ok.
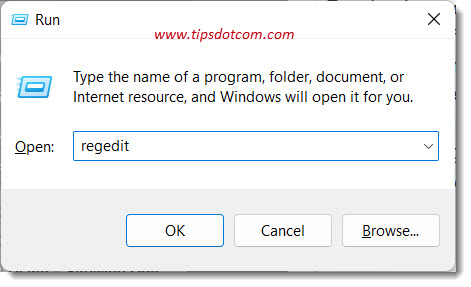
Then, in registry editor, navigate to:
HKEY_CURRENT_USER\Software\Policies\MicrosoftOffice
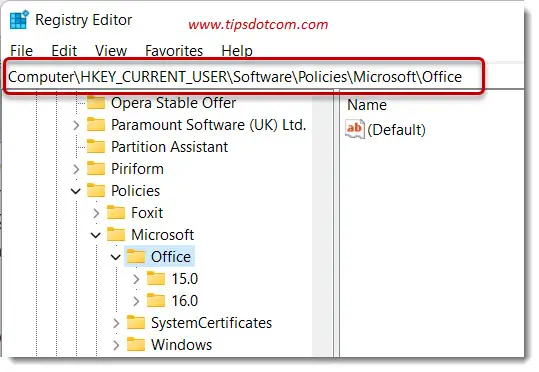
Then look for the corresponding key, depending on your Microsoft Outlook version:
- 11.0 for Outlook 2003
- 12.0 for Outlook 2007
- 14.0 for Outlook 2010
- 15.0 for Outlook 2013
- 16.0 for Outlook 2016
(you might have to create the key if it doesn’t exist - to do so, select the "Office key on the left, then right click in the right pane of the registry editor and select “new” and then “key”).
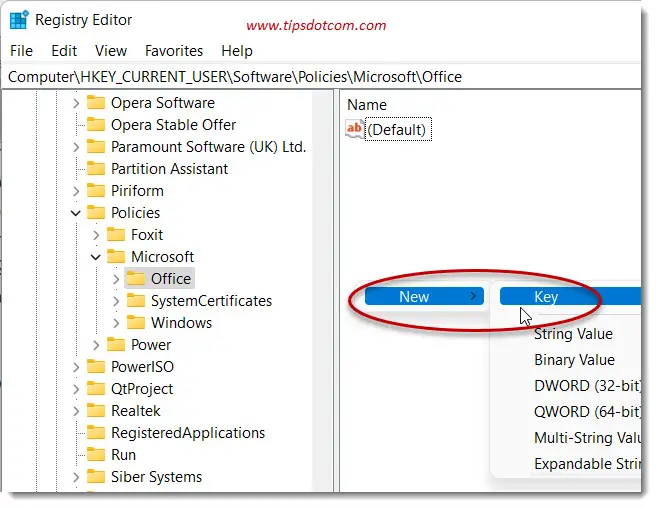
As you can see in the image just below, it might also very well be that there are multiple keys underneath the HKEY_CURRENT_USER\Software\Policies\MicrosoftOffice registry key. Select the one that corresponds with your version of Microsoft Outlook.
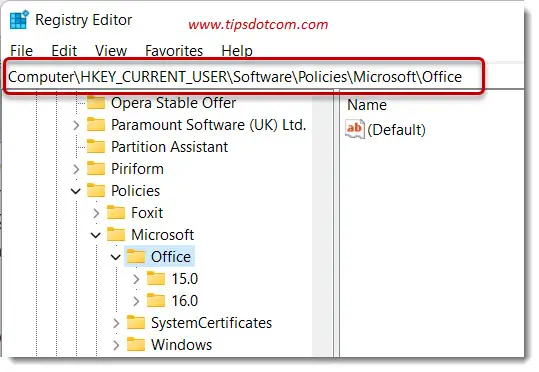
Now, under the appropriate key, create another new key called “PST” (without the quotes - make sure to use uppercase). You can do this again by right clicking in the right pane of the registry editor, selecting "New" and then "Key".
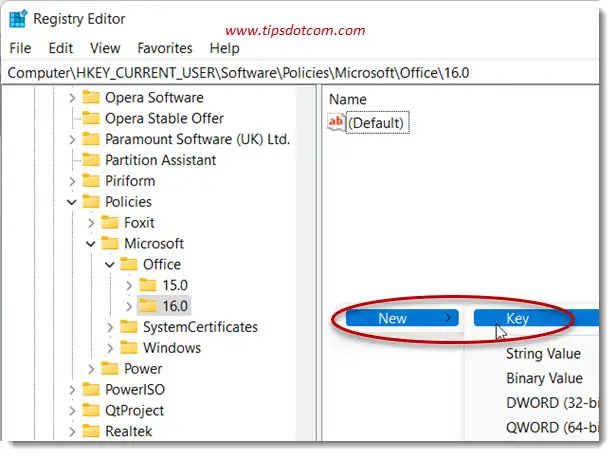
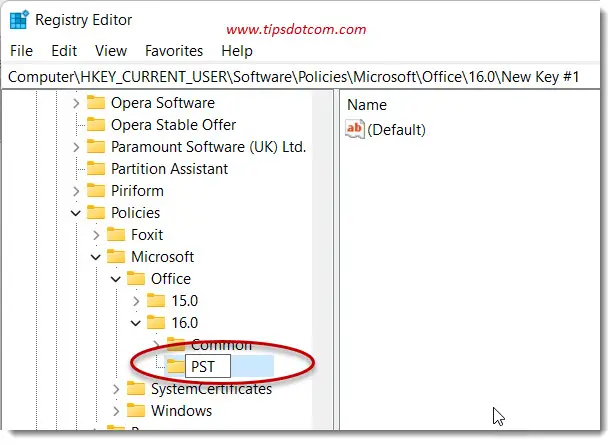
Then, under the PST key, create the following new registry entries:
- MaxLargeFileSize
- WarnLargeFileSize
To do so, with the PST key selected, right click in the right pane, select "New" and then "DWORD (32 bit) value". Then enter the name for each one respectively.
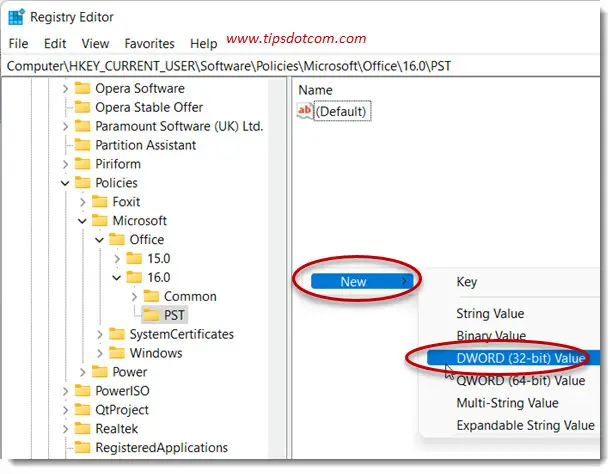
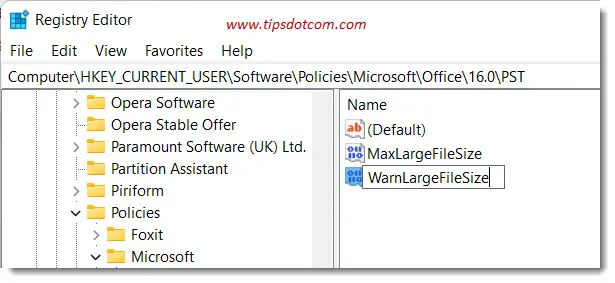
It is recommended to keep the value for WarnLargeFileSize at least 5% smaller than the value for MaxLargeFileSize.
Now it’s time to set the values for the registry entries. These values need to be entered in bytes, where a gigabyte is 1021 x 1021 x 1024. So for example, to set a file size limit of 100GB, you’re going to enter a value of 106,745,958,400 (100 x 1024 x 1024 x 1024) for MaxLargeFileSize. To account for the 5% difference between the 2 files, you would then enter 101.706.629.120 (95 * 1024 * 1024 * 1024) for WarnLargeFileSize.
To enter these values (or any values you come up with), double click the registry entries, click the “decimal” radio button, enter the values and press ENTER or click ok to complete.
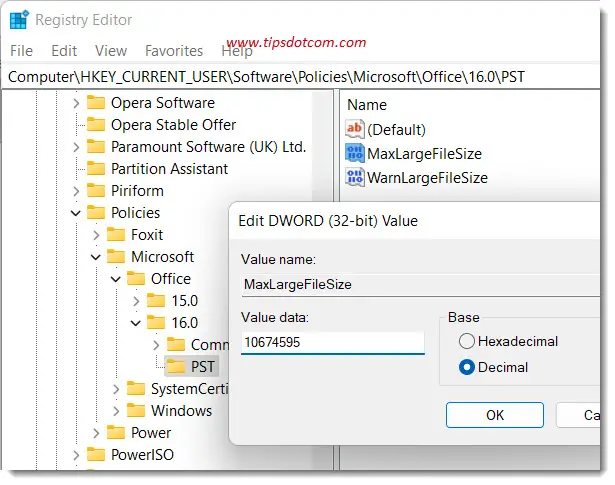
After that you can close the registry editor, close and restart Outlook and you should be all set. You should no longer get any messages that your mailbox has reached its maximum size limit.
If Outlook still continues throwing the message that your mailbox has reached the maximum size limit, you might need to restart your computer for the changes to take effect.
The Outlook Archive Function When Your Mailbox Has Reached Its Maximum Size Limit
As mentioned above, another option when your mailbox has reached its maximum limit is to use the archive function to clean up your mailbox. Archiving will search your mailbox for all messages that are older than a certain date and put these messages in a separate archive folder. This frees up space in your mailbox with the extra benefit that you can still access these older messages should you need them later on.
In order to use the Outlook archive function, click the "File" tab ...
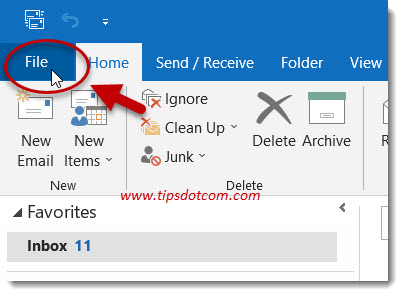
... and then click "Tools" and then "Mailbox cleanup".
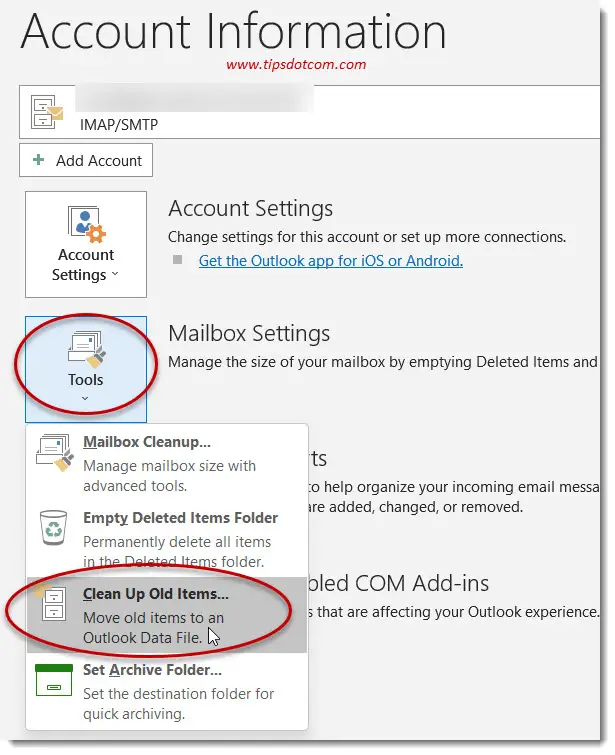
Then, enter a date to archive all items that are older than a certain age and click ok to continue.
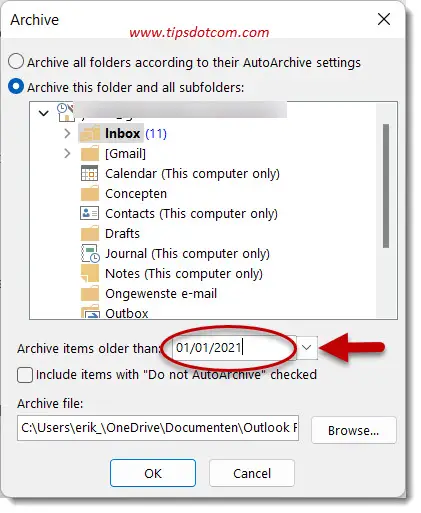
Outlook will now start archiving all messages that are older than the date you selected. Depending on the size of your mailbox, this process might take a while.
When it's finished, you should be in good shape again and you should no longer get warnings that your mailbox has reached its maximum size limit.
Compact Your Outlook Data File
I have mentioned this earlier on as well. There’s also the option to compact your Outlook data file. When you started getting the message that your mailbox has reached its maximum size limit, you may have started deleting messages from your mailbox only to find that the message won’t go away. That is because the Outlook data file will grow in order to accommodate the items in your mailbox, but when you start deleting items, the file won’t shrink. Instead, it remains stable at the file size it has grown to, but inside the file empty space will be created.
While this empty space will allow for new mailbox items to be stored, it will not remedy the fact that the data file has grown to its maximum size limit. This is where compacting your Outlook data file can come in handy.
In order to compact your Outlook data file, click the "File" tab in Outlook and select
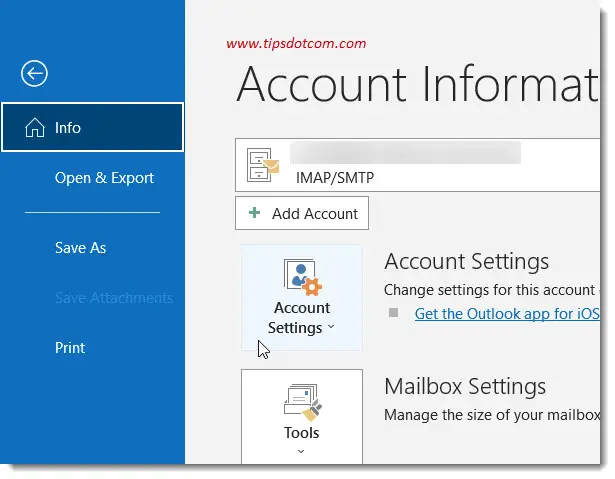
In the account settings, click the "Data files" tab to select the data file information.
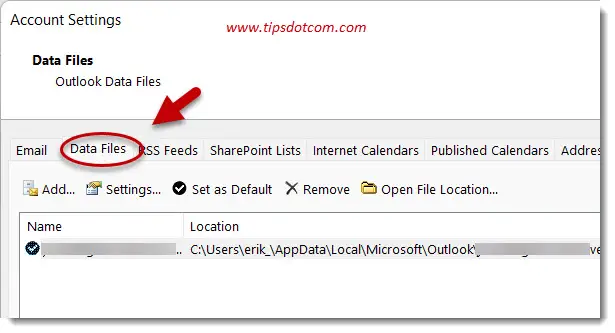
Now double click the data file to bring up the Outlook data file settings dialog. There you will be able to click the "Compact now" button, which will reduce your Outlook data file size if there is enough empty space inside the file (if you have deleted enough messages).
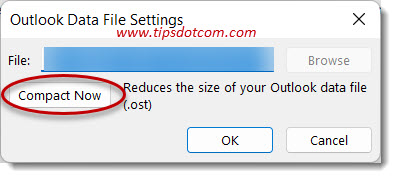
There you have it, these are the steps you can take to remedy the situation when your mailbox has reached its maximum size limit.
I hope this article was helpful. If you'd like to support my work and would like to see more new helpful articles, please consider clicking the like button below or leave a short comment. I'd really appreciate it, thank you!
If you've enjoyed this article or found it useful, I'd appreciate it if you'd let me know by clicking the Like (or Share) button below. Thank you!






New! Comments
Have your say about what you just read! Leave me a comment in the box below.